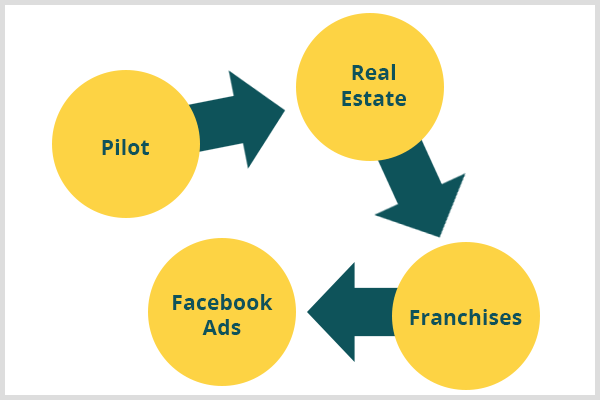Как заблокировать ячейки в Google Sheets
Google листы Google Герой / / May 24, 2020
Последнее обновление
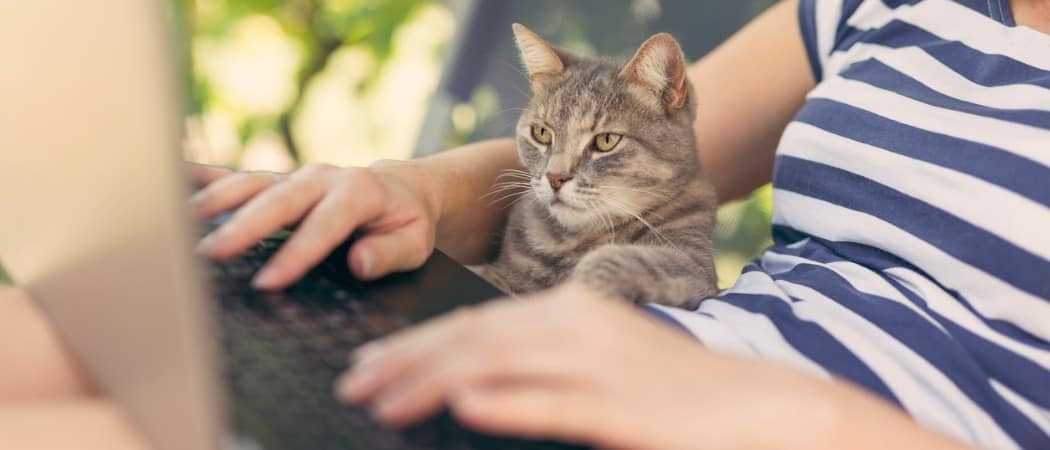
Вы можете заблокировать ячейки или целые листы в электронной таблице Google Sheets, чтобы предотвратить редактирование. Вот как.
Google Sheets - лучший конкурент Microsoft Excel на рынке. Несмотря на то, что он может не иметь всех наворотов, которые дает Excel, он все же является довольно мощным программным обеспечением, особенно бесплатным. Если вы никогда не использовали его раньше, ознакомьтесь с нашими руководство для начинающих по Google Sheets за несколько полезных советов.
После того, как вы создали свою идеальную электронную таблицу, вы можете захотеть поделиться ею с другими людьми - липкие пальцы означают удаленные ячейки, которые, в конце концов, разрушают ваши тщательно разработанные формулы. Хорошей новостью является то, что можно заблокировать ряд ячеек или весь лист, чтобы защитить их от редактирования в Google Sheets.
Блокировка всего листа в Google Sheets
Если вы хотите защитить весь лист от редактирования другими людьми, вы можете заблокировать все это.
Для этого. откройте лист, который вы хотите заблокировать в Google Sheets, затем нажмите Данные> Защищенные листы и диапазоны.
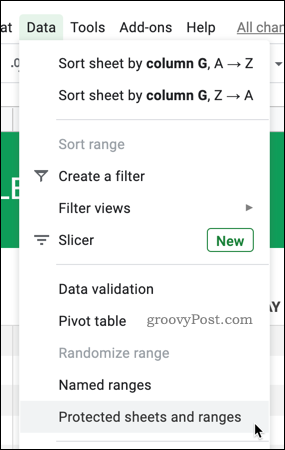
Нажмите на Добавить лист или диапазон возможность начать добавлять критерии для блокировки вашего листа.
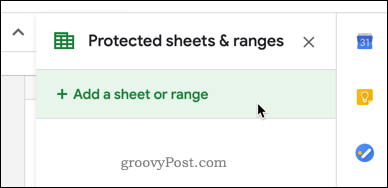
Чтобы начать блокировку всего листа, выберите Лист Вкладка.
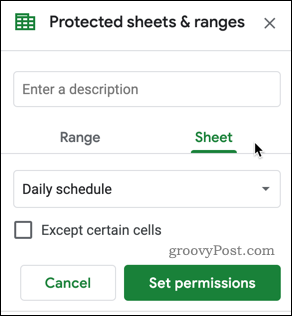
нажмите Установить разрешения кнопка.
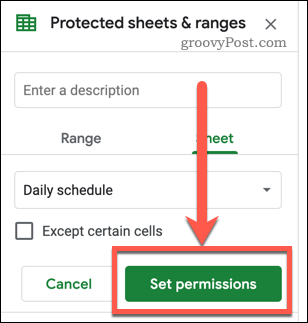
выбирать Только ты если вы хотите помешать редактированию листа, или изготовленный на заказ чтобы позволить конкретным людям иметь возможность редактировать его.
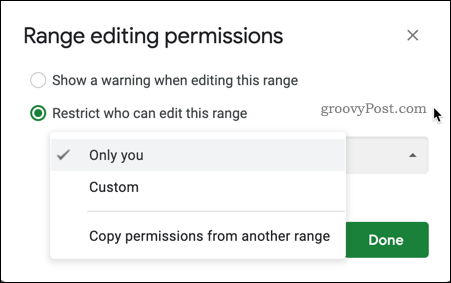
Если вы выбираете Обычай, выберите людей, которых вы хотите редактировать, или добавьте имена или адреса электронной почты в Добавить редакторов коробка.
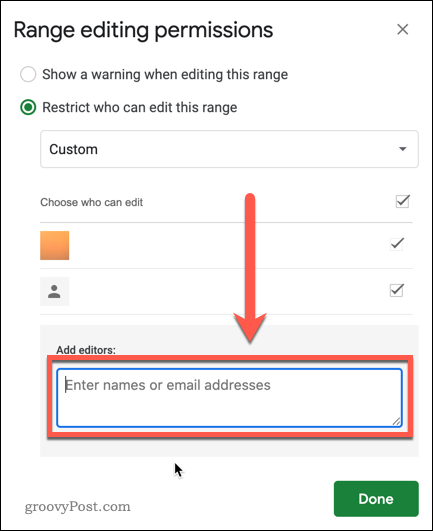
щелчок Выполнено чтобы подтвердить ваши разрешения и заблокировать лист.
Теперь ваш лист будет защищен - только вы или выбранные вами пользователи смогут редактировать лист, двигаясь вперед.
Блокировка определенных ячеек в Google Sheets
Могут быть ситуации, когда вы хотите разрешить пользователям редактировать ваш лист, но вы все равно хотите защитить определенные ячейки. Например, вы можете заблокировать ячейки с помощью сложных формул.
Для этого откройте лист, который вы хотите защитить, и выделите ячейки, которые вы хотите заблокировать. Если вы хотите защитить неподключенные ячейки, вам нужно будет повторить эти шаги для каждого диапазона.
Выделив ячейки, щелкните правой кнопкой мыши любую из выделенных ячеек, затем нажмите Защитить диапазон.
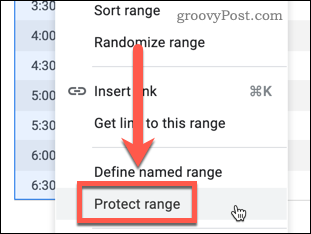
в Защищенные листы и диапазоны панель, вы можете назвать свой диапазон ячеек. Это поможет вам отслеживать, если вы хотите защитить несколько диапазонов, но вы можете оставить имя пустым, если хотите.
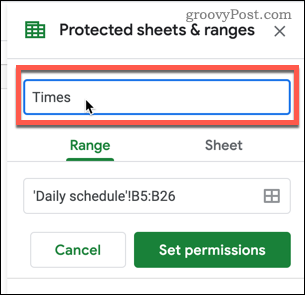
Нажмите Установить разрешения применить ограничения к выбранным ячейкам.
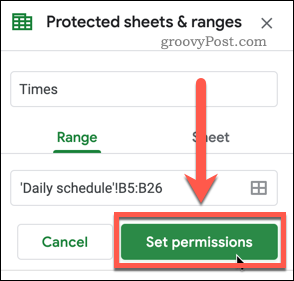
Как и в случае с блокировкой листа, вы можете установить права пользователя на следующем этапе. Если у вас есть другие диапазоны ячеек, которые вы хотите защитить, повторите шаги, описанные выше.
Блокировка всего листа, кроме определенных ячеек
Если у вас есть большое количество ячеек, которые вы хотите защитить, оставляя только несколько неограниченных ячеек, вы можете заблокировать весь лист, кроме диапазона ячеек.
Нажмите на Данные> Защищенные листы и диапазоны начать.
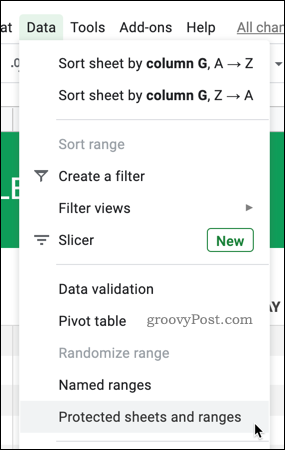
Нажмите на Добавить лист или диапазон выбрать диапазон ячеек.
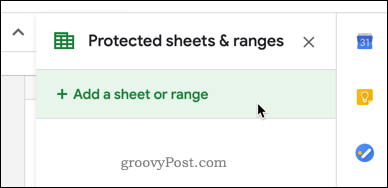
Выберите Лист Вкладка.
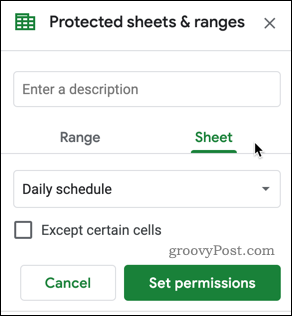
нажмите Кроме определенных клеток флажок, чтобы включить его.
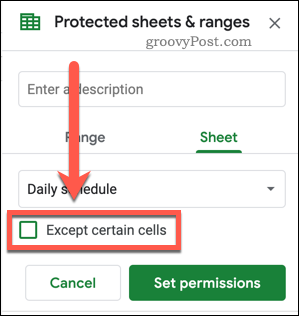
Вы можете обнаружить, что это вызывает ячейку, которую вы в данный момент выделили на своем листе.
Если это не одна из ячеек, которую вы хотите оставить незапертой, нажмите на Выберите диапазон данных значок и выберите диапазон, который вы хотите использовать вместо.
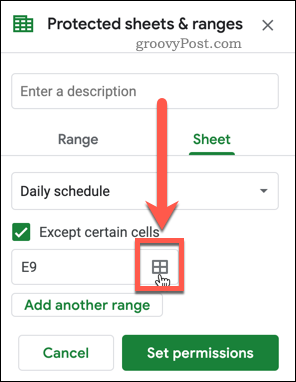
Если у вас есть несколько диапазонов, которые вы хотите оставить незащищенными, нажмите Добавить другой диапазон кнопку, затем выберите дополнительные ячейки.
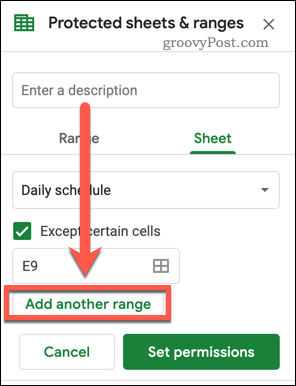
Когда вы закончите выбирать диапазоны, нажмите Хорошо чтобы подтвердить, то Набор разрешений кнопка.
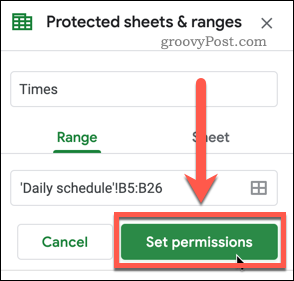
Вы можете установить права пользователя на следующем этапе. Ваш лист будет защищен, за исключением ячеек, которые вы выбрали.
Включение программных предупреждений для редактирования ячеек
Если вы не хотите блокировать ячейки, вы все равно можете дать им уровень защиты, применяя мягкие предупреждения. Таблицы Google будут предупреждать вас, если вы планируете редактировать свои ячейки, но это не ограничит вас, если вы решите продолжить.
Выберите диапазон ячеек, затем нажмите Данные> Защищенные листы и диапазоны начать. Как только вы выбрали Спектр или Лист, Нажмите Установить разрешения.
в Диапазон редактирования прав окно, выберите Показывать предупреждение при редактировании этого диапазона.
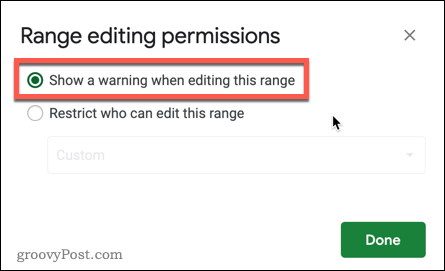
Нажмите Выполнено сохранить.
С этим предупреждением всплывающее предупреждение будет появляться всякий раз, когда вы пытаетесь редактировать защищенную ячейку, спрашивая вас, хотите ли вы отредактировать ее.
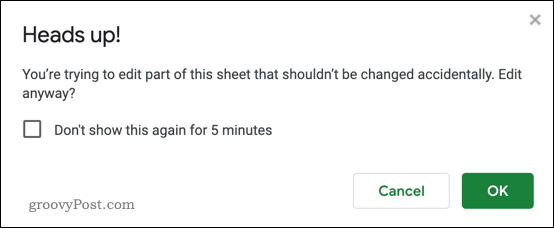
Вы можете отключить предупреждения на следующие пять минут - нажмите Не показывать это снова в течение 5 минут установите флажок, если вы хотите включить это перед нажатием Хорошо внести изменения в клетку.
Чистые простыни
Блокируя ячейки в Google Sheets, вы можете запретить другим пользователям редактировать определенные части вашей электронной таблицы. Это особенно полезно, если у вас есть ячейки, содержащие формулы, или вы хотите, чтобы люди имели доступ только к определенным разделам электронной таблицы.
Еще один способ сделать ваши электронные таблицы выглядящими умнее - это скрыть линии сетки в Google Sheets, давая страничный вид ваших данных. Если вы хотите поделиться своими документами с пользователями Excel, не забывайте - возможно экспортировать Google Документы в формат Microsoft Office Если вам нужно.
Что такое личный капитал? Обзор 2019 года, включая то, как мы используем его для управления деньгами
Если вы начинаете инвестировать или являетесь опытным трейдером, в Personal Capital каждый найдет что-то для себя. Вот посмотрите на ...