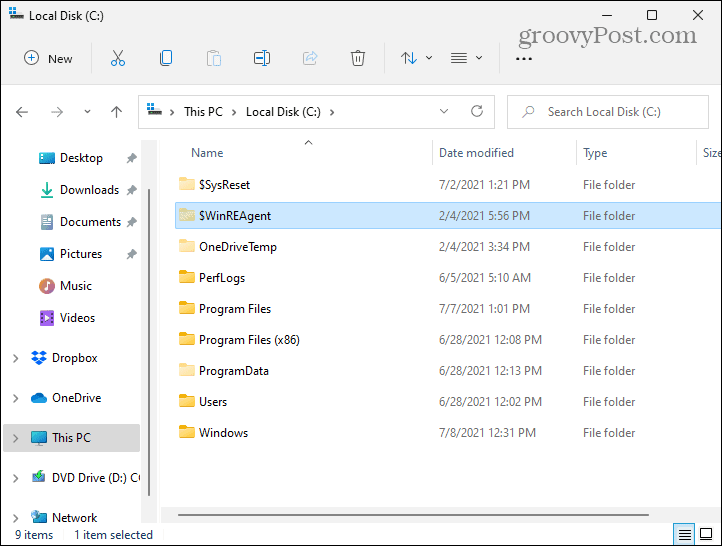Как подключить Chromebook к внешнему монитору
Google Chromecast Герой Резка шнура / / May 24, 2020
Последнее обновление
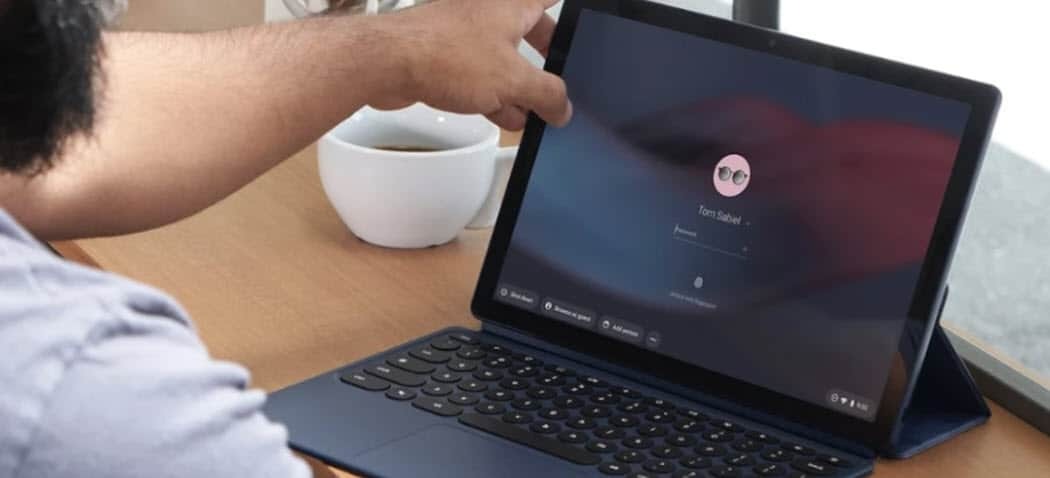
Если у вас есть Chromebook, вы можете поделиться своим экраном с другим дисплеем. Вот как.
Есть несколько способов подключения ваш Chromebook на внешний монитор. Вы можете использовать физический кабель или зеркало вашего Chromebook для внешнего дисплея.
Вот как.
Подключите Chromebook через физический кабель
Самый простой способ подключения Chromebook к внешнему дисплею - использовать физический кабель. Тип используемого вами кабеля будет зависеть от модели Chromebook.
Как только у вас есть кабель от Chromebook к внешнему дисплею подключен, вам нужно Настройки> Устройство> Дисплеи.
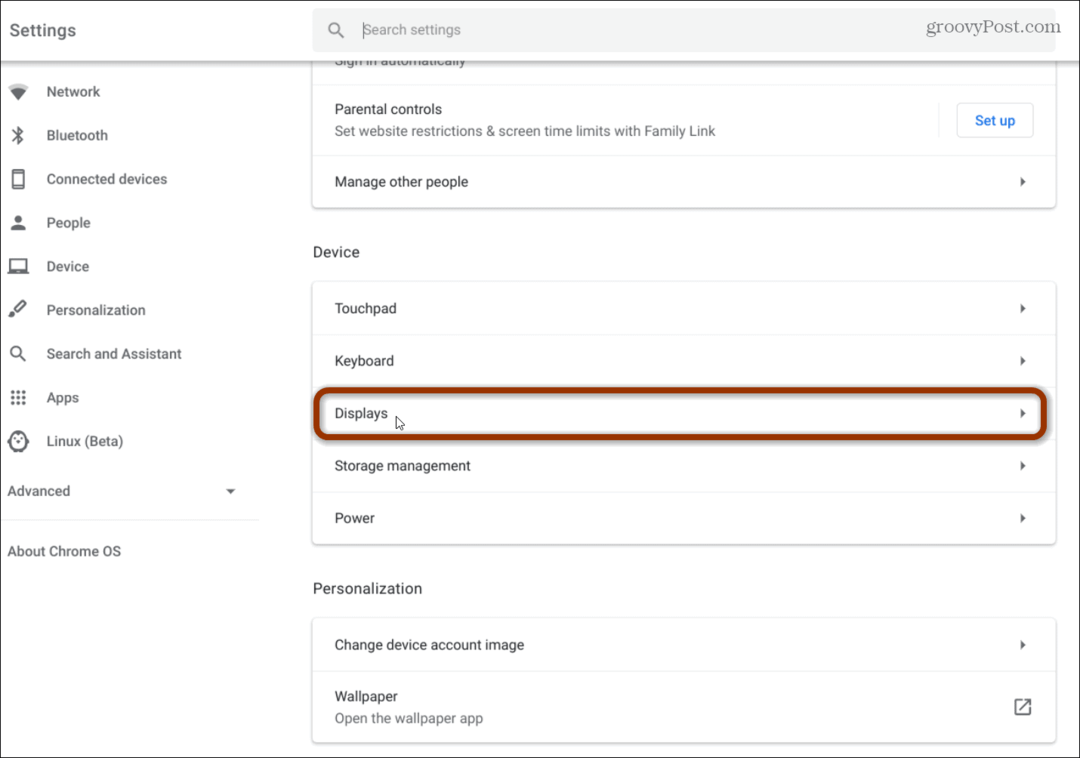
Там у вас есть несколько различных вариантов, включая выбор зеркального отображения или расширения вашего дисплея.
Режим «Зеркальный» дает вам один рабочий стол, который одинаково дублируется на всех ваших дисплеях. В «Расширенном» режиме каждый дисплей обеспечивает больше места для рабочего стола, и они отдельно. Расширенный режим лучше всего подходит, если у вас есть несколько мониторов, и вы хотите работать между ними. Режим «Зеркальный» лучше всего подходит для презентационного сценария.
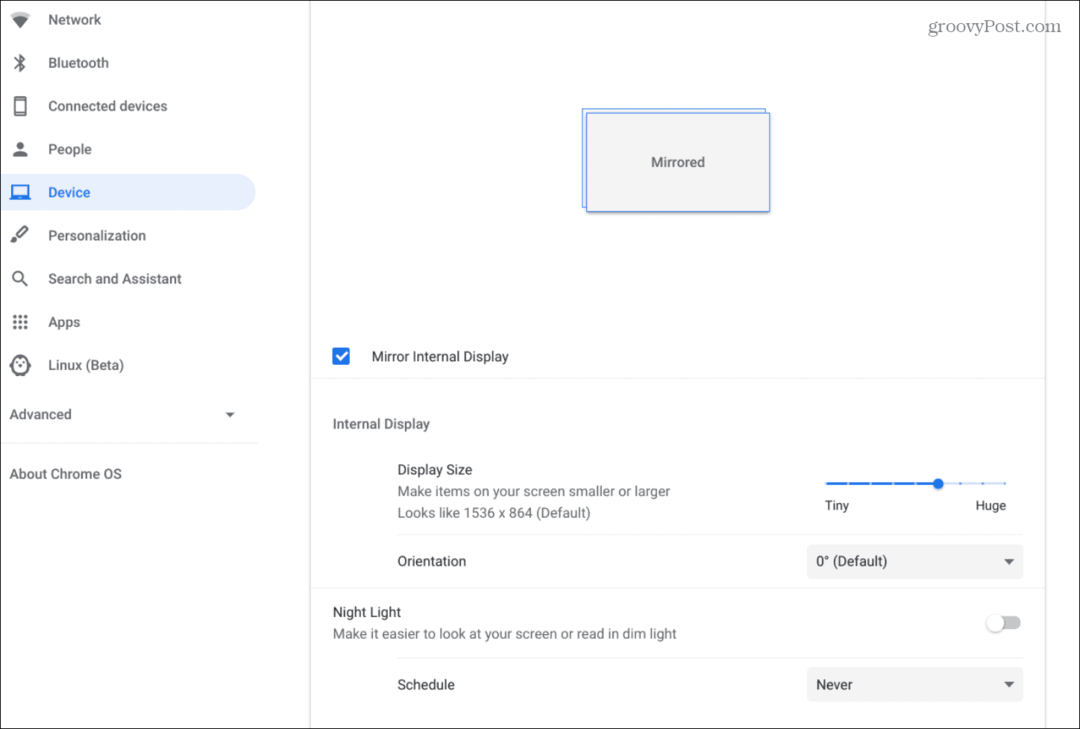
В зависимости от того, будет ли он зеркальным или расширенным, будет зависеть, какие у вас варианты. Зеркальный режим обеспечивает разные размеры дисплея, ориентацию и многое другое. В расширенном режиме вы можете настроить расположение экрана, выбрать основной и дополнительный дисплеи, ориентацию и многое другое. Варианты похожи, когда у вас есть настройка двойного экрана с Windows 10.
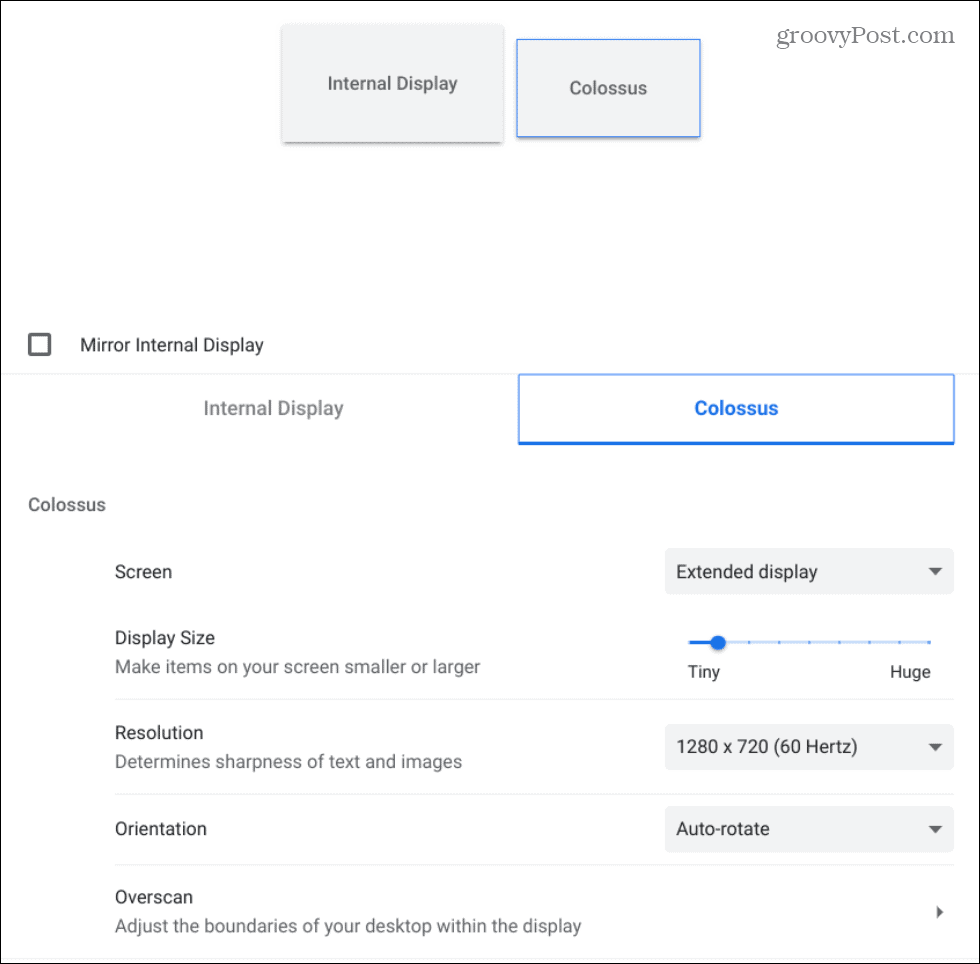
Подключите Chromebook без проводов через Chromecast
Если вы не хотите использовать кабель, вы можете подключиться через дисплеи с поддержкой Chromecast. Вы можете использовать Chromecast, подключенный к внешнему дисплею, например к телевизору с большим экраном. Или, если внешний дисплей имеет встроенный протокол Google Cast.
Google постоянно меняет способ показа вашего экрана, но если у вас есть современный Chromebook Вы можете нажать Параметры (Три точки)> В ролях.
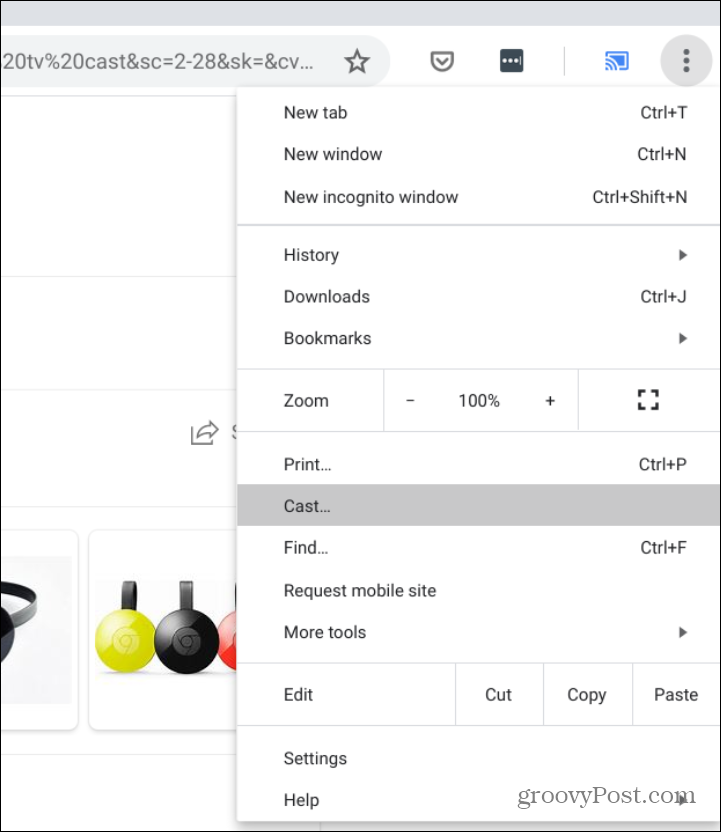
Затем выберите дисплей, на который вы хотите отправить свой экран. В этом примере я отправляю его на телевизор с большим экраном.
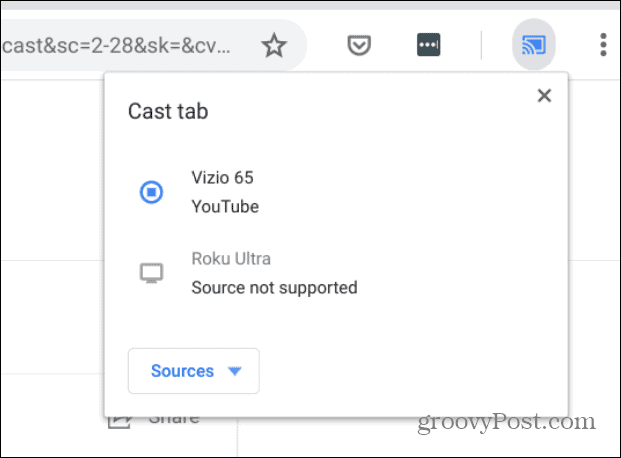
Вы также можете отправить видео на внешний дисплей, щелкнув часы в области уведомлений и выбрав В ролях кнопка.
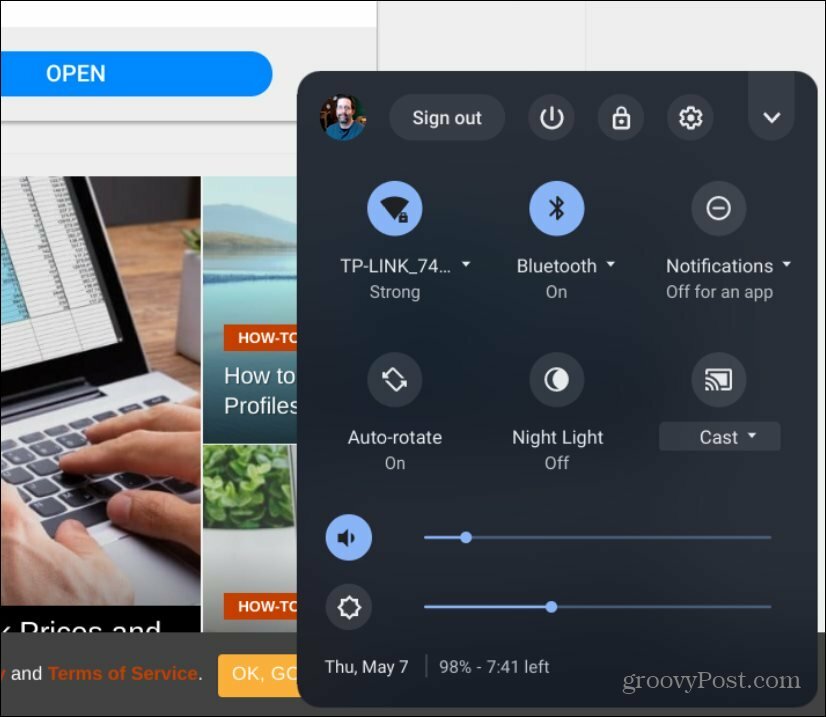
Затем выберите вариант, чтобы поделиться всем своим экраном.
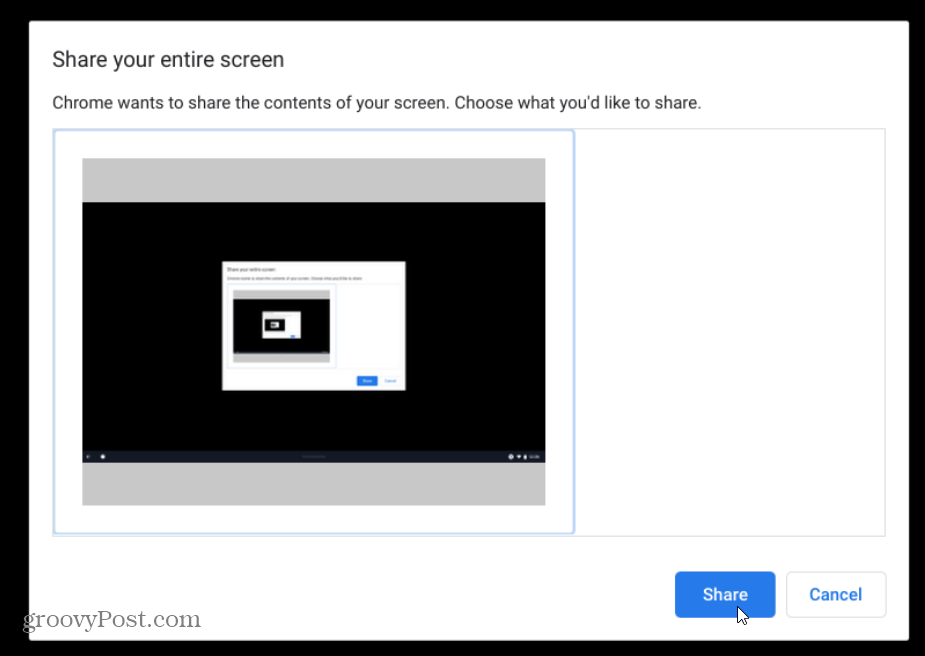
Конечно, вы также можете легко отправлять видео с YouTube, нажав Кнопка литья в Google Chrome, а затем на дисплее вы хотите отправить его.
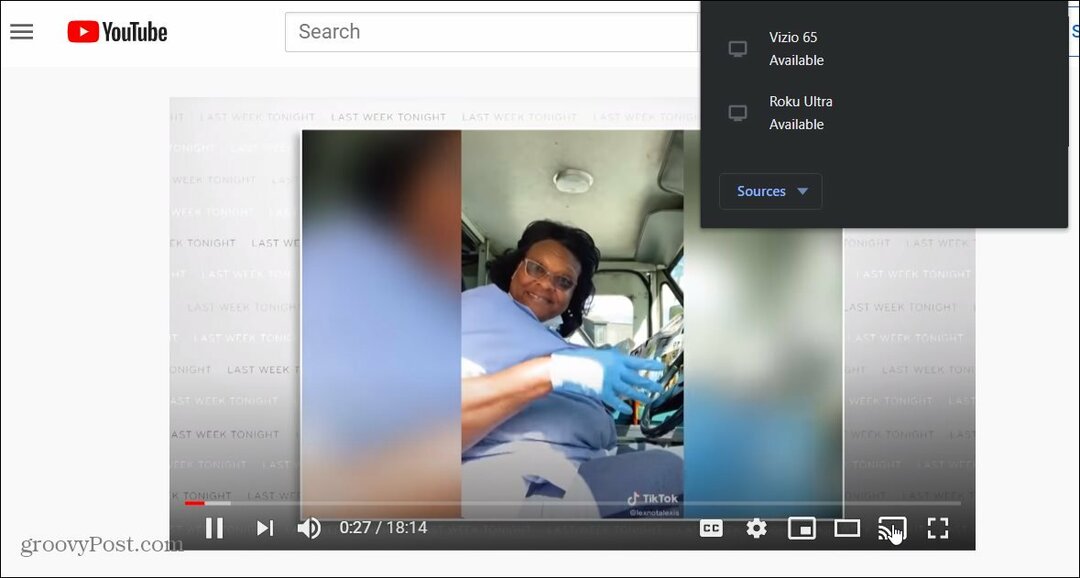
Независимо от того, хотите ли вы расширить рабочий стол или отразить экран для презентации, существует множество вариантов отправки Chromebook-х экран закончен.
Что такое личный капитал? Обзор 2019 года, включая то, как мы используем его для управления деньгами
Если вы начинаете инвестировать или являетесь опытным трейдером, в Personal Capital каждый найдет что-то для себя. Вот посмотрите на ...