Как изменить шрифт по умолчанию в Word
Microsoft Office Microsoft Word офис Герой Word / / May 24, 2020
Последнее обновление

Если вы создаете разные стили документов Microsoft Word, вы можете установить новый шрифт по умолчанию. Вот как.
Сколько документов Microsoft Word вы видели, используя Calibri или Times New Roman? Слишком много, чтобы считать, мы бы предположили. К сожалению, большинство пользователей не выходят за рамки стандартного форматирования при создании документов Word. Это позор, так как на самом деле есть широкий выбор шрифтов, чтобы соответствовать стилю документа, который вы создаете.
Если у вас есть шрифт, который вы используете регулярно, необходимость каждый раз менять шрифт может быть проблемой. Хорошей новостью является то, что в Word можно изменить шрифт по умолчанию. Это позволяет использовать один и тот же шрифт в каждом новом документе Microsoft Word, который вы создаете.
Если вы хотите изменить шрифт по умолчанию в Word, вот что вам нужно сделать.
Изменение шрифта по умолчанию в Microsoft Word
Чтобы изменить шрифт по умолчанию, вам нужно открыть документ Word и получить доступ к Шрифт диалоговое окно. Есть два способа сделать это.
Для начала откройте документ, щелкните правой кнопкой мыши в текстовом теле (не важно где) и нажмите Шрифт вариант.
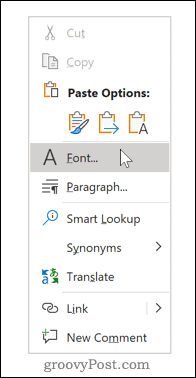
Кроме того, вы можете нажать Шрифт средство запуска диалогового окна.
Для этого выберите Дом на панели ленты, а затем нажмите на маленький значок стрелки в нижнем правом углу Шрифт раздел.
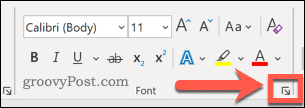
После открытия диалогового окна вы можете выбрать шрифт, который вы хотите использовать. Помимо изменения самого шрифта, вы также можете изменить стиль, размер и цвет вашего текста.
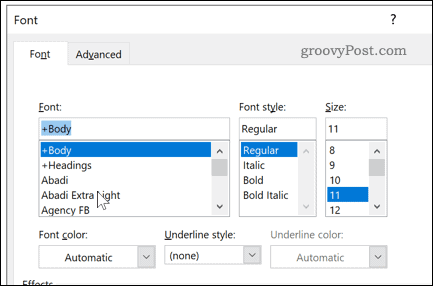
После внесения изменений нажмите Установить по умолчанию кнопка. Это установит шрифт, который вы выбрали в качестве шрифта по умолчанию для всех будущих документов.
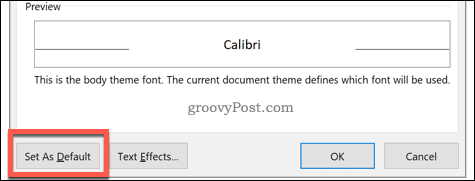
Выбрать Все документы основаны на шаблоне Normal.
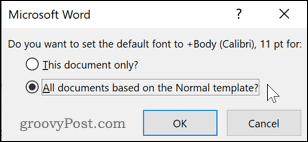
щелчок Хорошо подтвердить ваш выбор. После подтверждения выбранный вами шрифт должен появиться в качестве нового шрифта по умолчанию в любом новом документе.
Редактирование или удаление файла шаблона Word
Если изменение шрифта Word по умолчанию не сработало, возможно, у вас нет разрешения на редактирование Normal.dotm файл шаблона. Это шаблон, который Word использует для создания новых документов, которые содержат настройки форматирования по умолчанию.
Доступ к этому файлу может быть ограничен в некоторых рабочих средах по соображениям безопасности. Возможно, вам придется разблокировать доступ для редактирования или удаления файла. Удаление файла шаблона восстановит ваши стандартные настройки форматирования Word, если вы захотите это сделать.
Вы можете начать с закрытия документа Word, открытия проводника Windows и ввода Normal.dotm в поле поиска, и нажав Enter.
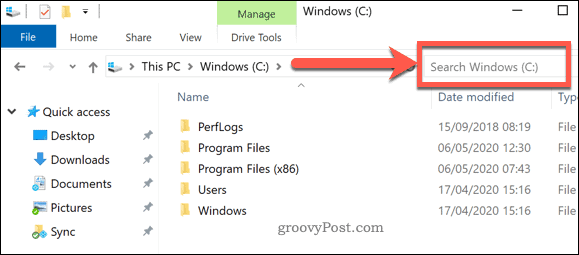
Windows выполнит поиск файла.
Чтобы внести изменения в файл шаблона Word, щелкните правой кнопкой мыши Нормальный файл и нажмите свойства.
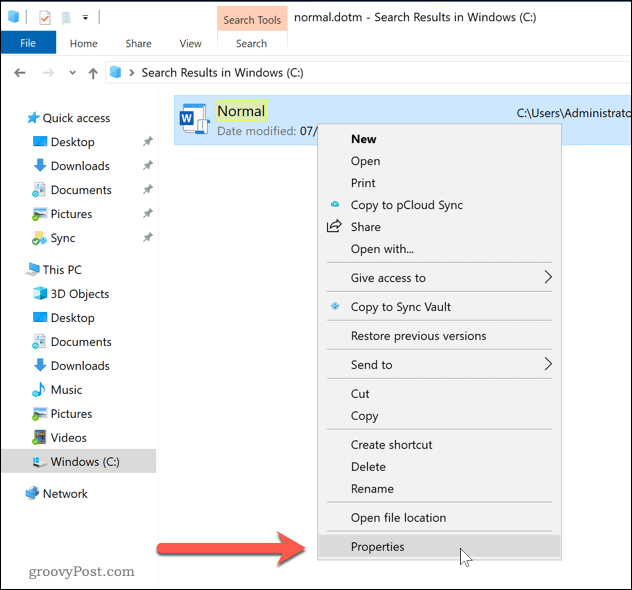
в Нормальные свойства окно, убедитесь, что генеральный вкладка выбрана.
Снимите флажок Только для чтения флажок в Атрибуты раздел, позволяющий вносить изменения в файл.
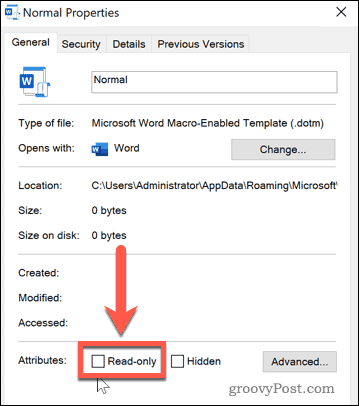
Сохраните настройки на этом этапе - теперь вы сможете вносить изменения в настройки форматирования Word по умолчанию. Если вы не можете изменить эти настройки, обратитесь к своему ИТ-администратору для получения доступа.
Если вы хотите сбросить файл шаблона Word, вы можете полностью удалить его. Это заставит Word воссоздать Normal.dotm шаблон документа с использованием его предустановленных настроек по умолчанию, включая выбор шрифта по умолчанию.
Как только вы искали файл, щелкните правой кнопкой мыши и нажмите удалять удалить это.
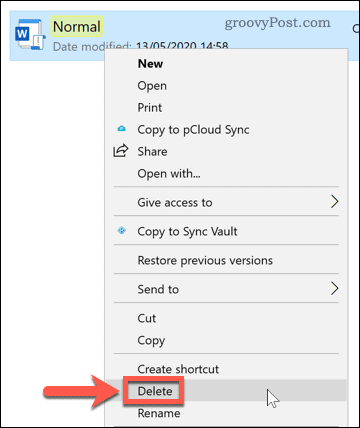
После удаления файла снова откройте Microsoft Word, чтобы восстановить шаблон и восстановить настройки по умолчанию.
Обычные пользователи Microsoft Word
Если вы используете Word регулярно, установка шрифта по умолчанию может сэкономить вам много времени. Вы можете сделать этот шаг дальше, создание собственных шаблонов Microsoft Office с форматированием, которое вы хотите использовать на регулярной основе. Вы можете установить свои собственные шрифты, размеры страниц и многое другое.
Если вы довольны своим документом Word, подумайте, как можно создавать более сложные документы. Добавление оглавлениеНапример, может помочь вам организовать гораздо более длинные документы.
Что такое личный капитал? Обзор 2019 года, включая то, как мы используем его для управления деньгами
Если вы начинаете инвестировать или являетесь опытным трейдером, в Personal Capital каждый найдет что-то для себя. Вот посмотрите на ...

