
Последнее обновление:

Использование другой поисковой системы может улучшить конфиденциальность и предложить более разнообразные результаты. Пользователи iPhone и iPad могут изменить свою поисковую систему с помощью этого руководства.
Apple предлагает веб-браузер Safari в качестве веб-браузера по умолчанию на iPhone и iPad. Однако вы можете использовать что-то еще, например Google Chrome или Firefox. Использование другого браузера на iOS или iPadOS достаточно просто, но вы также можете изменить поисковую систему веб-браузера на iPhone или iPad.
Сменить поисковую систему в Safari, Google Chrome или других браузерах на iPhone или iPad очень просто. Это руководство покажет вам, как это сделать в четырех разных веб-браузерах, доступных на iPhone и iPad.
Как изменить поисковую систему Safari на iPhone или iPad
Safari — веб-браузер по умолчанию на iOS и iPadOS, но поисковая система может вам не понравиться. К счастью, вы можете изменить его, выполнив следующие действия:
- На вашем iPhone или iPad запустите Настройки с главного экрана.
- Проведите вниз и коснитесь Сафари из списка.
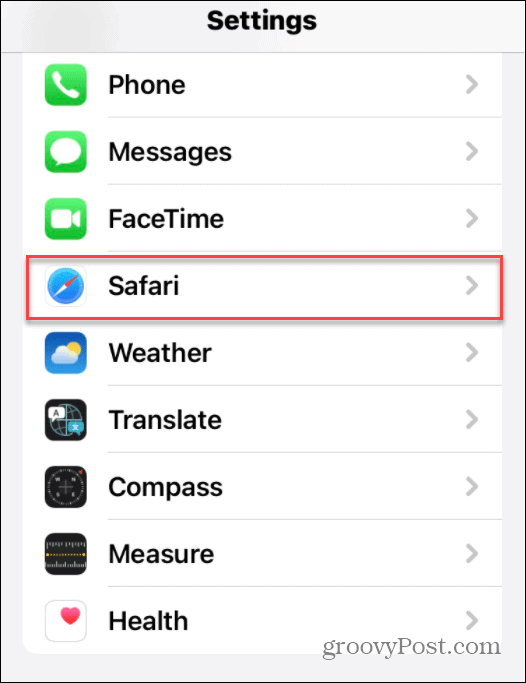
- В следующем меню нажмите Поисковый движок (вы увидите, что в данный момент установлено на этом экране).
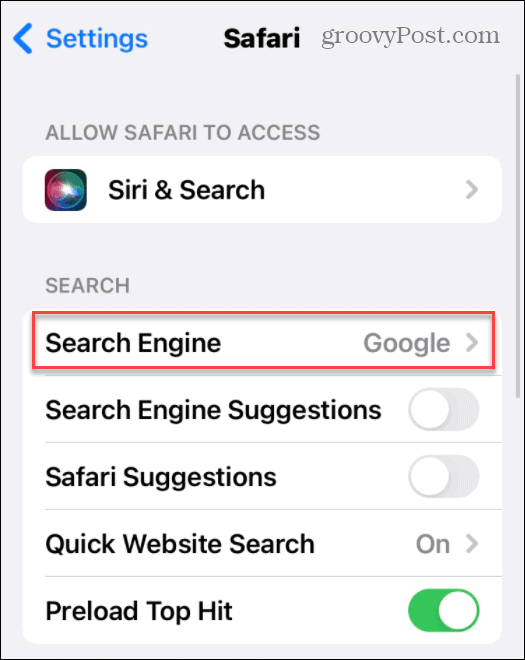
- Коснитесь поисковой системы, которую вы хотите использовать в Safari, из списка.
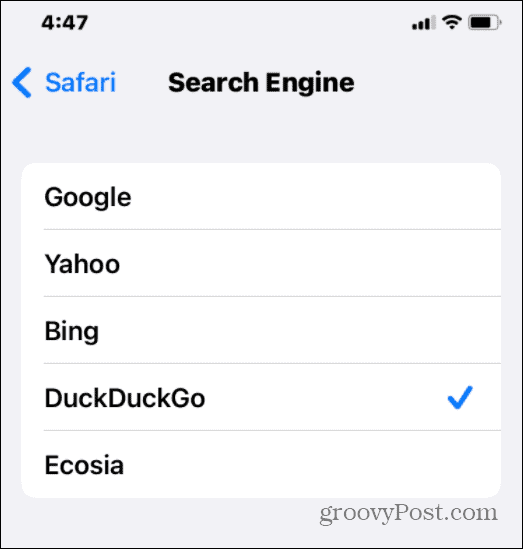
Изменение применяется немедленно. Когда вы в следующий раз попытаетесь выполнить поиск в Safari, результаты поиска будут возвращены с использованием выбранной вами поисковой системы.
Как изменить поисковую систему Google Chrome на iPhone или iPad
Если вы не хотите использовать Safari, Google Chrome — популярный альтернативный веб-браузер для вашего iPhone или iPad. Однако вы можете изменить поисковую систему по умолчанию в Chrome с Google на что-то другое.
Вы можете выбрать альтернативу, ориентированную на конфиденциальность, например УткаУткаGo. Вам могут просто не понравиться результаты, которые вы видите, и вместо этого вы предпочтете переключиться на что-то вроде Bing.
Чтобы изменить поисковую систему в Google Chrome на вашем iPhone или iPad:
- Запустить Гугл Хром приложение.
- Нажмите трехточечный значок в правом нижнем углу (рядом с Вкладки кнопку) и выберите Настройки.
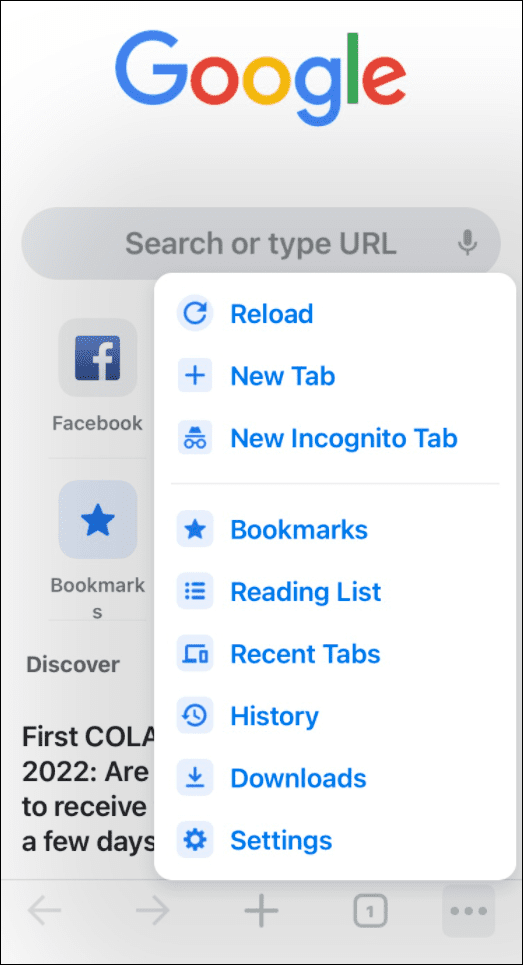
- На следующем экране коснитесь Поисковый движок из списка.
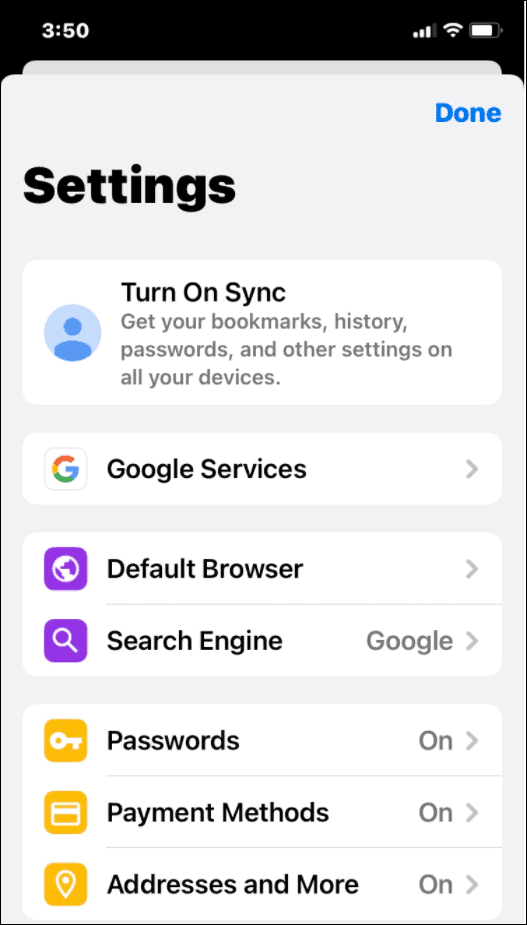
- Теперь коснитесь поисковой системы, которую вы хотите использовать. В нем перечислены большинство известных вам имен, но в разных регионах они разные. Например, вы можете найти Яндекс или Яху! Индия исходя из вашего местоположения.
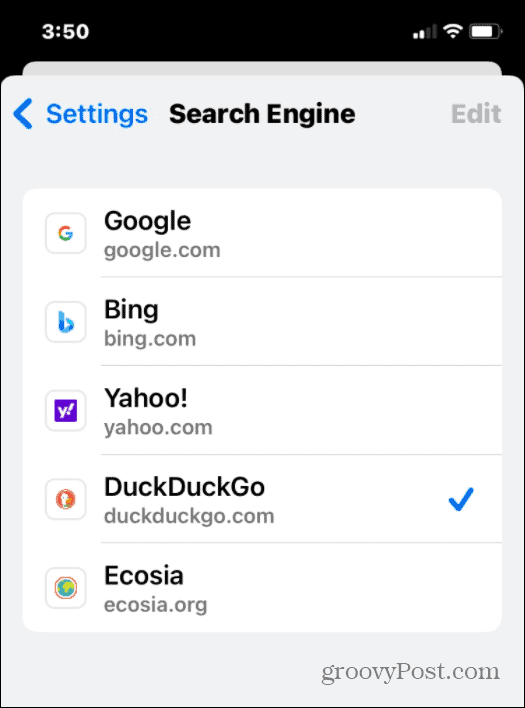
Изменение вступает в силу немедленно, поэтому вы можете выйти из меню, как только выберете новую поисковую систему для ее тестирования.
Как изменить поисковую систему в Firefox на iPhone или iPad
Еще один популярный браузер для пользователей iPhone и iPad — Mozilla Firefox. Он имеет некоторые дополнительные функции поисковой системы, которых нет в других браузерах. Что еще более важно, он включает в себя системы быстрого поиска и возможность добавлять свои собственные.
Чтобы изменить поисковую систему по умолчанию в Firefox на iPhone или iPad:
- Запуск Fire Fox на вашем устройстве и коснитесь значка меню в правом нижнем углу.
- Кран Настройки из всплывающего меню.
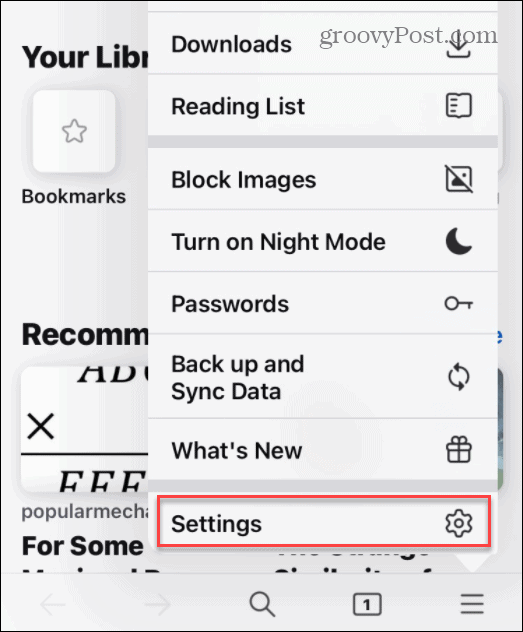
- в Поиск меню, коснитесь существующей поисковой системы в Поисковая система по умолчанию раздел.
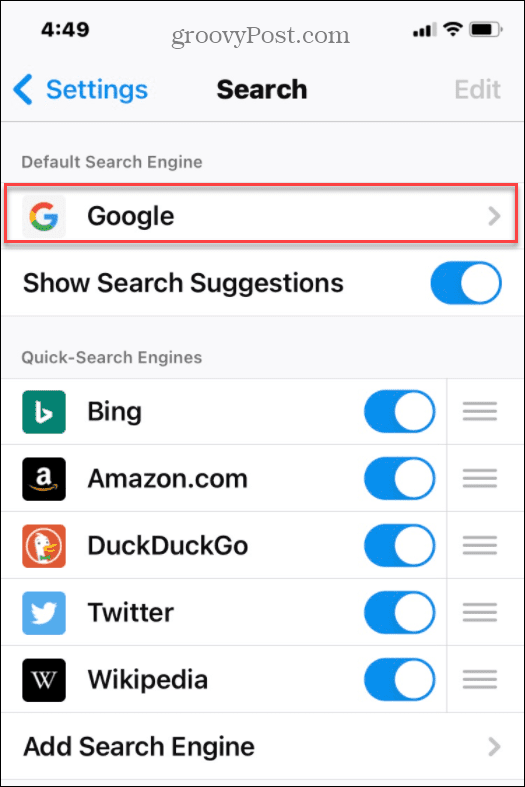
- Вам нужно будет выбрать альтернативу — коснитесь поисковой системы, которую вы хотите использовать, из списка.
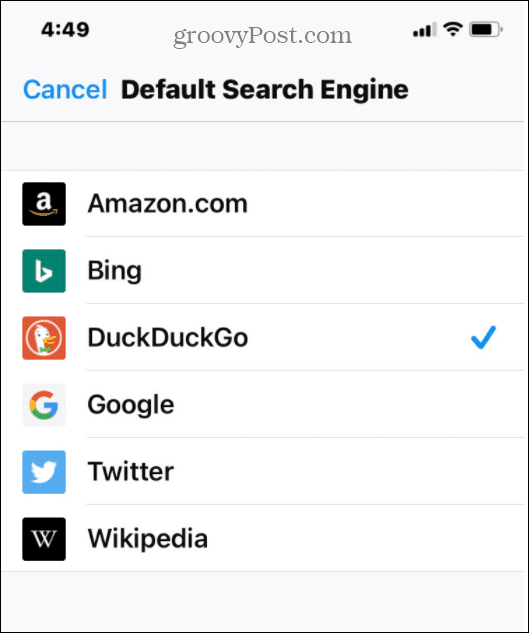
Как и в других браузерах, ваши изменения вступают в силу немедленно. Нажмите в меню и попробуйте, чтобы увидеть, на что похожи результаты. Если вы недовольны, повторите шаги, описанные выше, чтобы переключиться на другую поисковую систему.
Как изменить поисковую систему в Microsoft Edge на iPhone или iPad
Новый браузер Microsoft Edge на основе Chromium является кроссплатформенным. Это означает, что вы можете использовать браузер на устройствах Windows, Android и Apple, включая iPhone и iPad.
В браузере Microsoft поисковой системой по умолчанию является Bing. Если вы хотите изменить его, выполните следующие действия:
- Запуск Microsoft Edge на вашем iPhone или iPad.
- Коснитесь значка с тремя точками внизу, затем коснитесь Настройки из меню.
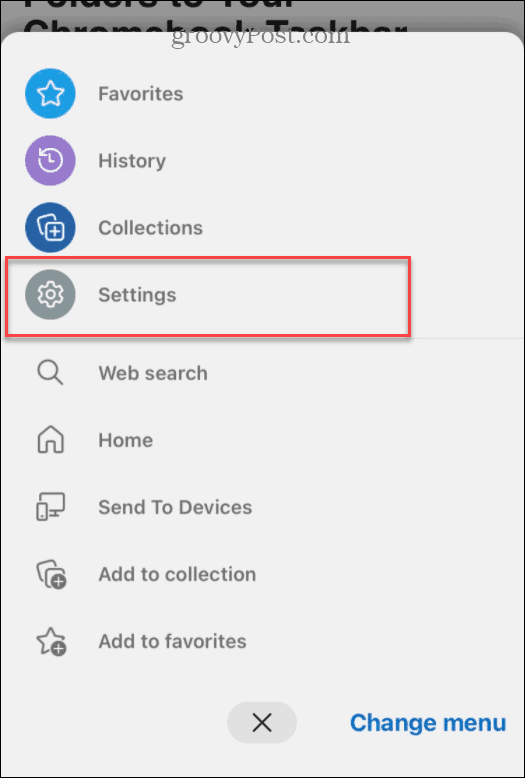
- Кран Общий В следующих Настройки меню.
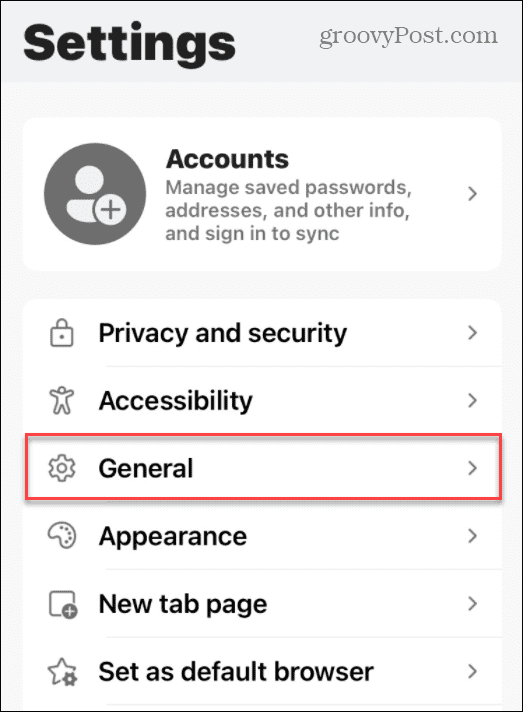
- в Общий меню, нажмите Выберите поисковую систему.
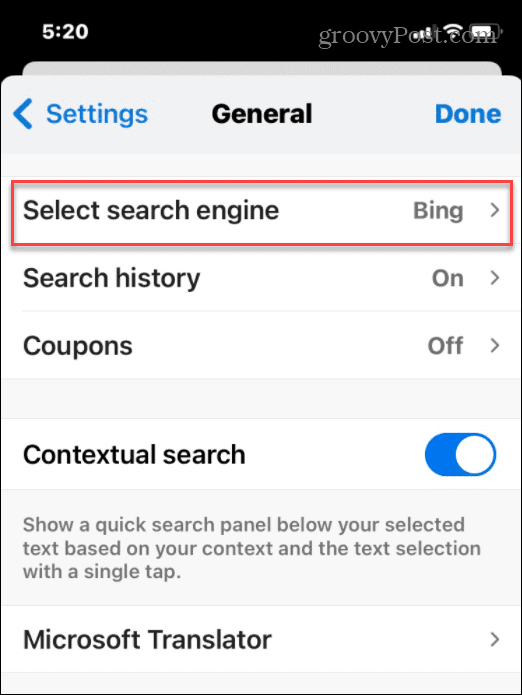
- Наконец, выберите поисковую систему, которую вы хотите установить по умолчанию.
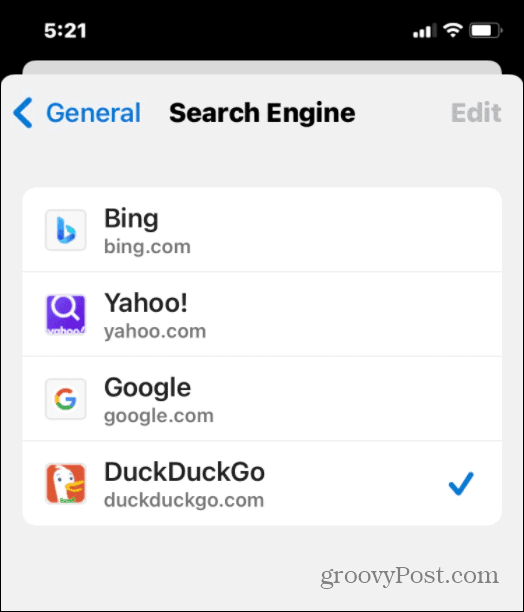
Поиск в Интернете на устройствах Apple
Используя описанные выше шаги, вы можете быстро изменить поисковую систему браузера на iPhone или iPad, независимо от того, какой веб-браузер вы используете.
Смена поисковой системы может быть полезной, поэтому, если вам надоел Google или Bing, не бойтесь попробовать что-то еще. Мы не рассмотрели все доступные браузеры, но идея в основном одна и та же — просто перейдите к Настройки > Поисковая система меню (или подобное) и выберите новую поисковую систему для использования.
Если вас интересуют настройки конфиденциальности, вы можете запустить отчет о конфиденциальности приложения на вашем iPhone или iPad, чтобы увидеть, можете ли вы внести какие-либо изменения. Еще одна вещь, которую вы должны сделать, это заблокировать отслеживание рекламы на iPhone или iPad чтобы реклама не следовала за вами с одного сайта на другой.
Как найти ключ продукта Windows 11
Если вам нужно перенести ключ продукта Windows 11 или просто выполнить чистую установку ОС,...
Как очистить кэш Google Chrome, файлы cookie и историю просмотров
Chrome отлично сохраняет вашу историю посещенных страниц, кеш и файлы cookie, чтобы оптимизировать работу вашего браузера в Интернете. Ее, как...
Сопоставление цен в магазине: как получить онлайн-цены при совершении покупок в магазине
Покупка в магазине не означает, что вы должны платить более высокие цены. Благодаря гарантиям соответствия цен вы можете получать онлайн-скидки при совершении покупок в...
Как подарить подписку Disney Plus с помощью цифровой подарочной карты
Если вам нравится Disney Plus и вы хотите поделиться им с другими, вот как купить подарочную подписку Disney+ для...



