Удаленный рабочий стол в Windows со смартфона или планшета
Microsoft Windows 8 Windows 7 Ios Рекомендуемые Windows Phone Android / / March 16, 2020
Протокол удаленного рабочего стола (RDP) является частью Windows со времен XP Pro. А вот как получить доступ к вашему ПК удаленно с вашего устройства iOS или Android.
 Протокол удаленного рабочего стола (RDP) является частью Windows со времен XP Pro. Это позволяет легко подключаться удаленно к другим компьютерам в сети или через Интернет. Вот пример использования Remote Desktop с помощью приложения Microsoft Remote Desktop для Android, iOS и Windows Phone.
Протокол удаленного рабочего стола (RDP) является частью Windows со времен XP Pro. Это позволяет легко подключаться удаленно к другим компьютерам в сети или через Интернет. Вот пример использования Remote Desktop с помощью приложения Microsoft Remote Desktop для Android, iOS и Windows Phone.
Возможность удаленного доступа к ПК с Windows - это удобный способ доступа к файлам и программам. Это также хороший способ устранения неполадок и удаленной поддержки рабочей станции - при условии, что сеть не является проблемой. Возможность сделать это с планшета или смартфона еще лучше. Когда вышли Windows 8 и Surface с Windows RT, уже была хорошая Приложение в современном стиле для удаленного рабочего стола. Microsoft выпустила приложение RDP для обоих IOS и Android тоже. На самом деле это хороший способ запуска программ и приложений из Surface RT, поскольку вы не можете устанавливать настольные приложения на
Настройка Windows 8.1 для принятия удаленных подключений
Чтобы настроить компьютер Windows для приема удаленных подключений, начните с открытия Панель управления> Система затем нажмите «Удаленные настройки» на левой панели.
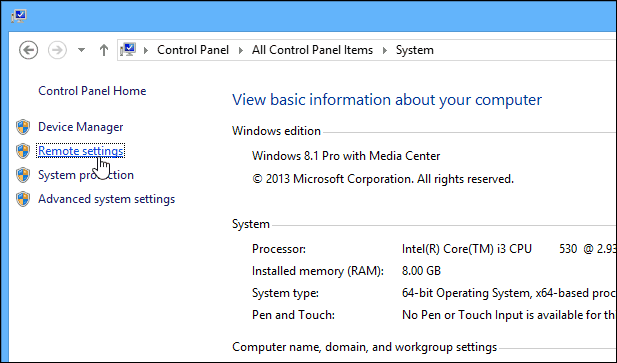
В Windows 8.1 это также можно сделать, выполнив поиск удаленных настроек в окне поиска на начальном экране, как показано ниже.
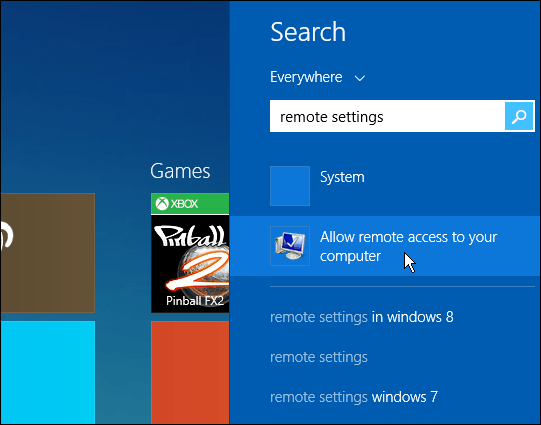
Затем в разделе «Удаленный рабочий стол» выберите параметр, чтобы разрешить удаленные подключения, а также проверку подлинности на уровне сети для повышения безопасности. В Windows 7 щелкните правой кнопкой мыши Компьютер и выберите Свойства, чтобы попасть в то же место.
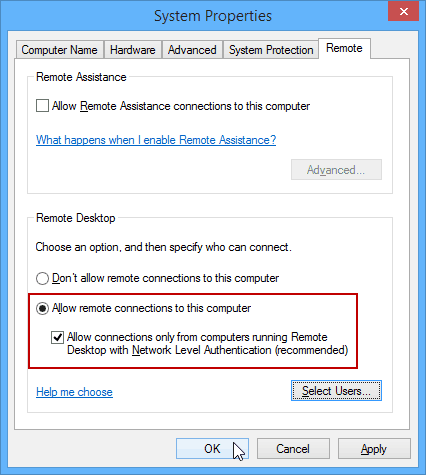
Удаленное подключение к ПК с устройства Android
Сначала вам нужно скачать приложение Microsoft Remote Desktop. Теперь пришло время подключиться к вашему компьютеру с планшета Android - или, если вы в затруднении, подойдет смартфон. Запустите приложение и на вкладке «Удаленные рабочие столы», расположенной слева, нажмите значок «+» в верхнем левом углу, чтобы добавить новое подключение к ПК.
Затем введите имя компьютера, к которому вы подключаетесь, его имя хоста или IP-адрес и учетные данные для входа на этот компьютер, затем нажмите «Готово».
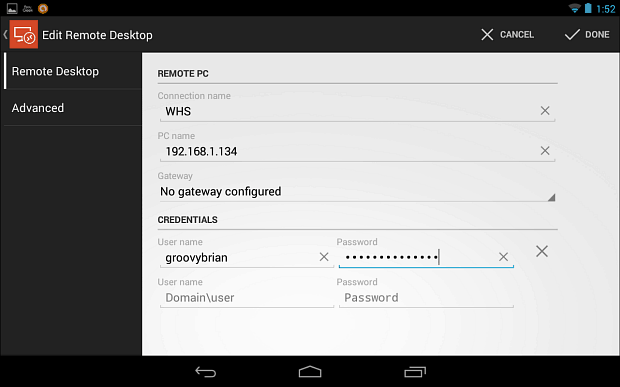
При первом подключении вы увидите экран, подобный показанному ниже, на котором показано, что это ненадежный сертификат. Я предполагаю, что, поскольку вы выполняете удаленное взаимодействие с ПК со своего планшета, вы знаете, к которому хотите подключиться, поэтому нажмите «Всегда доверять».
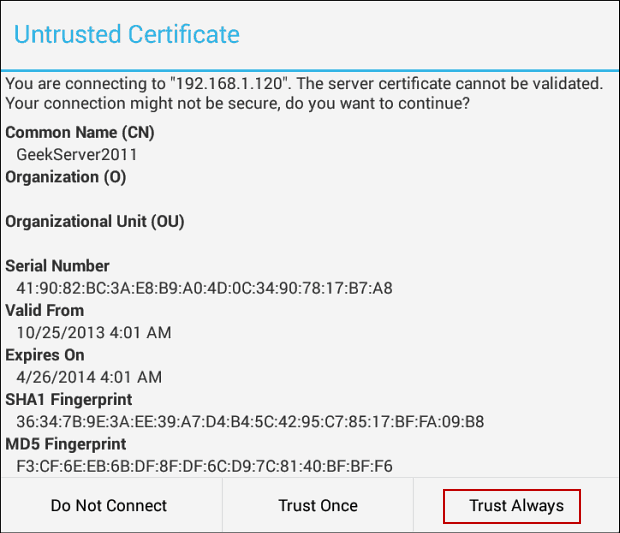
Теперь вы увидите рабочий стол компьютера, к которому вы подключены. Вверху у вас есть Pan Control, который позволяет вам увеличивать изображение на экране и легко перемещать его. Если вам нужна экранная клавиатура, вы можете легко поднять ее, нажав на ее значок. В этом примере я подключился к моему Windows Home Server.
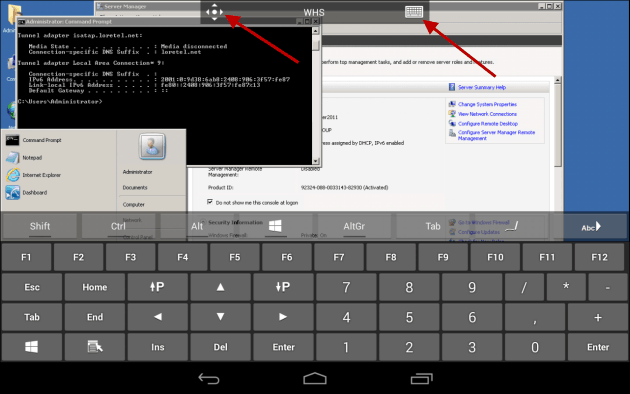
Или, если вы подключаетесь к компьютеру под управлением Windows 8.1, как показано в этом примере, есть удобная панель утилит для переключения между современным пользовательским интерфейсом и рабочим столом. При подключении к современному пользовательскому интерфейсу многие такие же движения и сенсорные элементы управления работают так же, как и на устройстве с сенсорным экраном. Например, здесь я использую функцию разделения экрана, и с правой стороны экрана появляется панель чудо-кнопок.
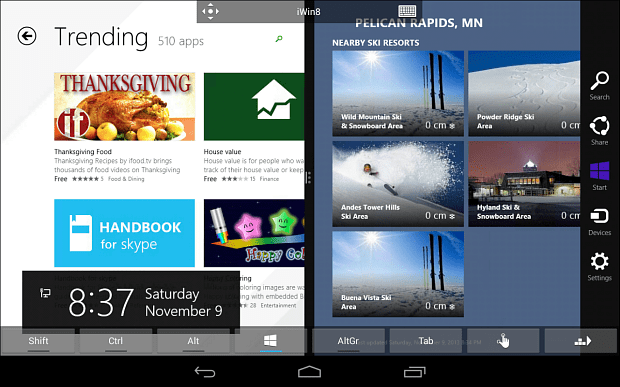
Удаленный рабочий стол с устройства iOS
Для iOS вы знаете тренировку, скачайте Приложение Microsoft Remote Desktop с вашего iPad или iPhone. Опять же, вы получите лучший опыт работы с 10-дюймовым iPad поверх вашего iPhoneИ даже iPad Mini работает довольно хорошо, так как у него больше экрана.
При первом запуске нажмите «Добавить удаленный рабочий стол», чтобы просмотреть меню, введите IP-адрес или имя системы, а также остальные учетные данные для входа в систему.
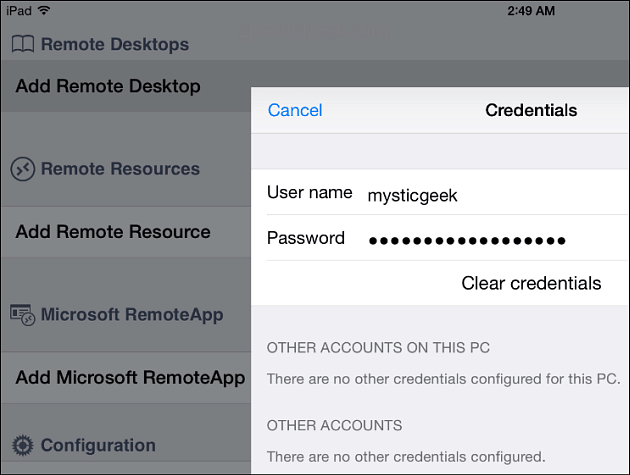
В версии для iOS он также имеет аналогичные элементы управления для перемещения по экрану. У него также есть приятная экранная клавиатура для выполнения задач, конечно, это только мое мнение. Вот взгляд на доступ к моему домашнему офисному ПК и меню «Пуск».
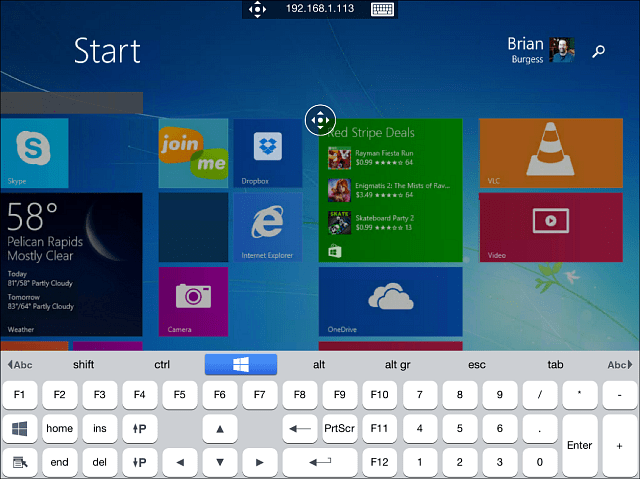
А вот как выглядит использование рабочего стола в Windows 8.1 с iPad. Опять же, оконные цели маленькие, поэтому функция масштабирования станет вашим лучшим другом.
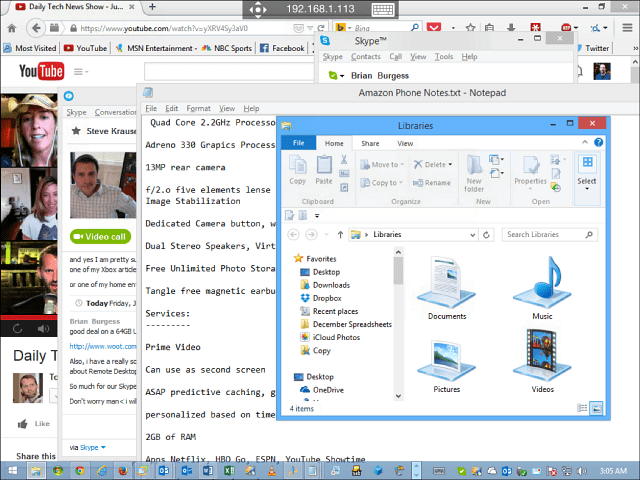
Удаленный рабочий стол из Windows Phone 8.1
Если вы один из гордых 4% пользователей Windows Phone, обязательно прочитайте мою статью об использовании Приложение для предварительного просмотра удаленного рабочего стола Windows Phone 8.1.
Это еще не идеально, и если у вас Windows Phone с небольшим дисплеем, может быть сложно выбрать определенные цели. Но, тем не менее, если вы находитесь вне дома и вам нужно по какой-либо причине подключиться к компьютеру, версия Windows Phone 8.1 работает просто отлично.
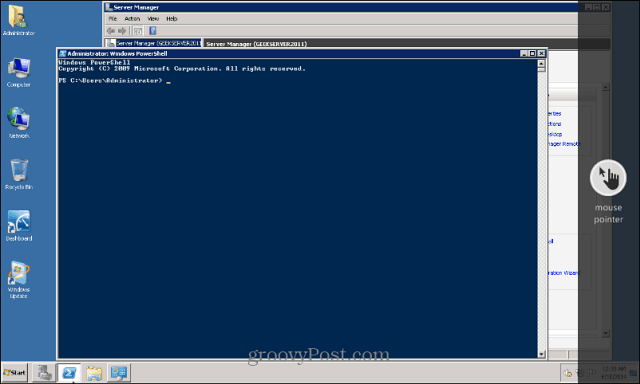
Подробнее об удаленном рабочем столе
При входе в систему на компьютере под управлением Windows 8.1 следует помнить одну вещь: вам нужно будет ввести свои полные учетные данные Microsoft, если только вы не настроили их как локальный компьютер. На самом деле мне больше всего понравилось использовать его на своем iPad, просто потому, что у него более плавный интерфейс, и все выглядит лучше. Для Android я протестировал его на модели Nexus 7 2012 года. Еще я рекомендую ознакомиться с каждым из элементов управления для навигации. Вам определенно необходимо увеличить определенные участки экрана, особенно если вы находитесь на рабочем столе.
Google также облегчает удаленный доступ к Windows, Mac и даже системам Linux с Удаленный рабочий стол Chrome для Android - он работает между любыми двумя компьютерами, на которых установлен браузер Chrome. С его помощью вы можете удаленно подключаться к ПК, Mac и Linux компьютерам и, конечно, Chromebooks.
Если вы используете Windows 7, вот список статей, которые могут помочь вам с удаленным рабочим столом.
- Включить удаленный рабочий стол в Windows 7
- Ускорьте подключение к удаленному рабочему столу
Расскажите нам о своих приключениях на удаленном рабочем столе! Используете ли вы встроенную в Windows утилиту RDP или предпочитаете сторонние инструменты, такие как Присоединяйся ко мне или TeamViewer? Оставьте комментарий ниже и расскажите нам об этом.


