Руководство по использованию шифрования BitLocker в Windows 10
Безопасность Microsoft Windows 10 / / March 16, 2020
Последнее обновление

Если у вас есть конфиденциальные данные на вашем компьютере, вы должны обеспечить их безопасность путем шифрования диска. Вот как использовать BitLocker для этого.
Устранение неполадок при установке BitLocker
Если при попытке установить BitLocker появляется следующая ошибка, это, вероятно, означает, что ваш компьютер не поддерживает микросхему Trusted Platform Module (1.2).
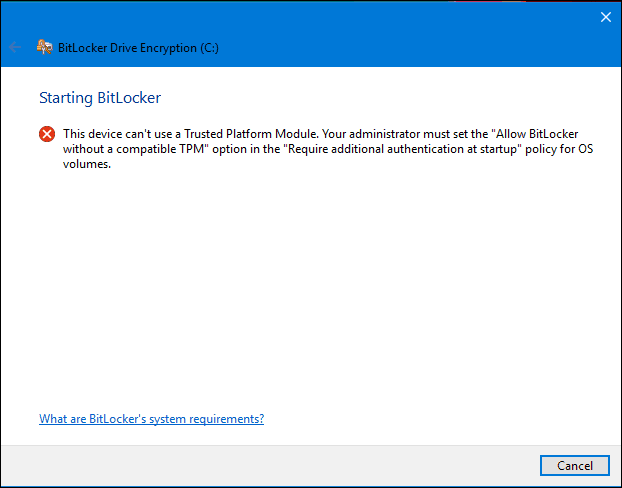
Вы можете обойти эту ошибку, запустив групповую политику и сделав исключение. Нажмите Windows ключ + R тогда тип:gpedit.msc затем нажмите Enter на клавиатуре. расширять Административные шаблоны тогда Компоненты Windows тогда Шифрование диска Bitlocker затем нажмите Диски операционной системы.
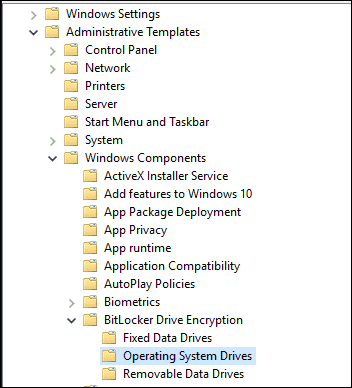
Щелкните правой кнопкой мыши Требовать дополнительную аутентификацию при запуске затем нажмите Редактировать.
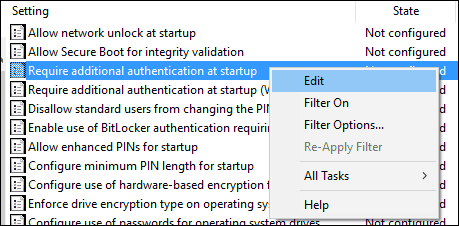
выбирать Включено а затем установите флажок, чтобы разрешить BitLocker без совместимого TPM в разделе «Параметры».
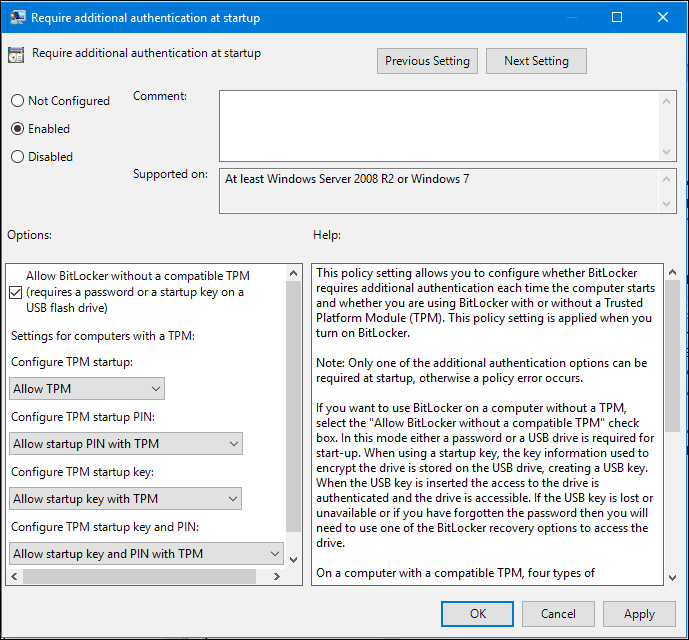
Подробнее об этом обходе читайте в нашей статье: Как включить BitLocker на ПК без TPM.
Подтвердите изменения
Нажмите Пуск, затем тип:gpforce.exe / обновление чтобы убедиться, что изменения применяются. Я также рекомендовал бы перезагрузить компьютер после выполнения этой команды.
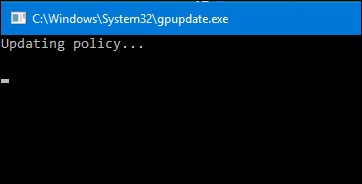
BitLocker может быть не для всех, но для людей, которые работают в средах с конфиденциальными данными, с которыми вы путешествуете, рекомендуется. Я рекомендую вам инвестировать в выделенный флэш-накопитель для хранения ключа восстановления, а также хранить распечатанную копию ключа из 48 символов на случай, если вы потеряете любой из них. Кроме того, убедитесь, что вы создали полную резервную копию перед началом этого процесса. Вы никогда не можете иметь слишком много резервных копий резервной копии.
Помните, что вы также можете шифровать флэш-диски и SD-диски. Подробнее об этом читайте в нашей статье: Как зашифровать флэш-накопитель USB или SD-карту с помощью BitLocker to Go.
Страницы: 12

