Создание и управление учетными записями пользователей и привилегиями в Windows 10
Безопасность Windows 10 Windows привет / / March 17, 2020
Последнее обновление

Учетные записи пользователей в Windows 10 выходят за рамки учетных записей Microsoft и Local. Узнайте об управлении привилегиями и учетными данными для входа в Windows 10.
С момента выхода Windows 8 в 2012 году Microsoft перешла на свою операционную систему, ориентируясь на облачные технологии. Выпуск Windows 10 ставит эту стратегию в полном разгаре. Это имеет большое влияние на то, как вы входите в систему на ПК с Windows 10. Для аутентификации в Windows 10 используются два основных метода: учетная запись Microsoft или Локальная учетная запись. Каждая учетная запись также может быть настроена с различными учетными данными, привилегиями и предпочтениями. В этой статье мы покажем вам, как управлять всеми учетными записями в Window 10
Добавление, настройка и изменение учетных записей Windows 10
Будь то рабочий компьютер, персональный компьютер или семейный ПК, любое устройство Windows 10 может иметь несколько пользователей с несколькими уровнями ответственности. Широкий спектр параметров для настройки учетных записей Windows 10, а также привилегий и разрешений решает эту проблему. Одной из целей является защита вашей системы и вашей личной информации - вы не хотели бы, чтобы гость имел полный административный контроль над вашим компьютером с Windows, его настройками безопасности и т. Д. Вы также можете настроить учетные записи для защиты самих пользователей. В предыдущей статье мы показали, как настроить
Создать дополнительные аккаунты
Вы создадите свою первую учетную запись Windows 10 при первом установить и настроить новый ПК с Windows 10.
Если вы хотите добавить другого пользователя на свой компьютер, вы можете сделать это, открыв Пуск> Настройки> Аккаунты> Семья и другие люди. Под Другие людинажмите Добавить кого-то еще на этот компьютер.
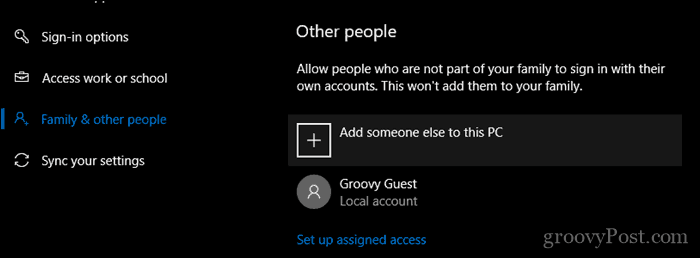
В появившемся диалоговом окне введите имя пользователя, пароль, подтвердите пароль и создайте подсказку. щелчок следующий завершить создание учетной записи.
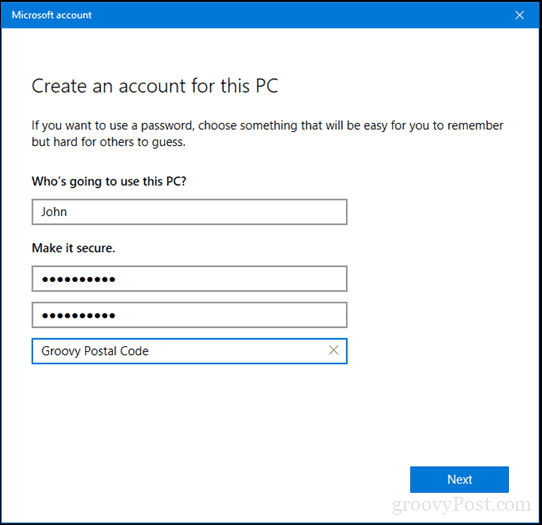
Удалить аккаунты
Если в любое время вы хотите удалить учетную запись, выберите учетную запись, откройте Пуск> Настройки> Аккаунты> Семья и другие люди затем нажмите удалять.
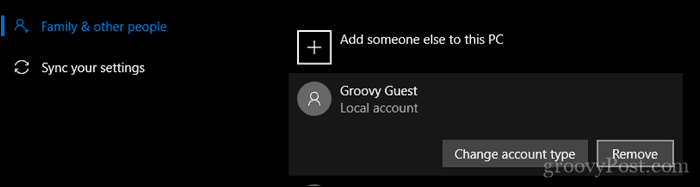
щелчок Удалить аккаунт и данные.
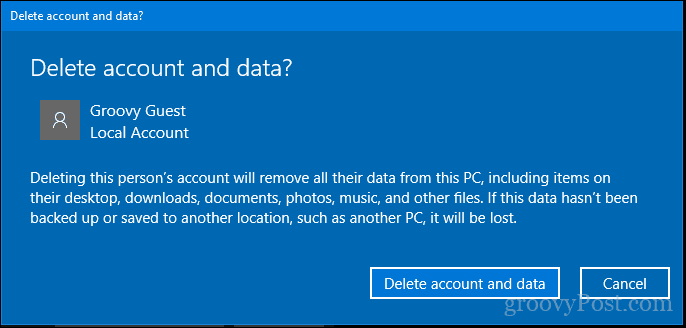
Изменить учетные записи
Тип вашей учетной записи определяет, что вы можете и не можете делать в Windows 10. По умолчанию первая учетная запись, настроенная в Windows 10, называется «Стандартный администратор». Эта учетная запись может выполнять большинство задач, таких как установка приложений и драйверов, а также добавлять различных типов пользователей на компьютер. Если вы хотите изменить привилегию учетной записи, войдите в учетную запись администратора, откройте Семья и другие люди в настройках. Выберите учетную запись, затем нажмите Изменить тип аккаунта.
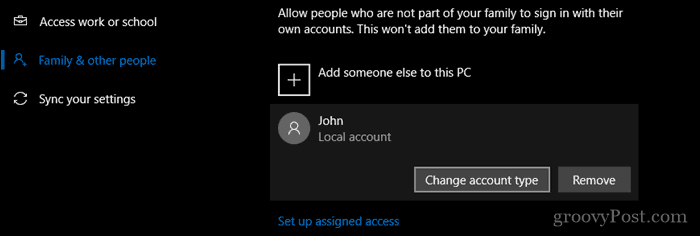
Нажмите на поле со списком Тип учетной записи, выберите свою привилегию и нажмите Ok.
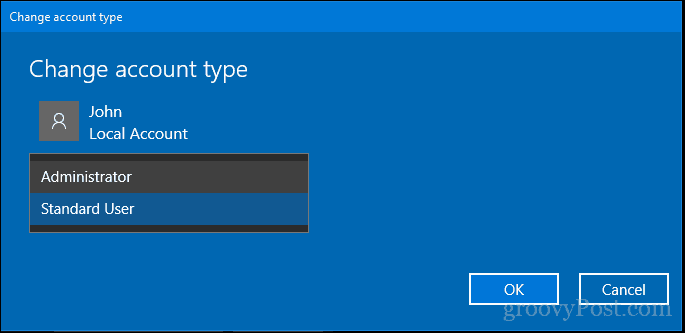
А как насчет других типов учетных записей в Windows 10?
Итак, нам известны две общие привилегии учетной записи, предлагаемые Windows 10 по умолчанию: администратор и пользователь. Но есть несколько типов привилегий учетной записи, которые вы можете применить к учетной записи.
Для этого вам необходим доступ к скрытому элементу панели управления учетными записями пользователей.
Для этого нажмите клавишу Windows + R, наберите: контроль userpasswords2 затем нажмите Войти.
Обратите внимание, что это устаревший интерфейс, который Microsoft может однажды удалить в будущем выпуске. Но сейчас вы можете получить к нему доступ.
В этом диалоговом окне вы увидите все учетные записи, доступные в системе. Чтобы изменить привилегии одной из учетных записей, выберите учетную запись, затем нажмите свойства.
Выберите Членство в группах затем выберите вкладку Другой радио коробка. В списке вы найдете массив привилегий учетной записи. Некоторые из этих учетных записей практически одинаковы по функциональности. Наиболее распространенным, который вы можете найти полезным, является Опытные пользователи привилегии, что на ступеньку ниже администраторов. Опытный пользователь может создавать и изменять локальные учетные записи пользователей на компьютере и совместно использовать ресурсы, такие как принтер. Другие учетные записи более полезны в организациях с различными типами пользователей, которые являются частью большой сети и проходят проверку подлинности в домене.
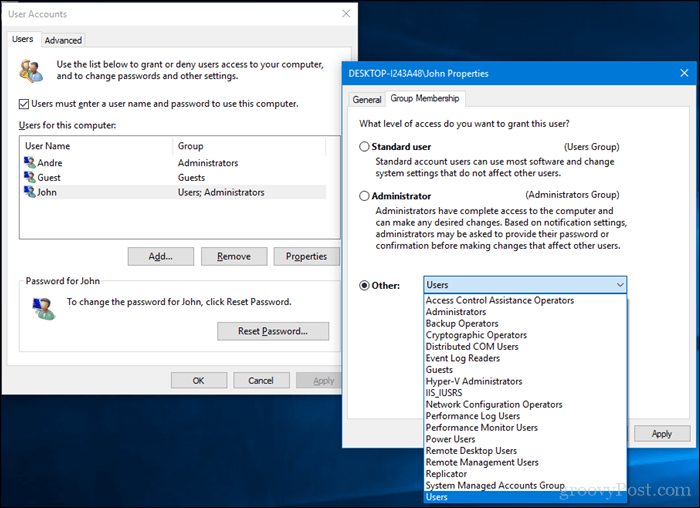
Для подробного описания каждого, проверьте это Статья Technet.
Также ознакомьтесь с нашей предыдущей статьей о создание гостевой учетной записи в Windows 10 для временного доступа к вашему устройству.
Смена паролей
Обновление пароля является здоровой практикой безопасности, которую каждый пользователь Windows 10 должен делать время от времени. Это наряду с другими стратегиями, такими как двухфакторная аутентификация, может обеспечить безопасность вашего компьютера и информации. Отдельные пользователи могут менять свои пароли после того, как администратор настроит свою учетную запись.
Сменить пароли можно, открыв Пуск> Настройки> Аккаунты> Параметры входа. Под паролем нажмите + Изменить.
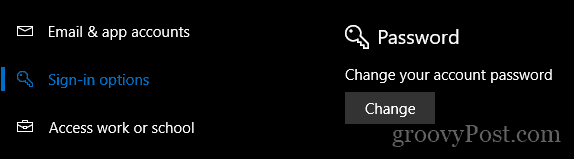
Введи свой текущий пароль. щелчок следующий.
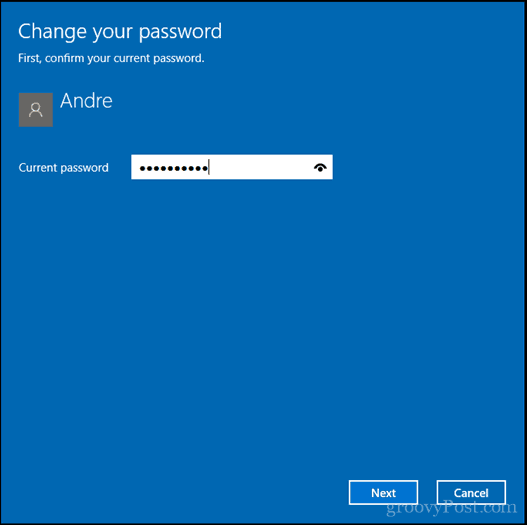
Введите новый пароль, подтвердите его и создайте подсказку. щелчок следующий.
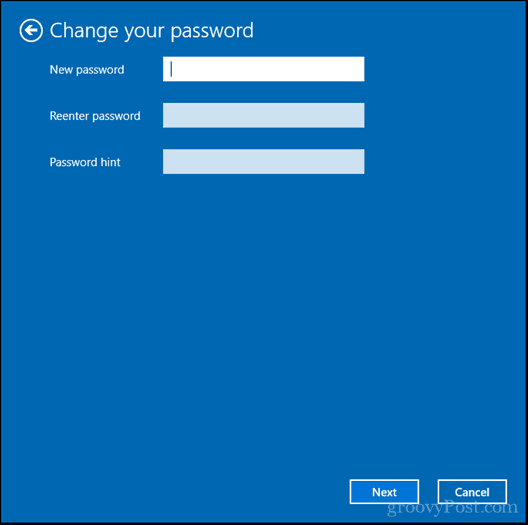
щелчок Конец.
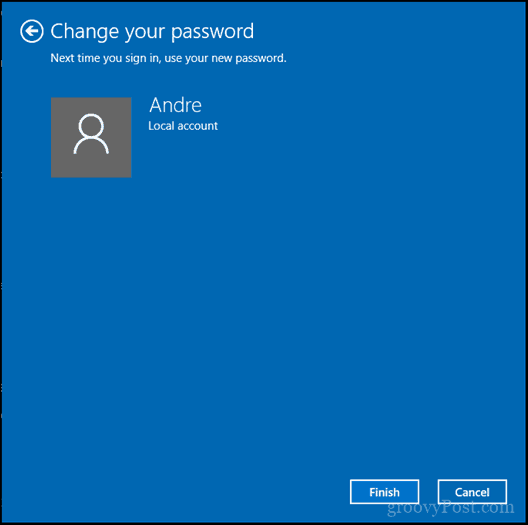
Если вы хотите изменить пароль для другого пользователя, вам придется использовать старый элемент «Учетные записи пользователей» панели управления.
Для этого нажмите клавишу Windows + R, наберите: контроль userpasswords2 затем нажмите Войти.
Выберите учетную запись, затем нажмите Сброс пароля. Введите новый пароль, подтвердите его и нажмите Ok.
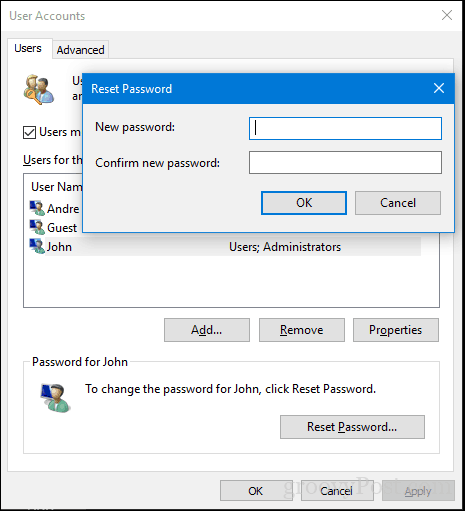
Переключение между Microsoft и локальными учетными записями
Существует много преимуществ для входа в систему с учетной записью Microsoft, включая синхронизацию файлов с OneDrive или синхронизировать ваши любимые с Edge. Но если вы предпочитаете входить в систему по-старому, из-за проблем конфиденциальности, проблем с подключением к Интернету или личные предпочтения, вы можете легко переключаться между локальной учетной записью и Microsoft учетная запись.
Переключитесь с учетной записи Microsoft на локальную учетную запись.
открыто Пуск> Настройки> Аккаунты> Ваша информация затем нажмите Вместо этого войдите в систему с локальной учетной записью..
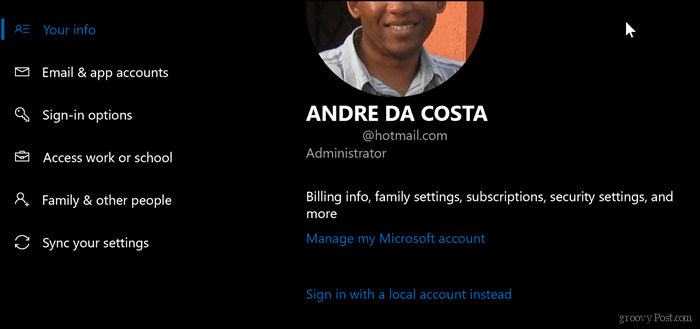
Введите свой текущий пароль и нажмите следующий.
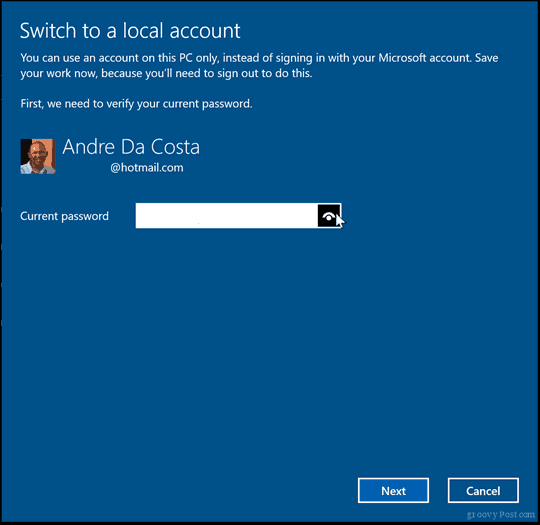
Выберите имя пользователя, пароль, подтвердите его и создайте подсказку. щелчок следующий.
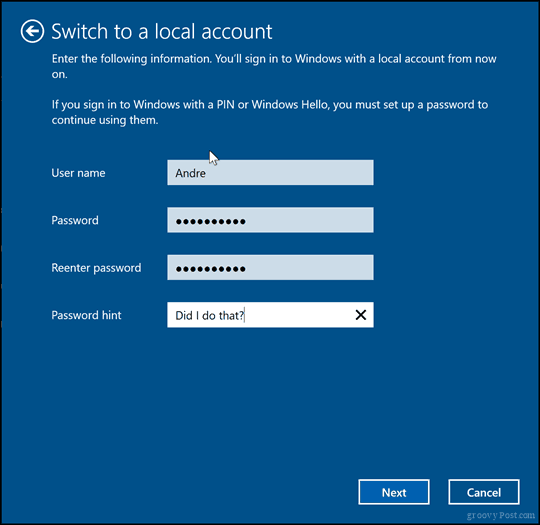
щелчок Выйти и закончить.
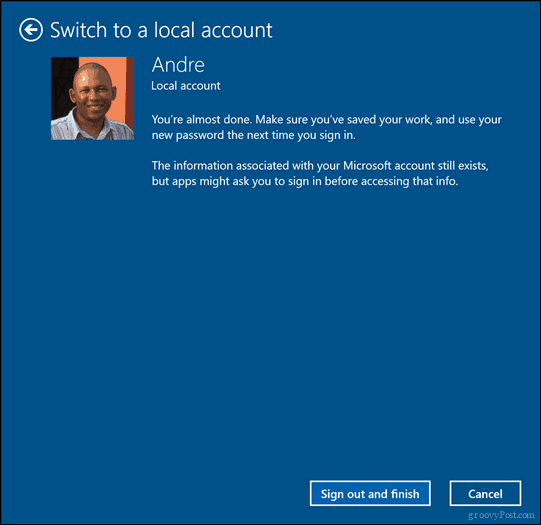
Подождите, пока будет создана локальная учетная запись.
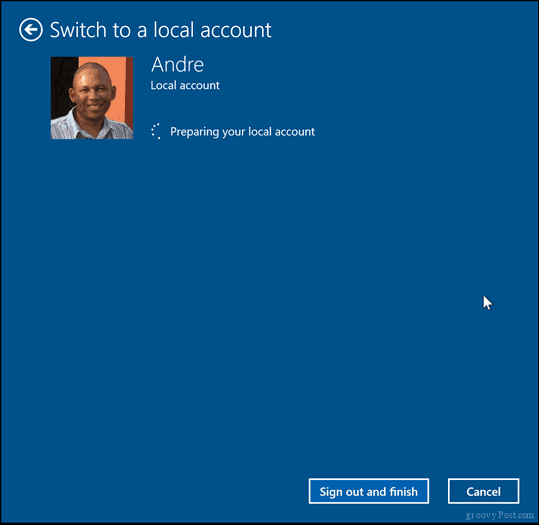
Переключиться с локальной учетной записи на учетную запись Microsoft
Когда вы хотите пойти другим путем, это так же просто. открыто Пуск> Настройки> Аккаунты> Ваша информация затем нажмите Вместо этого войдите в систему с учетной записью Microsoft..
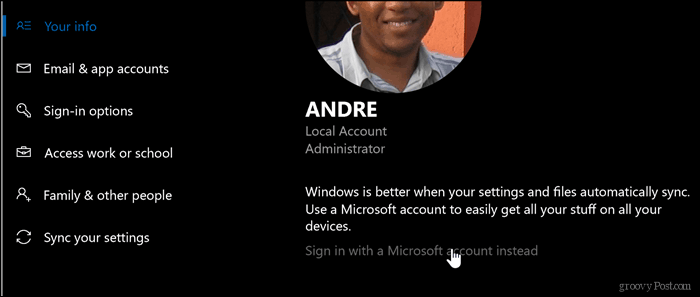
Введите ваш адрес электронной почты. Если у вас его нет, вы можете использовать эту возможность для его создания. щелчок следующий.
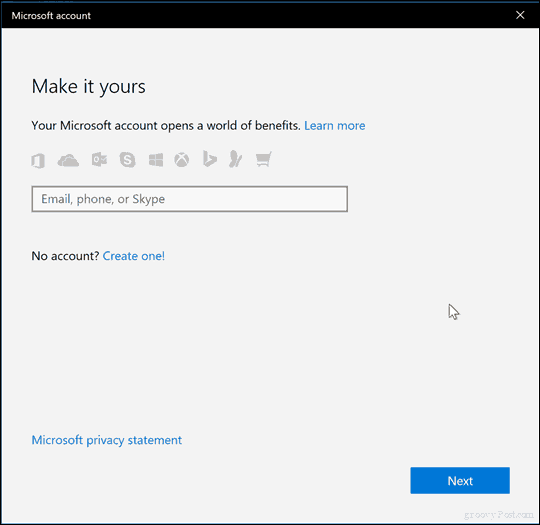
Введите пароль своей учетной записи Microsoft. Это пароль, используемый для входа в учетную запись Outlook.com или Hotmail.com. щелчок следующий.
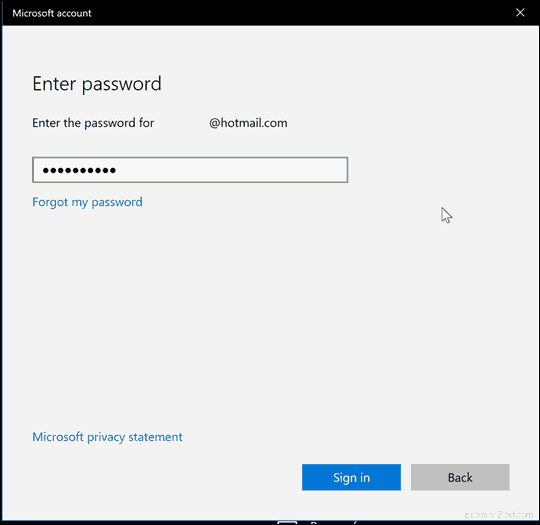
Введите текущий пароль локальной учетной записи. щелчок следующий.
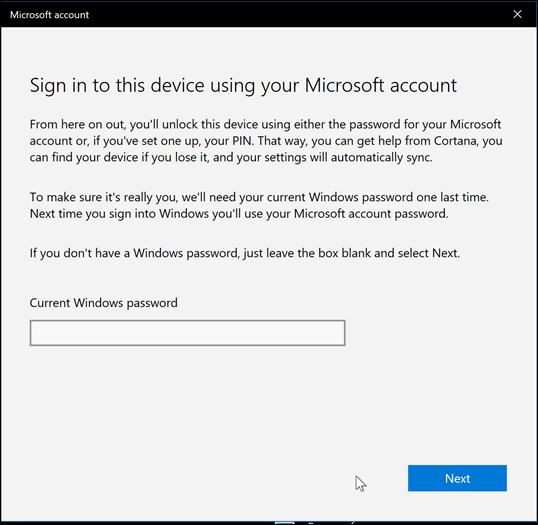
Если у вас нет Windows Hello устройство, нажмите Пропустить этот шаг. Теперь вы должны войти в систему.
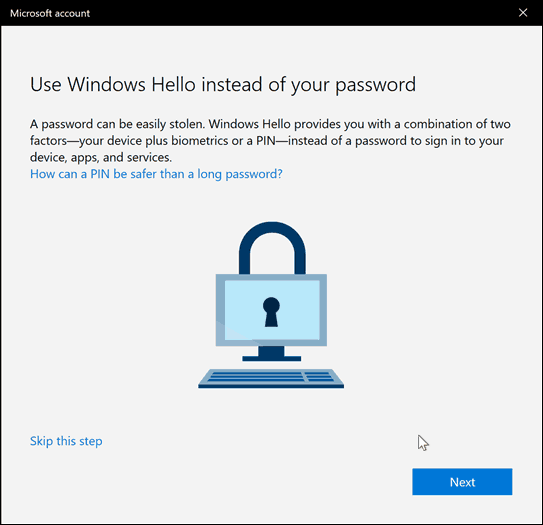
Включить встроенную учетную запись локального администратора.
Windows 10 содержит скрытую учетную запись администратора, которую можно использовать для управления всеми ресурсами компьютера. В предыдущих версиях Windows, таких как Windows XP, эта учетная запись была легко доступна при первой настройке компьютера. На самом деле это был простой способ сделать ваш компьютер уязвимым для вредоносных атак и мошеннических программ. Учетная запись администратора должна использоваться только в чрезвычайных ситуациях, таких как невозможность успешного входа в систему или поврежденный профиль пользователя. Прочитайте наш предыдущий пост для деталей о Как включить или отключить встроенную учетную запись администратора в Windows 10.
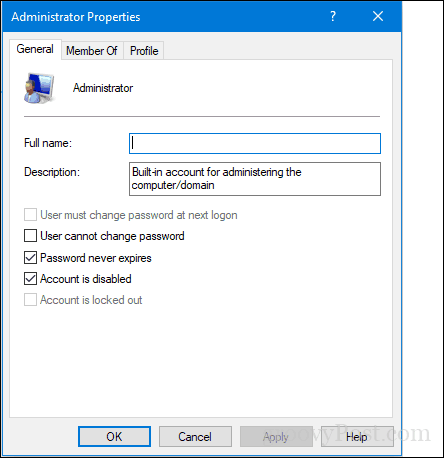
Управление учетными записями из командной строки (сетевой пользователь)
Командная строка также может быть использована для управления и создания учетных записей. Откройте Пуск, введите: CMD, щелкните правой кнопкой мыши CMD, затем нажмите Запустить от имени администратора.
Чтобы просмотреть список учетных записей пользователей в системе, введите чистый пользователь затем нажмите Enter.
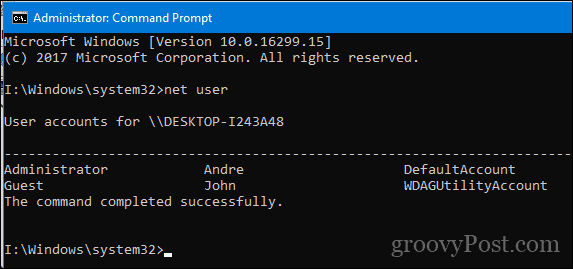
Вот как вы можете создать учетную запись пользователя с определенной привилегией:
Введите следующее, затем нажмите Enter:
чистый пользователь Имя пользователя Пароль /add
Например: чистый пользователь John mypassword123 / add
Вы должны увидеть следующее сообщение: «Команда успешно выполнена». Теперь вы сможете нажать Пуск> имя пользователя переключиться на новую учетную запись.

Если вы хотите добавить пользователя в определенную группу, например, «Администратор», «Опытный пользователь» или «Ограниченный пользователь», используйте эту команду:
net localgroup GroupPrivilege UserName /add
Пример: сетевые администраторы локальной группы Andre / add
Вы также можете использовать командную строку, чтобы включить встроенная учетная запись администратора, который вы можете использовать для управления всеми ресурсами вашего компьютера.
В командной строке введите:
сетевой пользователь администратор / активный:да
Отключить его так же просто, введите:
сетевой пользователь администратор / активный: нет
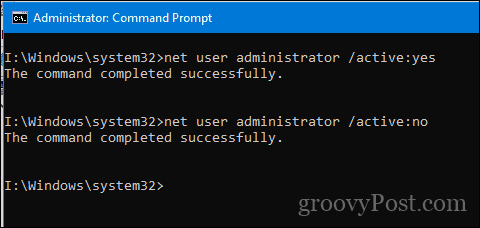
Вывод
Вот некоторые из основ управления учетной записью в Windows 10 и изменения пользовательских привилегий при необходимости. Мы рассмотрели другие аспекты управления учетными записями пользователей, не упомянутые здесь, такие как использование Windows Hello для входа, присоединение к домену Windows Server, или создание дочерней учетной записи. Так что не забудьте проверить эти статьи, если вы заинтересованы. Мы также рассмотрели различные способы, с помощью которых пользователи могут входить в систему, например использование ПИН или пароль к картинке. Dynamic Lock - это недавнее дополнение, которое позволяет вам используйте свой смартфон для входа подключив его к вашему компьютеру.
Есть ли что-то, по чему я скучал, ты чувствовал, что должен был упомянуть? Если это так, дайте мне знать в комментариях, чтобы мы могли опираться на это.

