Последнее обновление

Вы используете Chrome на нескольких устройствах? Используйте свою учетную запись Google для синхронизации данных на всех ваших устройствах.
Google Chrome допускает широкий спектр настроек. Вы можете установить приложения, расширения и темы. Chrome также запоминает закладки, настройки, пароли и информацию для автоматического заполнения.
Все эти функции очень удобны для просмотра страниц, но было бы очень больно, если бы вам пришлось настраивать Chrome отдельно на других ваших устройствах.
На помощь приходит функция синхронизации Chrome, позволяющая использовать те же настройки, расширения, темы, закладки и т. Д. на всех ваших устройствах.
Сегодня мы покажем вам, как настроить Chrome Sync и подключить все ваши устройства.
Настроить синхронизацию Chrome
В отличие от Firefox Sync, вам не нужно регистрировать учетную запись Sync в Chrome. Все, что вам нужно, это учетная запись Google.
Настройка Chrome Sync практически одинакова для Windows, Linux, Mac, iOS и Android. Сначала мы собираемся настроить Chrome Sync в Windows.
Нажмите кнопку меню (три вертикальные точки) в правом верхнем углу окна Chrome и выберите настройки.
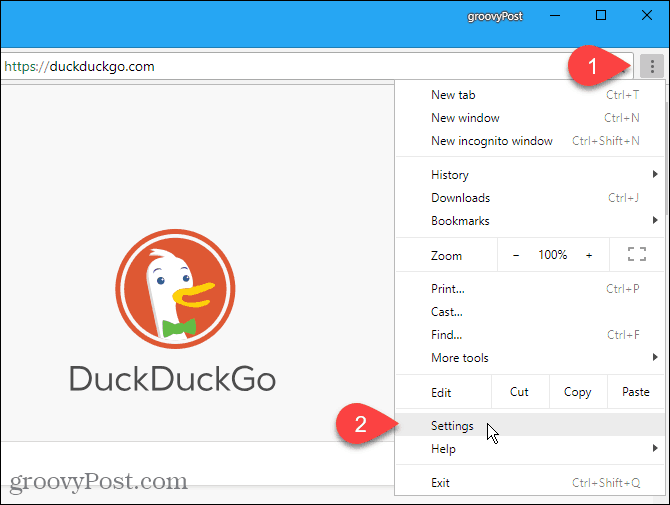
На настройки экран, нажмите Войдите в Chrome в люди раздел.
При появлении запроса введите адрес электронной почты и пароль для своей учетной записи Google.
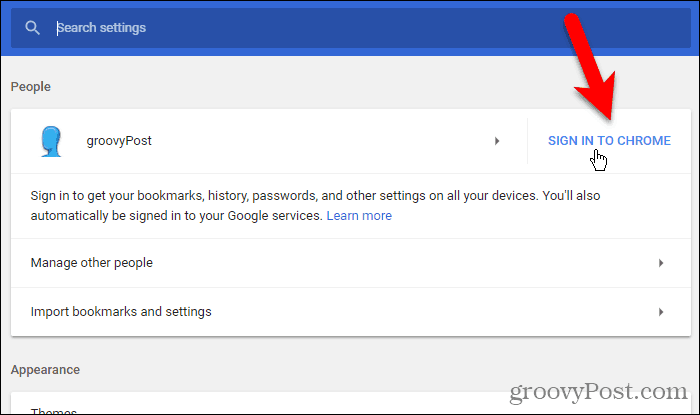
Если вы ранее входили в другую учетную запись Google в Chrome, вы увидите следующее сообщение:
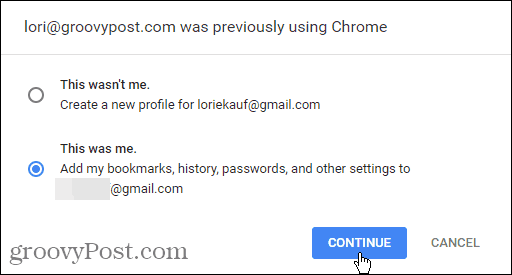
Чтобы добавить свои данные и настройки в учетную запись, в которую вы сейчас входите, выберите Это был я. Если вы не хотите переносить данные и настройки из другой учетной записи в текущую, выберите Это был не я (даже если бы это было).
щелчок Продолжить.
В следующем диалоговом окне отображается сообщение о том, что вы вошли в систему и синхронизация включена.
щелчок Хорошо понял закрыть это.
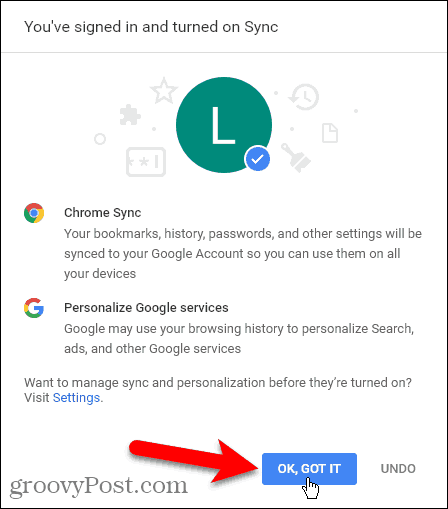
Выберите Что синхронизировать
По умолчанию все синхронизировано. Но вы можете выбрать, что вы хотите синхронизировать.
Перейти к Меню Chrome> Настройки опять таки. На этот раз нажмите Синхронизация ниже вашего адреса электронной почты.
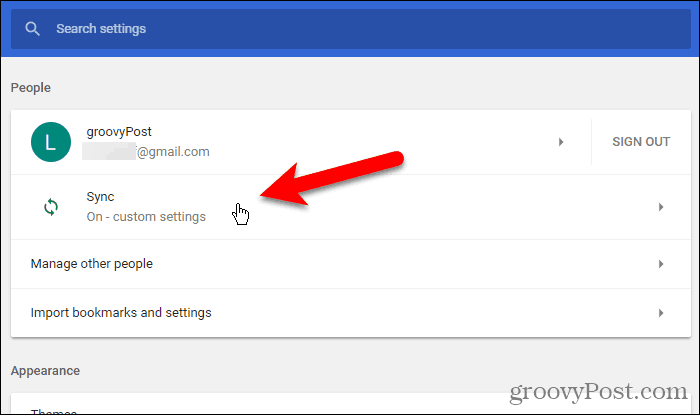
Чтобы выбрать, что вы хотите синхронизировать, нажмите Синхронизировать все ползунок, чтобы выключить его (он становится серым).
Остальные кнопки ползунка становятся доступными. Отключите элементы, которые вы не хотите синхронизировать.
Если вы хотите синхронизировать все, включите Синхронизировать все ползунок снова. Chrome сохраняет ваши настройки на этом экране. Поэтому, когда вы снова отключите Синхронизацию, оставшиеся элементы вернутся к тому, что вы их оставили.
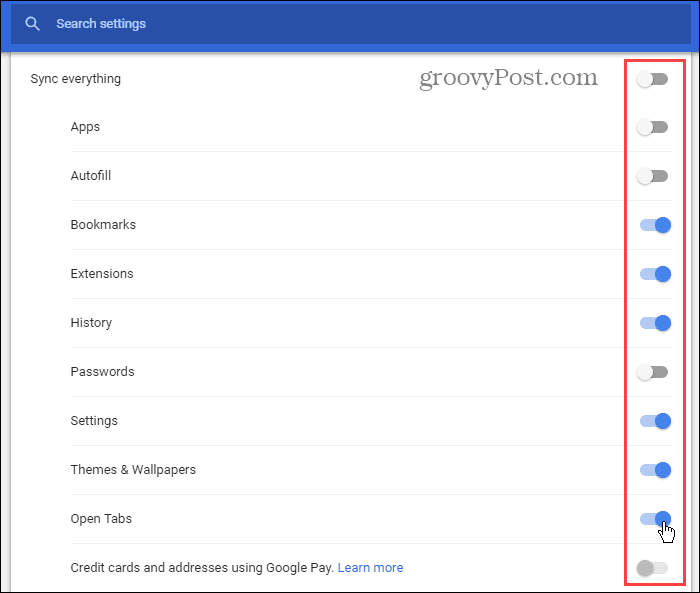
Зашифруйте ваши синхронизированные данные
Chrome Sync не имеет двухэтапная аутентификация как Firefox Sync делает. Но вы можете добавить синхронизирующую фразу-пароль в свой аккаунт.
Вернуться на главную настройки страница (Меню Chrome> Настройки) и прокрутите вниз до Варианты шифрования раздел.
Первый вариант шифрует только синхронизированные пароли. Мы выбрали второй вариант, Зашифруйте синхронизированные данные с вашей собственной парольной фразой синхронизацииТаким образом, все наши данные и настройки в зашифрованном виде.
Введите сильный, безопасный пароль дважды, затем нажмите Сохранить. Вы можете использовать менеджер паролей, как 1Password или Keepass хранить пароль.
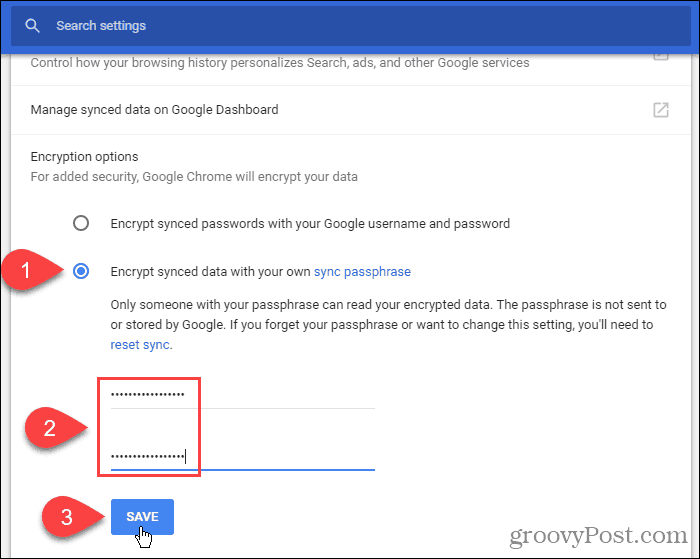
Синхронизация Chrome между вашими устройствами
Теперь давайте войдем в ту же учетную запись Google на другом устройстве. Мы собираемся использовать iPhone, но процедура аналогична на устройствах Android.
Нажмите кнопку меню (три вертикальные точки) в правом верхнем углу экрана. Затем нажмите настройки.
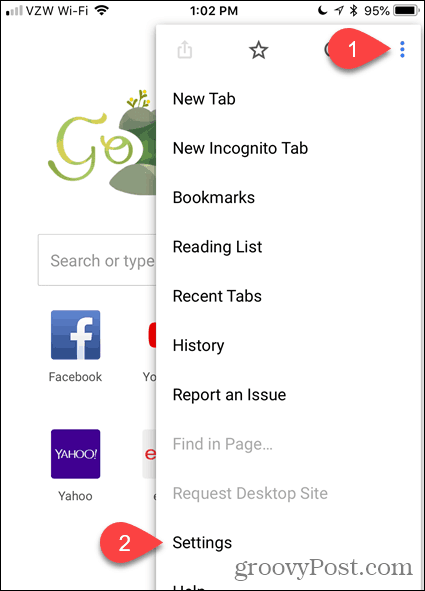
На настройки экран, нажмите Войдите в Chrome.
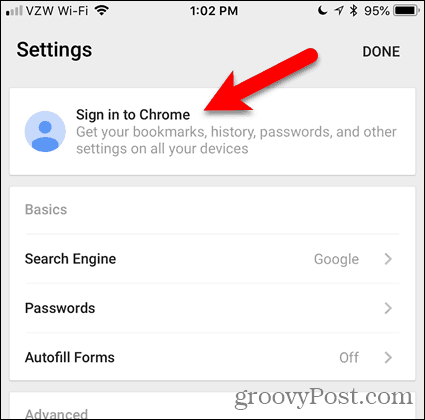
Google перечисляет все ваши учетные записи Google, в которые вы вошли на своем устройстве. Нажмите на адрес электронной почты, который вы хотите использовать, и нажмите Продолжить.
Если вы не видите нужный адрес электронной почты в списке, нажмите Добавить аккаунт и войдите в эту учетную запись.
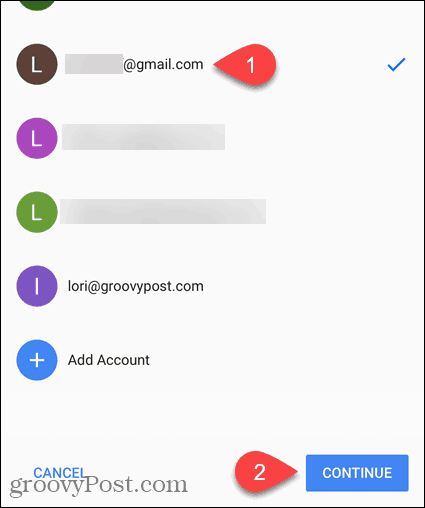
Если вы ранее входили в другую учетную запись в Chrome, у вас есть возможность добавить данные из предыдущей учетной записи с данными для текущей учетной записи. Для этого нажмите Объединить мои данные.
Если вы не хотите объединять данные из двух учетных записей, нажмите Храните мои данные отдельно. Данные из вашей предыдущей учетной записи будут удалены с вашего устройства.
Нажмите Продолжить.
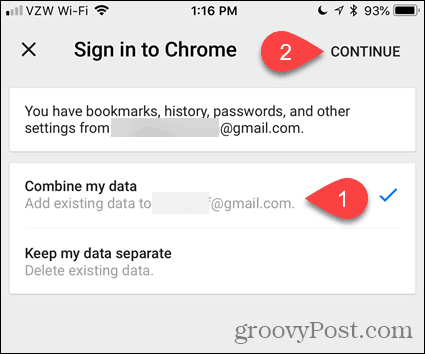
Вы вошли в свою учетную запись Google.
Нажмите Хорошо понял вернуться к настройки экран.
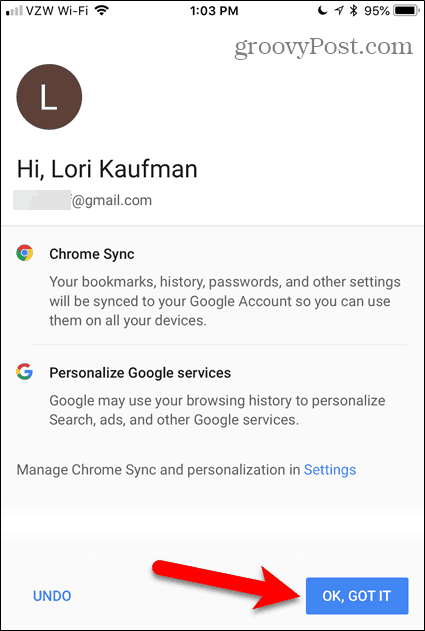
Если вы добавили парольную фразу для синхронизации в свою учетную запись Google, вы должны ввести ее на этом устройстве, прежде чем ваши данные и настройки будут синхронизированы.
На настройки на экране вы увидите красное сообщение: Требуется пароль. Нажмите это.
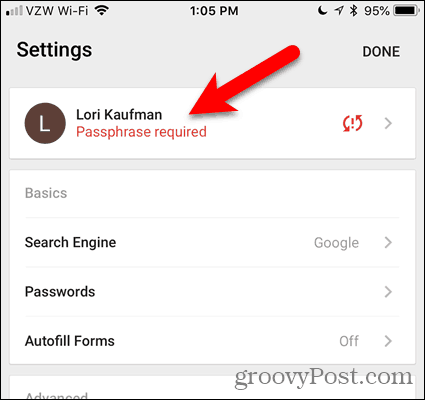
На следующем экране нажмите Синхронизациякоторый также говорит Требуется пароль.
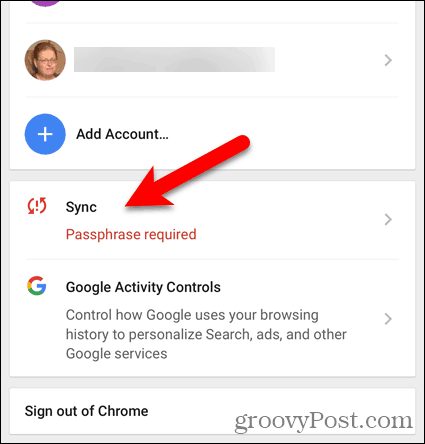
На Синхронизация экран, нажмите, где он говорит, Синхронизация не работает.
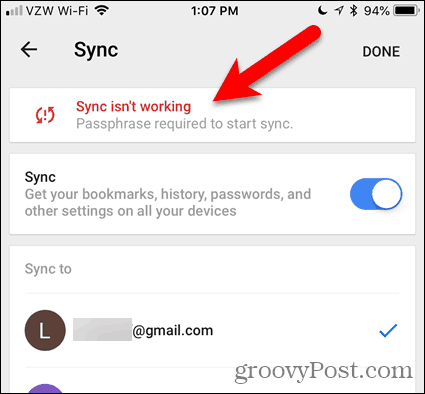
Введите свой пароль и нажмите Разместить.
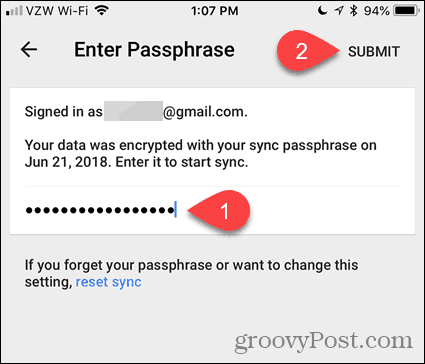
Вы вернулись в Синхронизация экран. Нажмите Выполнено.
Ваши данные и настройки теперь будут синхронизироваться между вашими устройствами.
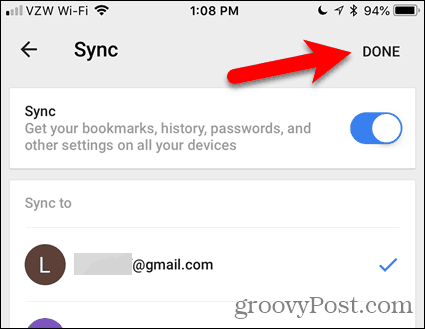
Выйти из синхронизации
Если вы больше не хотите синхронизировать определенное устройство, вы можете выйти из своей учетной записи Google в Chrome на этом устройстве.
Например, чтобы остановить синхронизацию вашего компьютера, перейдите к Меню Chrome> Настройки. Затем нажмите Выход.
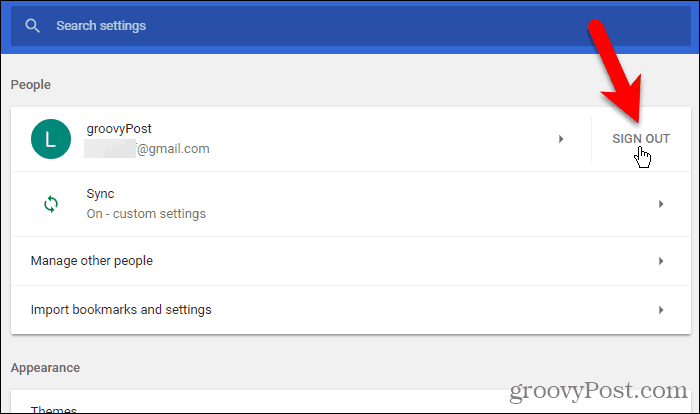
Если вы хотите удалить свои данные с устройства, проверьте Также удалите ваши существующие данные с этого устройства коробка.
Затем нажмите Выход.
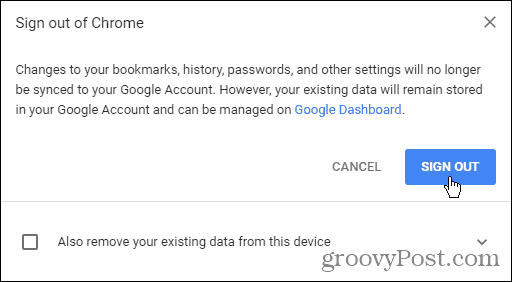
Чтобы выйти из Sync на iOS или Android, перейдите на Меню Chrome> Настройки> Ваше имя. Затем нажмите Выйти из Chrome.

Нажмите Выход в диалоговом окне подтверждения, которое отображается.
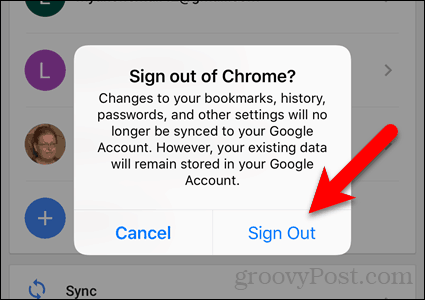
Сброс синхронизации
Если вы добавили фразу-пароль и теперь хотите удалить ее, вы можете сбросить синхронизацию. Сброс синхронизации также удаляет ваши данные с сервера, но не с вашего устройства.
Чтобы сбросить синхронизацию в Chrome на вашем компьютере, перейдите в Меню Chrome> Настройки.
Прокрутите вниз до Варианты шифрования раздел и нажмите ссылку сброса синхронизации.
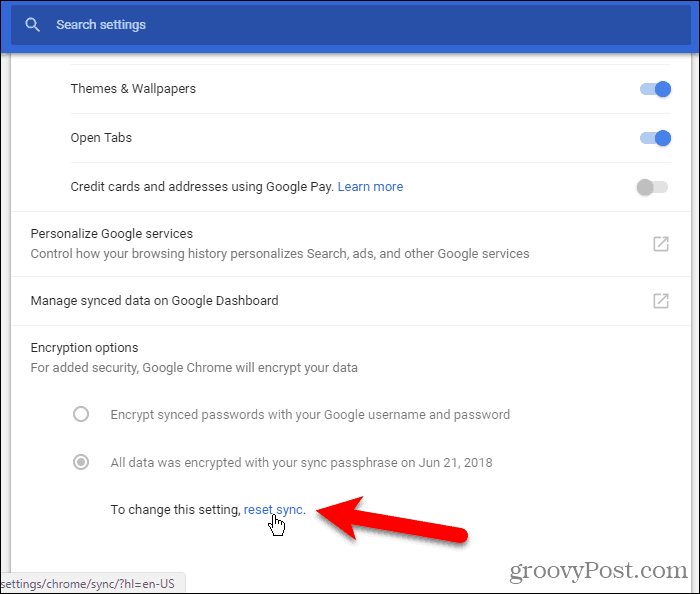
Данные из синхронизации Chrome Экран показывает, что синхронизируется, и сколько каждого элемента хранится в вашей учетной записи Google.
Прокрутите вниз до нижней части этого экрана и нажмите Сброс синхронизации.
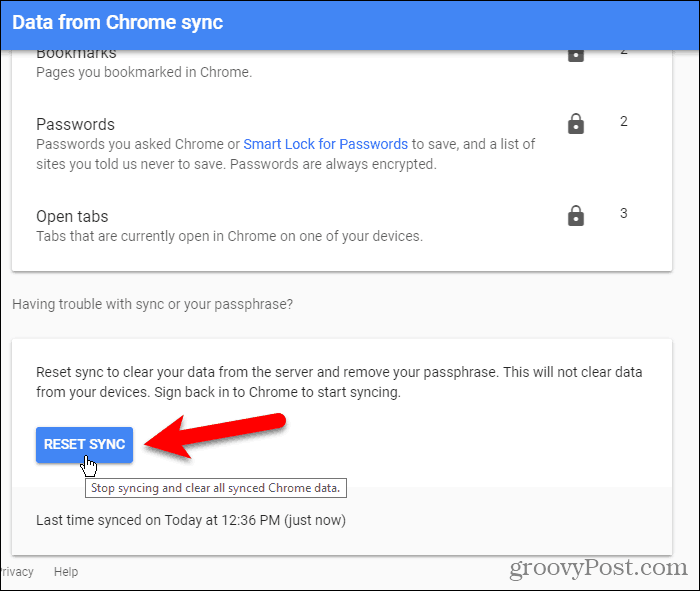
Появится следующее диалоговое окно. Ваша синхронизация будет удалена с серверов Google. Но ваши данные остаются на ваших устройствах. Вы всегда можете удалить историю просмотров.
щелчок Ok.
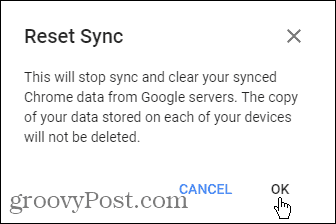
Чтобы сбросить синхронизацию в Chrome на iOS или Android, нажмите кнопку меню (три вертикальные точки). Затем перейдите к Настройки> Ваше имя> Синхронизация> Управление синхронизированными данными.
Нажмите Сброс синхронизации.
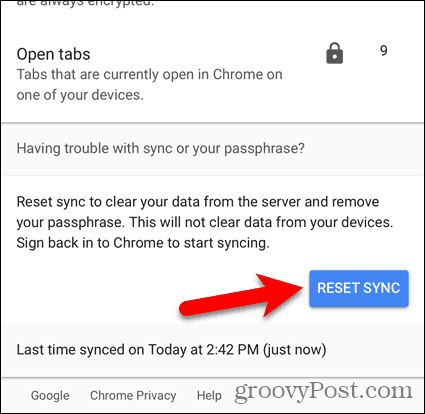
Продолжайте просмотр на всех ваших устройствах
Chrome Sync - это безопасный и удобный способ просмотра веб-страниц в любом месте на любом из ваших устройств, на которых доступен Chrome.
Что вы хотите синхронизировать в Chrome? Какие устройства вы синхронизируете в Chrome? Поделитесь своими мыслями и предложениями в комментариях ниже!



