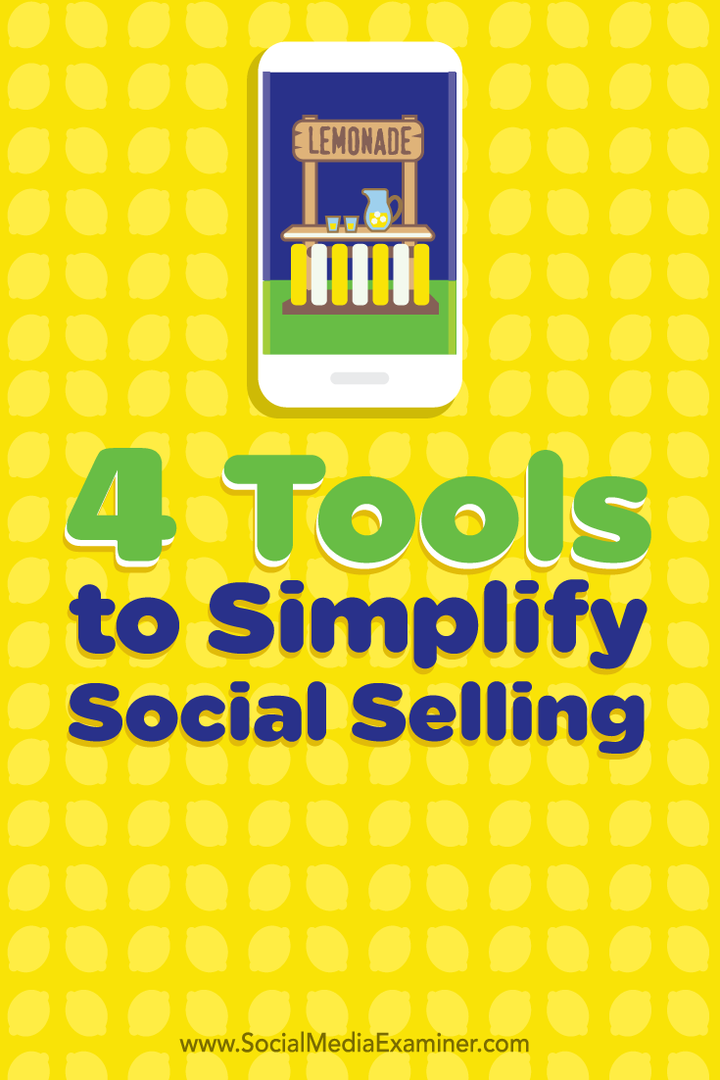Как настроить шрифты панели чтения Outlook 2016
Microsoft Office Прогноз / / March 17, 2020
Последнее обновление
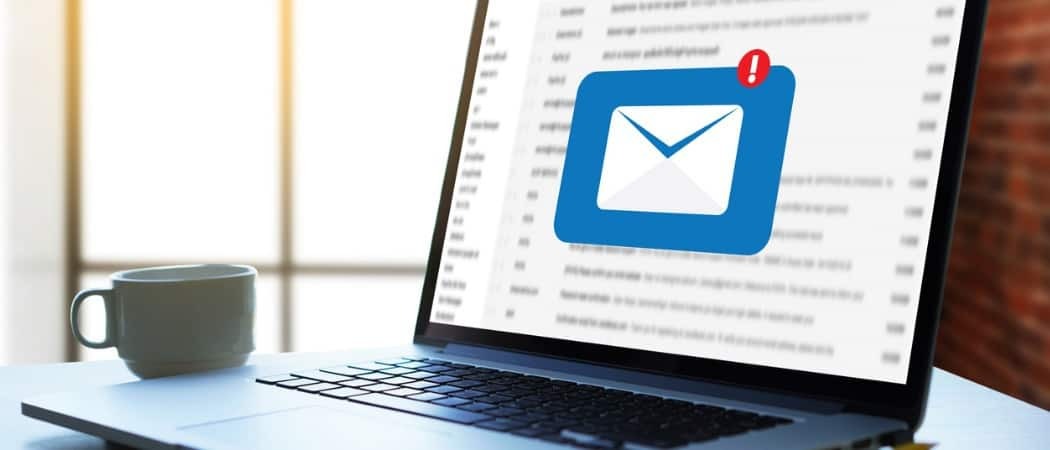
Ниже описано, как изменить и настроить шрифт для заголовков сообщений электронной почты, заголовков строк и тела сообщений в области чтения Outlook 2016.
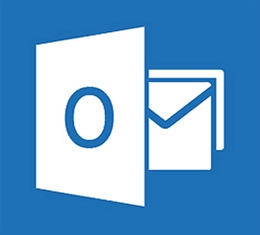 Большинство людей знают, что они могут изменить цветовые темы для Office 2016 для ПК и на Версия для Mac. Изменение цвета - это популярный способ настроить внешний вид Outlook и других программ в комплекте. Но знаете ли вы, что вы также можете настроить шрифты в области чтения?
Большинство людей знают, что они могут изменить цветовые темы для Office 2016 для ПК и на Версия для Mac. Изменение цвета - это популярный способ настроить внешний вид Outlook и других программ в комплекте. Но знаете ли вы, что вы также можете настроить шрифты в области чтения?
Мы уже показали вам как настроить шрифты в Outlook 2010 но с тех пор многое изменилось. Вот как найти этот малоизвестный параметр для настройки шрифта для заголовков писем, заголовков строк и тела сообщений.
Настройка шрифтов области чтения Outlook 2016
Сначала на ленте выберите Посмотреть вкладка, а затем Просмотр настроек.
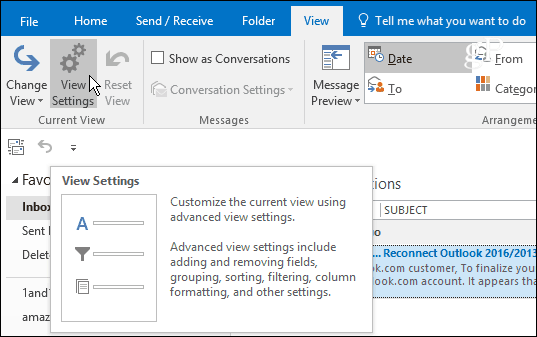
Когда откроется окно «Advanced View Settings», появятся две кнопки, которые позволяют менять шрифты: Другие настройки и Условное форматирование.
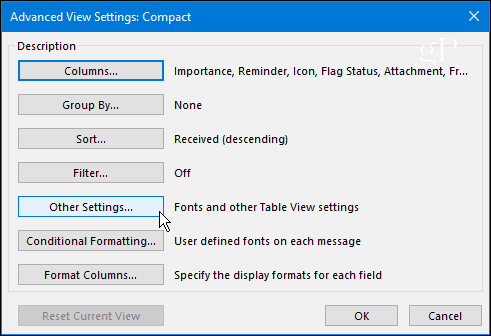
Другие настройки позволяет настраивать шрифты для заголовков столбцов, предварительного просмотра сообщений и многого другого. Например, я предпочитаю, чтобы моя панель чтения была установлена внизу, которую вы можете установить здесь или перейдя в
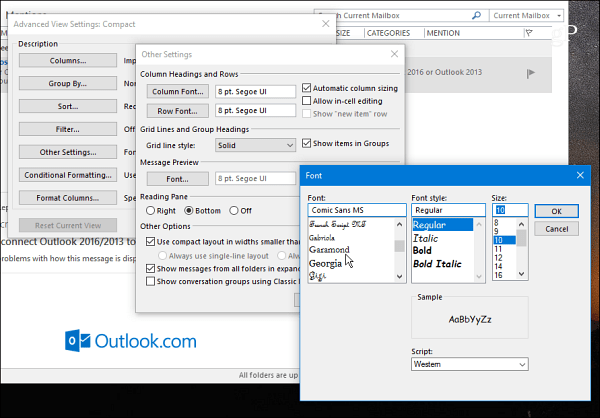
Продолжайте играть с различными настройками, пока не получите желаемый вид. В приведенном ниже примере я изменил шрифты Colum, Row и Message Preview на всеобщее любимое. Comic Sans (и да, это была бы шутка).
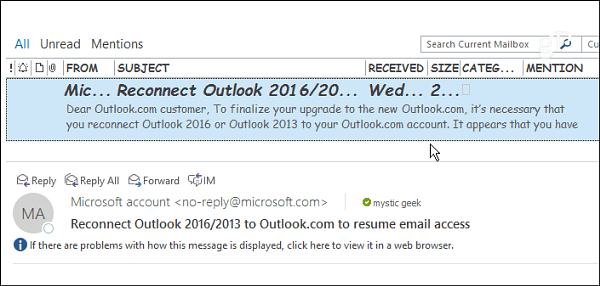
Использовать условное форматирование
Условное форматирование позволяет настроить вещи на основе правил электронной почты вы настроили По умолчанию включено семь правил, которые вы можете настроить или добавить самостоятельно. Вы создаете правило, выбирая Добавить> Состояние> Больше вариантов а затем добавьте туда свое правило. В приведенном ниже примере я создал правило только для прочитанных элементов.
Затем я установил шрифт ShowCard Gothic. Если у вас занятая папка «Входящие», возможность настраивать шрифты на основе правил - это хороший способ сделать вашу самую важную почту привлекательной.
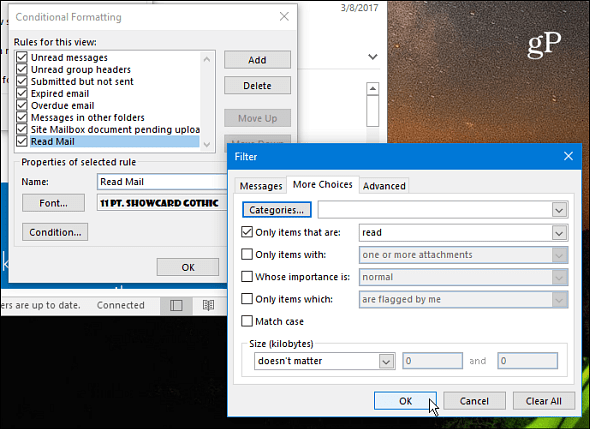
Сделав всего несколько настроек, это то, что я закончил в моей области чтения. Конечно, вы можете настроить то, что работает лучше для вас и вашего рабочего процесса.
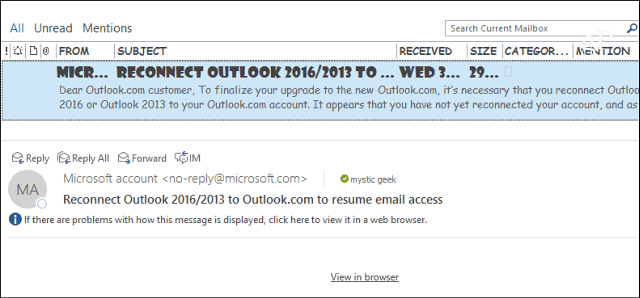
Еще один параметр, на который стоит обратить внимание, - это возможность увеличить шрифт в теле сообщения. Просто используйте ползунок, расположенный в правом нижнем углу, чтобы увеличить или уменьшить размер шрифта. Или нажмите кнопку масштабирования и выберите определенный размер. Другой способ увеличения - удерживать клавишу Ctrl в теле сообщения и прокручивать колесико мыши вверх или вниз.

Вам нравится настраивать шрифты панели чтения в Outlook? Оставьте нам комментарий ниже и расскажите нам, что работает лучше для вас.