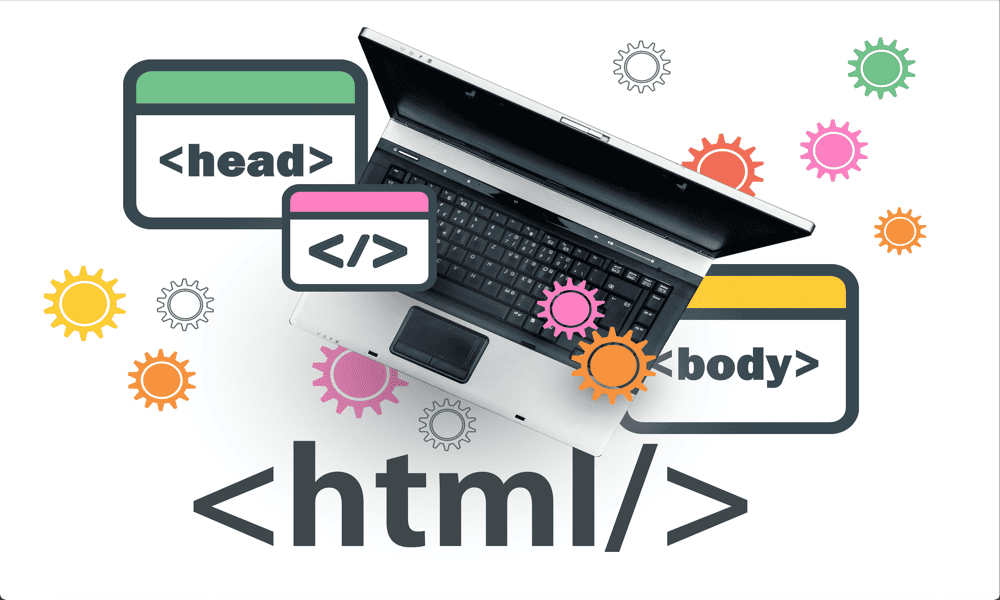Как удалить пустые ячейки в Microsoft Excel 2013 или 2016
Microsoft Office Microsoft Excel / / March 17, 2020
Последнее обновление

Вы работаете с большими книгами в Excel и хотите легко очистить пустые ячейки? Вот руководство по выполнению этого в Excel для Windows и Mac.
Если вы работаете с большим набором данных в книге Excel, иногда может потребоваться удалить пустую ячейку или набор пустых ячеек. Процесс может занять много времени; если у вас много данных. Вместо того, чтобы просматривать книгу и удалять каждую пустую ячейку по отдельности, вы можете сделать несколько выборов и позволить Excel сделать всю работу за вас. Использование этого метода экономит время по сравнению с выполнением того же действия вручную.
Удалить пустые ячейки в книге Excel
На приведенном ниже снимке экрана показана рабочая книга с данными в нескольких столбцах. Между каждым столбцом есть пустые ячейки; это те ячейки, которые я хочу удалить. Для этого выделите только диапазон данных, содержащих пустые ячейки.
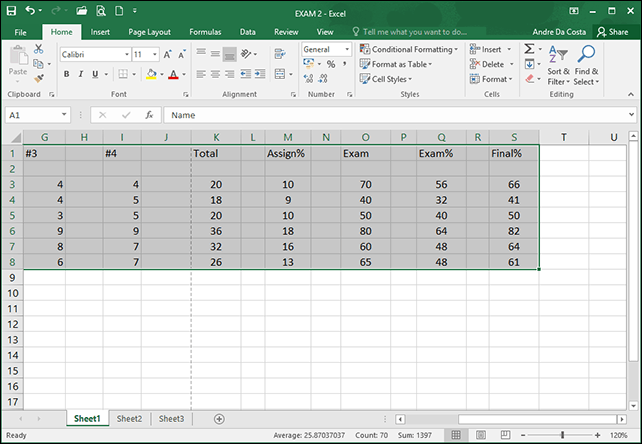
Под Главная вкладка> Редактирование группы нажмите Найти и выбрать, а затем нажмите Перейти к спец.
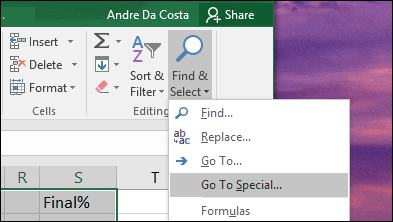
Выбрать Пробелы переключатель и нажмите ОК.
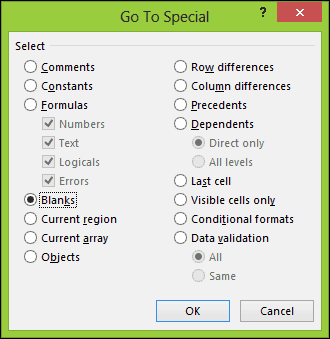
Вы увидите, что Excel сделал несмежный выбор всех пустых ячеек в электронной таблице. Это позволяет легко удалять ненужные ячейки.
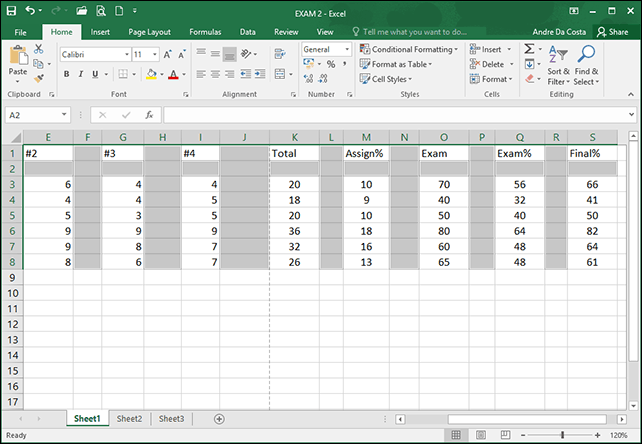
На вкладке «Главная» в группе «Ячейки» нажмите «Удалить» и выберите, хотите ли вы удалить пустые ячейки в строках или столбцах. В моем случае я просто хочу удалить пустые столбцы.
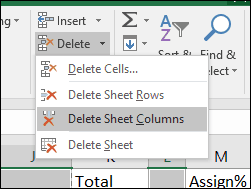
Это оно! Теперь ваша рабочая тетрадь выглядит лучше.
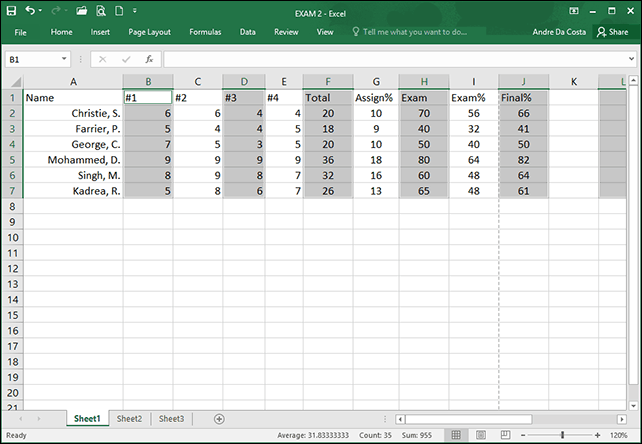
Использование Excel 2016 для Mac
Если вы используете версию Excel для Mac, вы можете найти эту функцию в Правка> Найти> Перейти к.
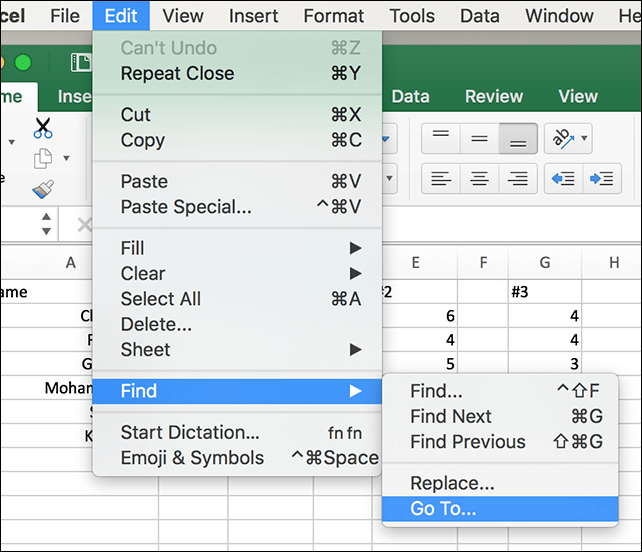
Теперь на экране Go To нажмите кнопку Special.
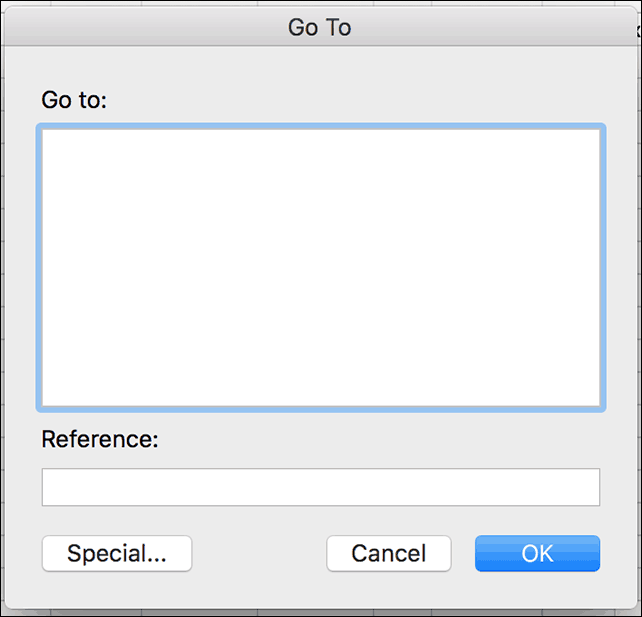
Затем выберите Пробелы переключатель и нажмите кнопку ОК.
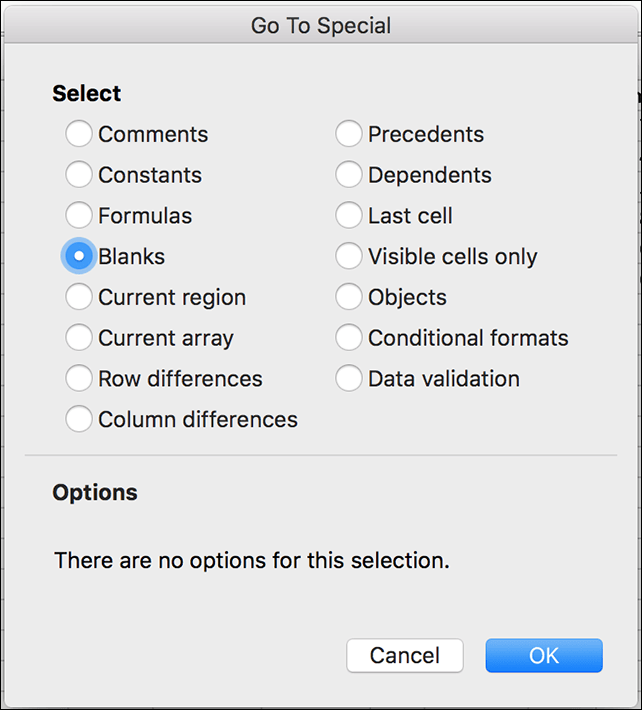
Вот и все! Это значительно упрощает создание более чистых электронных таблиц и рабочих тетрадей для вашего босса. Кроме того, вы используете старую версию Excel, обязательно прочитайте нашу предыдущую статью на как удалить пустые ячейки в Excel 2010 или 2007.