Как встроить HTML в слайды Google
слайды Google Google Гугл документы Герой / / May 31, 2023

Опубликовано
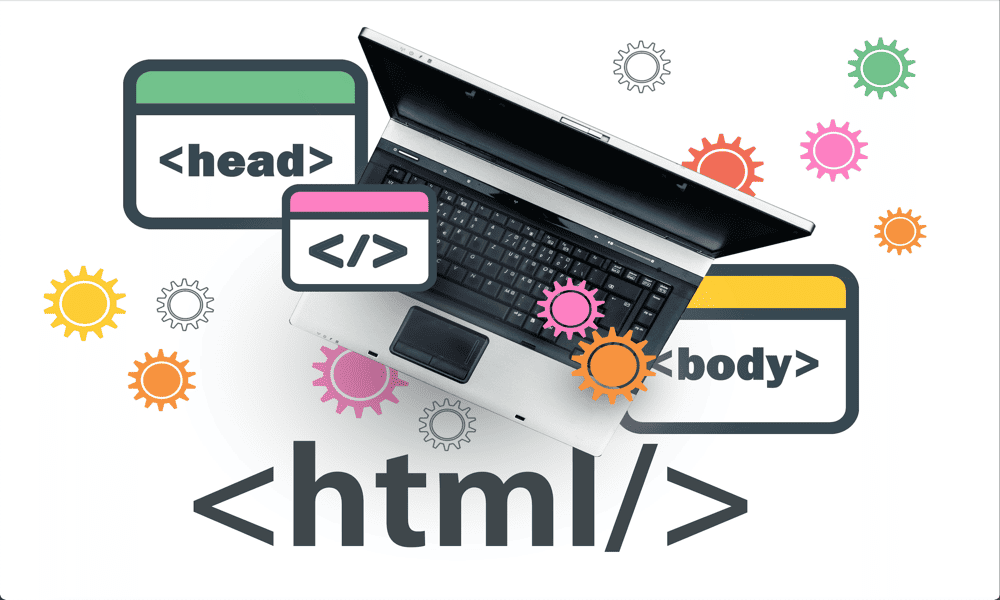
Вы можете сделать презентации слайд-шоу более захватывающими, вставив в них аудио, видео или изображения. Из этого руководства вы узнаете, как встроить HTML в Google Slides.
Если вы хотите добавить контент с другого сайта в свои Google Slides, вам может быть интересно, можно ли встроить в них HTML. Это распространенный способ ссылки на элементы с внешних веб-сайтов, такие как видео, при создании веб-сайта, но возможно ли это вообще в Google Slides?
Вот что вам нужно знать о том, как встроить HTML в Google Slides.
Можете ли вы встроить HTML в Google Slides?
Краткий ответ на этот вопрос: нет, вы не можете вставлять HTML в Google Slides. К сожалению, на момент написания статьи невозможно встроить HTML в ваши презентации Google Slides. Это функция, которой нет в текущей версии приложения для презентаций.
Однако не все потеряно. Существуют способы встраивания различных типов контента, таких как видео, аудио и изображения, в ваши документы Google Slides, даже если вы не можете сделать это с помощью HTML. Пока эта функция не будет добавлена, ваш единственный вариант — добавлять контент таким образом.
Как встроить видео в Google Slides
Есть несколько способов встроить видео в Google Slides. Поскольку YouTube принадлежит Google, неудивительно, что Google Slides позволяет вам напрямую вставлять видео с YouTube в ваши Google Slides. Однако нет возможности сделать это с других сайтов обмена видео.
Хорошей новостью является то, что если вашего видео нет на YouTube, вы можете загрузить видеофайл на свой Google Диск и вместо этого встроить это видео в свой документ Google Slides.
Как встроить видео с YouTube с помощью поиска в Google Slides
Google Slides позволяет искать видео на YouTube прямо в приложении Google Slides. Как только вы найдете видео, которое хотите использовать, вы можете встроить его в документ Google Slides одним щелчком мыши.
Чтобы найти и встроить видео YouTube в Google Slides:
- Откройте слайд, в который вы хотите встроить видео.
- Нажмите на Вставлять меню.
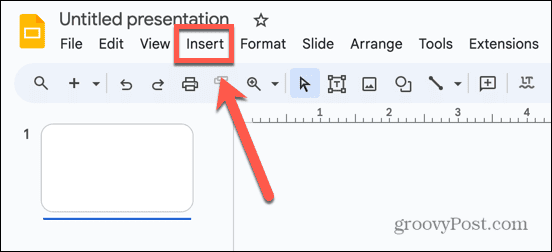
- Выбирать видео.
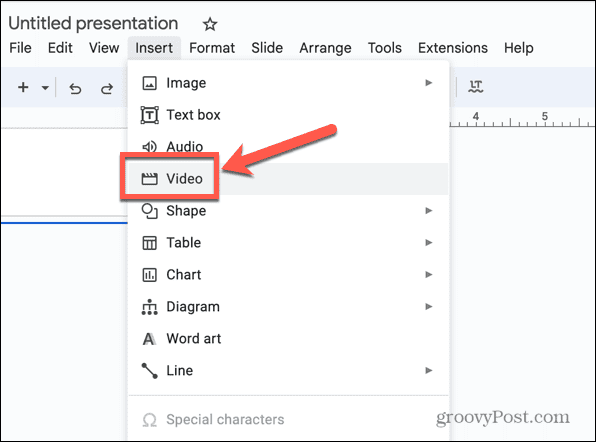
- Убедитесь, что вы выбрали YouTube и введите поисковый запрос в поле поиска.
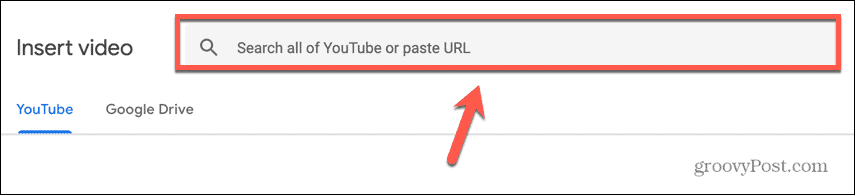
- Выберите один из результатов поиска.
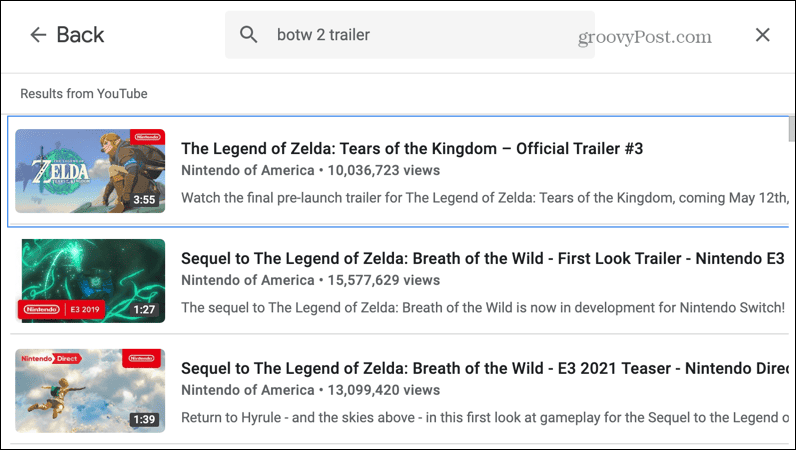
- Нажмите Вставлять.
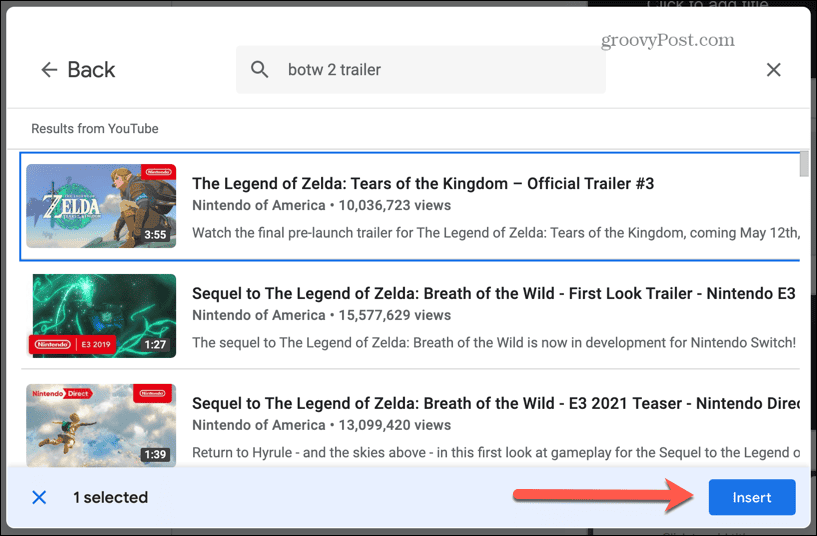
- Видео встраивается в ваш слайд. Вы можете перетащить его в нужное место.
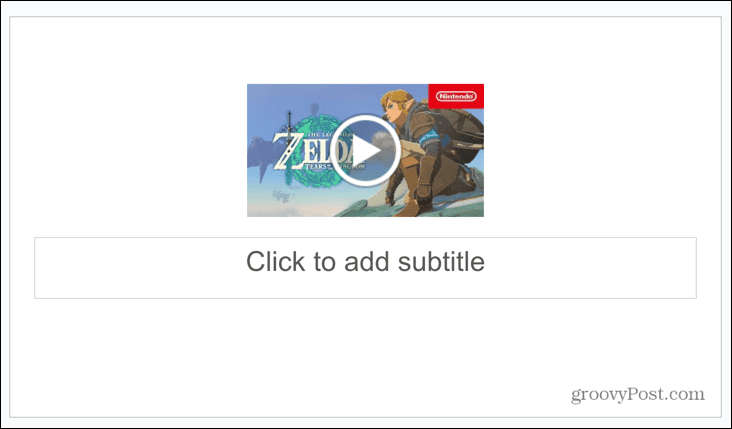
- Нажмите на миниатюру видео, чтобы увидеть параметры воспроизведения видео.
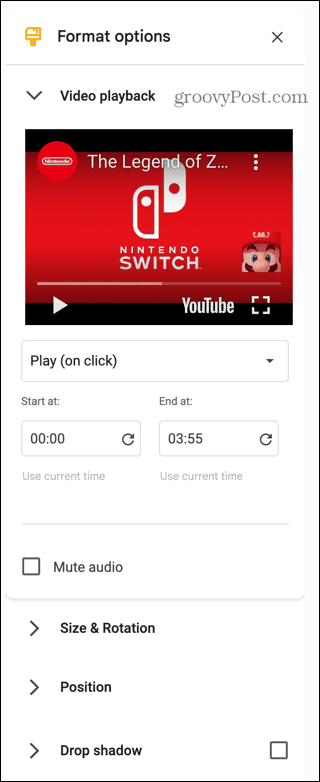
- Нажмите на Играть раскрывающийся список, чтобы настроить воспроизведение видео по щелчку, автоматическое воспроизведение или воспроизведение вручную.
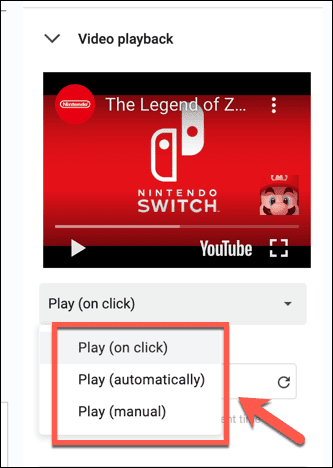
- Вы можете выбрать время начала и окончания видео и решить, хотите ли вы отключить звук.
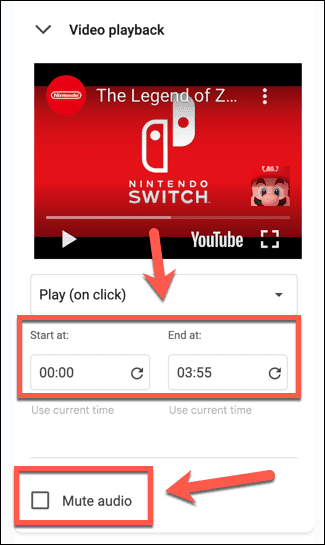
- Вы также можете изменить размер, положение и тень встроенного видео.
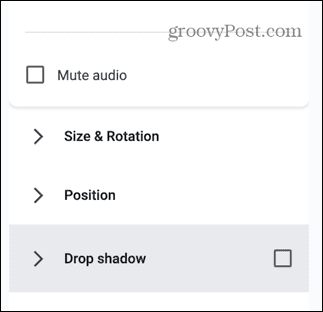
Как встроить видео YouTube в Google Slides по URL-адресу
Вставить видео с YouTube прямо в Google Slides очень просто, если вы уже нашли это видео. Все, что вам нужно, это URL-адрес видео, которое вы хотите встроить.
Чтобы встроить видео YouTube с его URL-адреса:
- Найдите видео, которое хотите встроить на веб-сайт YouTube.
- Скопируйте URL-адрес видео из адресной строки браузера.
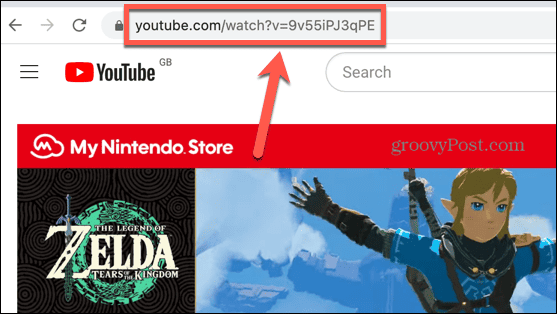
- Вернитесь в Google Slides и откройте слайд, куда вы хотите встроить видео.
- Нажмите на Вставлять меню.
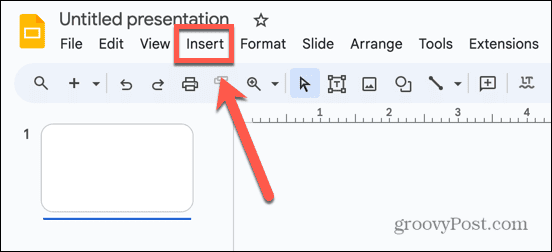
- Выбирать видео.
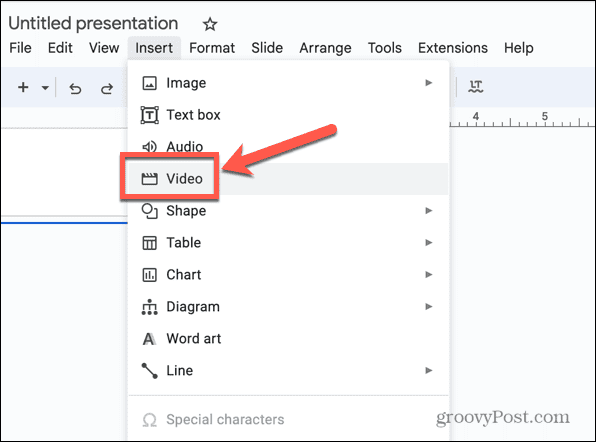
- в YouTube вкладку, вставьте URL-адрес в поле поиска.
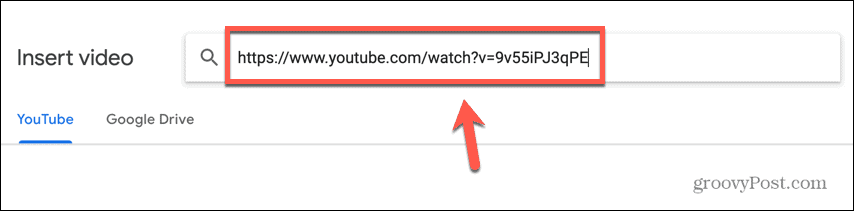
- Нажимать Входить и видео должно отображаться как единственный результат поиска.
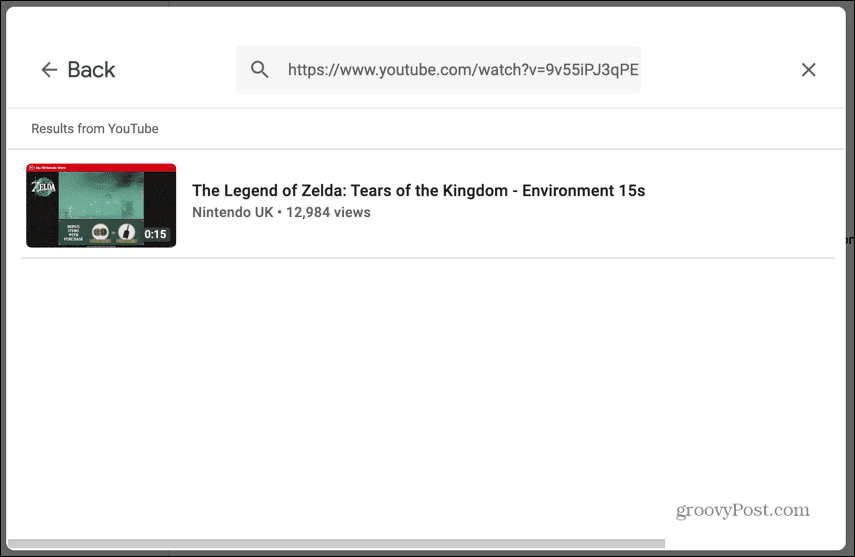
- Выберите этот результат и нажмите Вставлять.
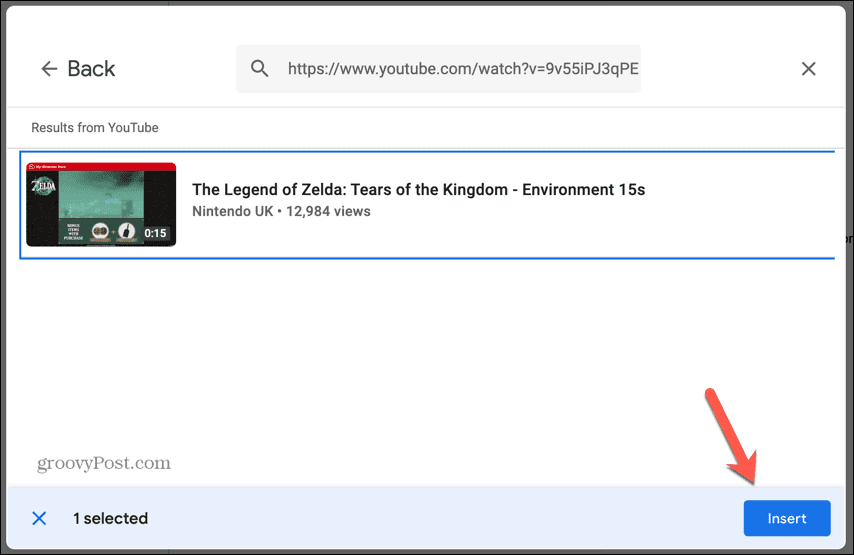
- Теперь ваше видео будет встроено в слайд.
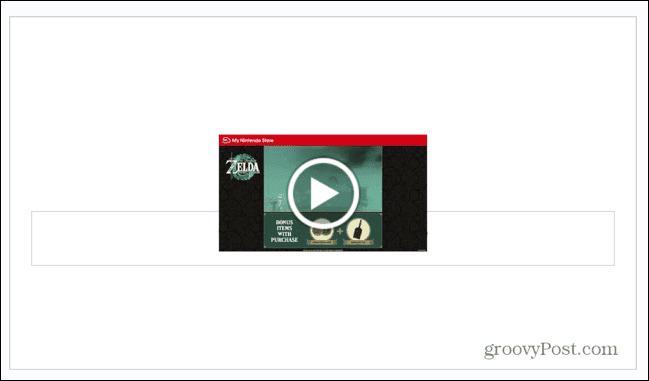
- Если щелкнуть миниатюру видео, можно изменить параметры воспроизведения видео.
Как вставить видеофайл с Google Диска в Google Slides
Если видео, которое вы хотите встроить, не существует на YouTube, например личного видео, которое вы сняли сами, вы все равно можете встроить его в свой документ Google Slides. Вам нужно будет сохранить видеофайл на своем Google Диске, а затем вы сможете встроить его прямо оттуда.
Чтобы встроить видео с Google Диска:
- Откройте слайд, в который вы хотите вставить видео.
- Нажмите на Вставлять меню.
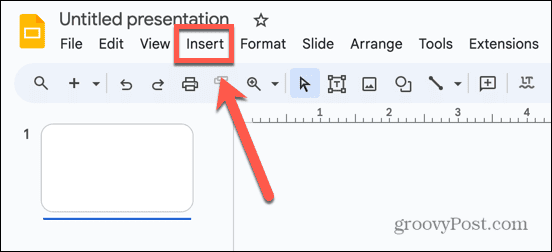
- Выбирать видео.
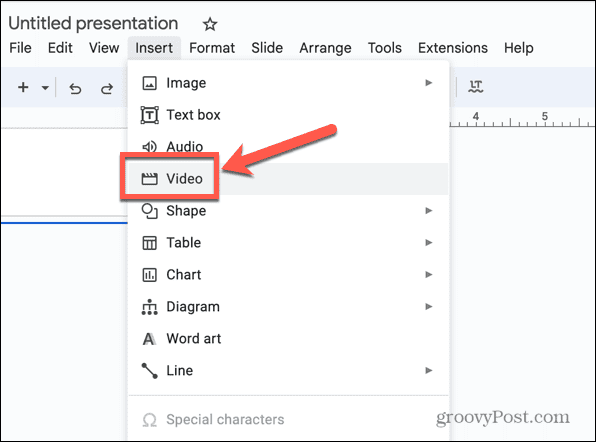
- Нажмите на Гугл Диск вкладка
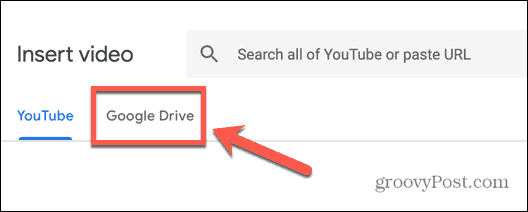
- Выберите видео, которое хотите встроить.
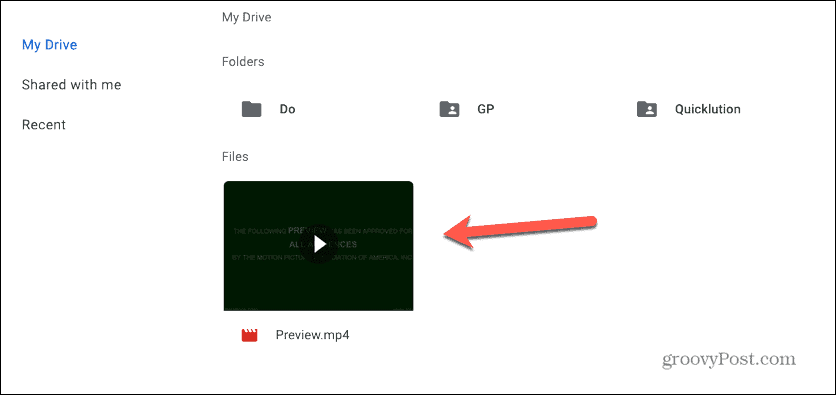
- Нажмите Вставлять.
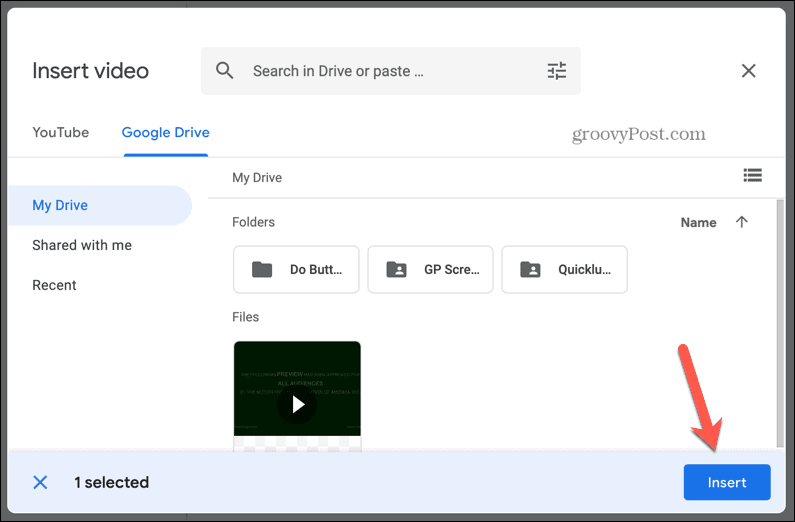
- Видео встраивается в ваш слайд.
- Если вы нажмете на миниатюру, вы можете изменить параметры воспроизведения видео.
Как встроить аудио в Google Slides
Если вы хотите встроить аудио в свои Google Slides, единственный вариант — сохранить аудиофайл на свой Google Диск и добавить ссылку на этот файл в свой документ Google Slides. В настоящее время нет возможности использовать ссылку на сайт потокового аудио, как на YouTube для видео.
Когда вы встраиваете аудио, у вас есть несколько полезных настроек, которые вы можете настроить.
Чтобы встроить аудио в Google Slides:
- Откройте слайд, в который вы хотите встроить звук.
- Нажмите на Вставлять меню.
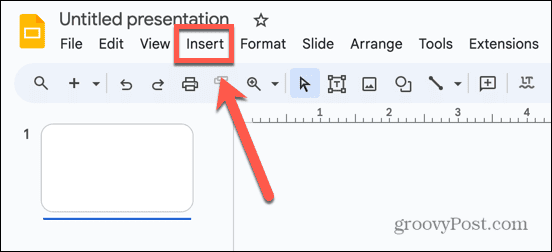
- Выбирать Аудио.
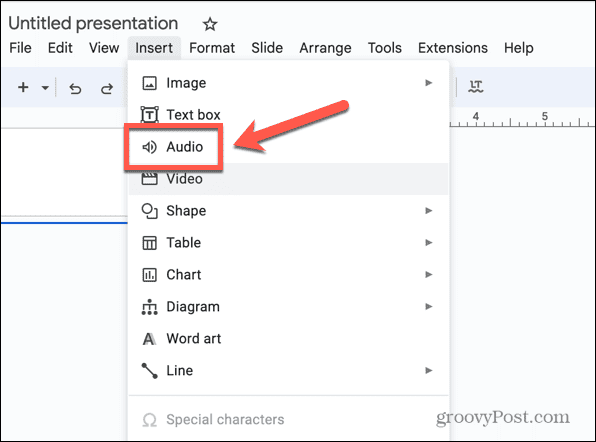
- Под Гугл Диск на вкладке найдите аудиофайл, который хотите встроить.
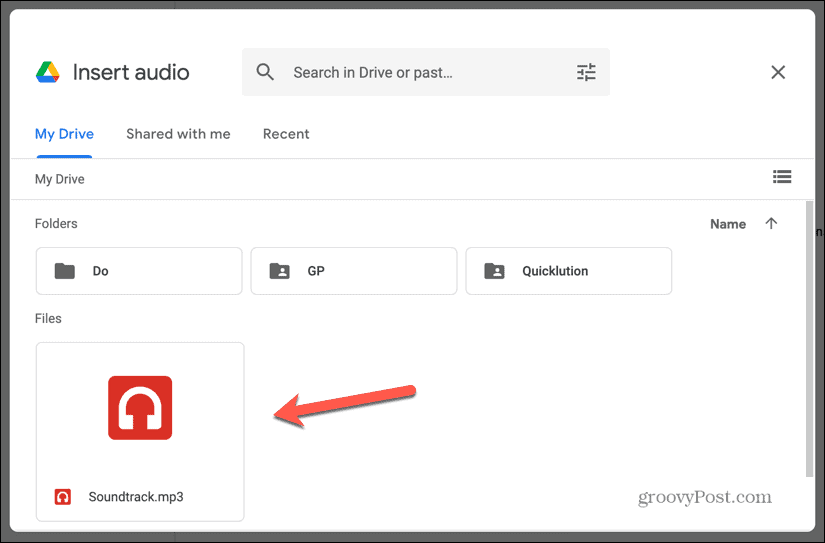
- Выберите файл и нажмите Вставлять.
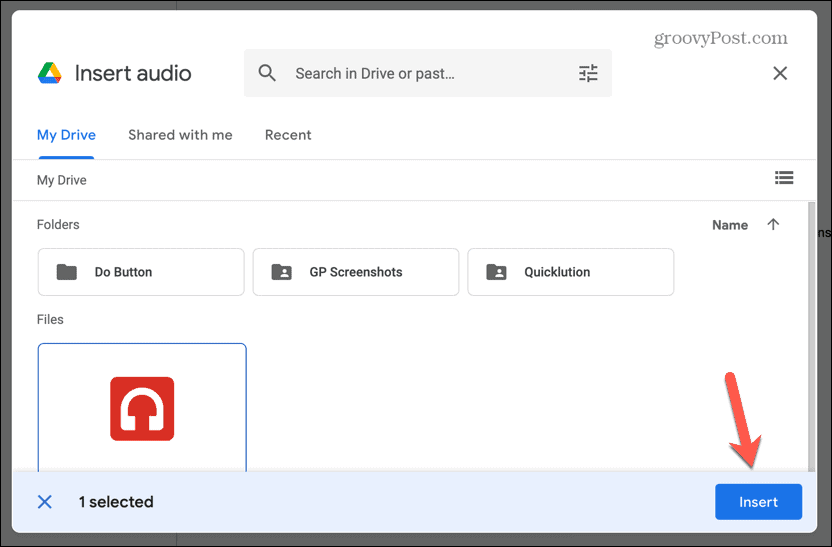
- Ваш звук встроен в слайд.
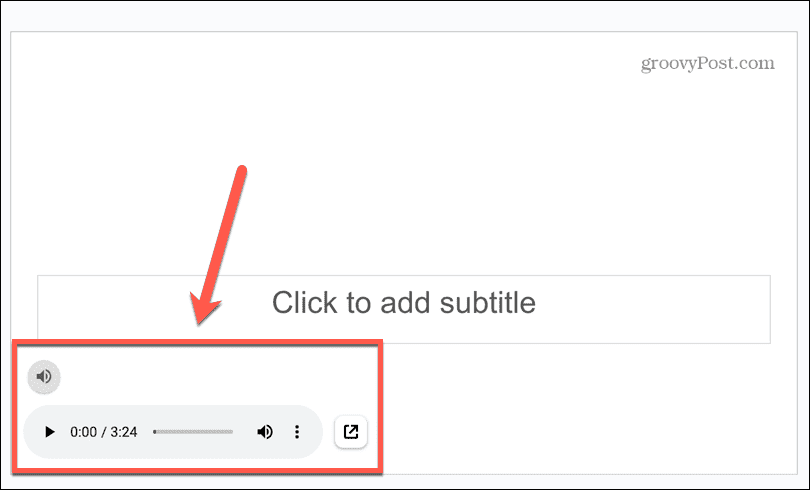
- Нажмите на миниатюру, и вы сможете отредактировать параметры воспроизведения звука, в том числе способ начала воспроизведения звука и хотите ли вы, чтобы он зацикливался.
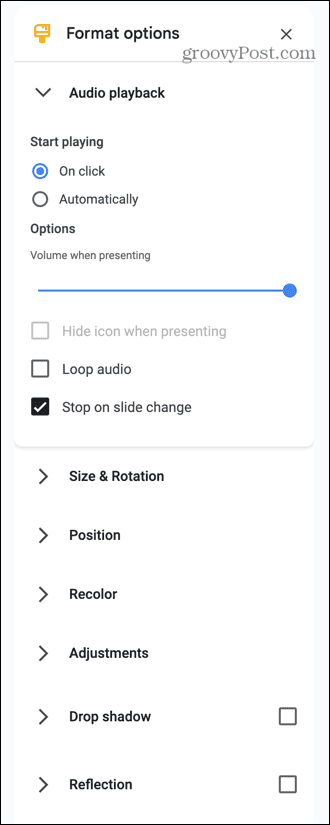
Как вставлять изображения в Google Slides
Встраивание изображений немного проще; вам не нужно сохранять изображения, которые вы хотите встроить, на свой Google Диск. Можно вставлять изображения прямо из Google Images. Однако вы также можете вставлять слайды из своей учетной записи Google Диска, если у вас есть изображения, которые вы хотите встроить, но недоступны в Google Images.
Вы также можете вставлять изображения из Google Фото, используя URL-адрес онлайн-изображения, которое вы хотите использовать, или даже делая снимок с помощью веб-камеры или камеры устройства.
Чтобы встроить изображения в Google Slides:
- Выберите слайд, в который вы хотите вставить изображение.
- Нажмите Вставлять.
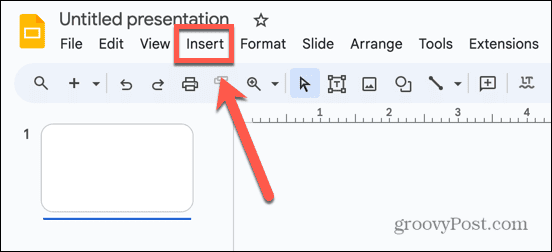
- Выбирать Изображение.
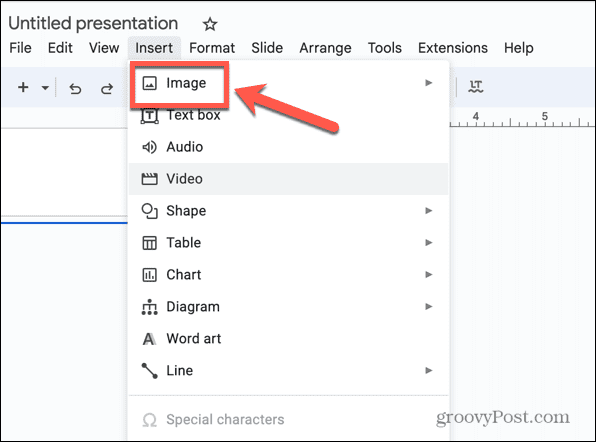
- Чтобы загрузить изображение со своего компьютера, выберите Загрузить с компьютера.
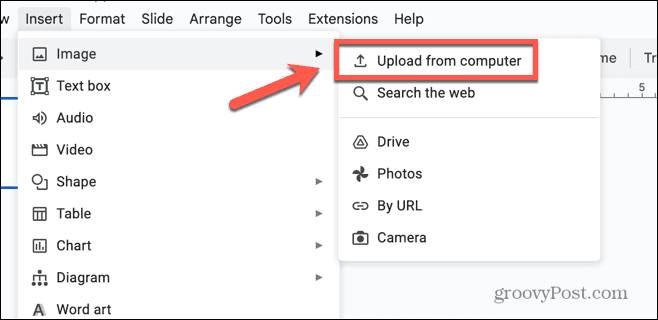
- Чтобы встроить изображение с вашего Google Диска, выберите Водить машину.
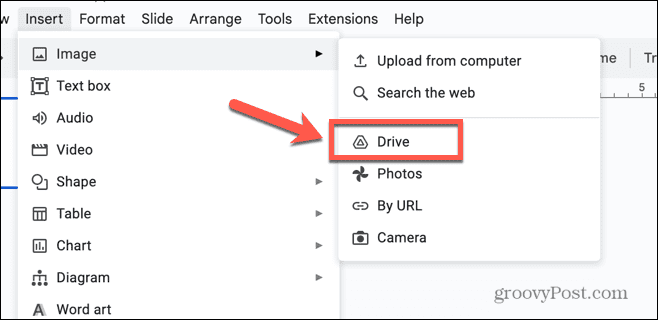
- Если вы хотите вставить изображение из Google Фото, выберите Фото.
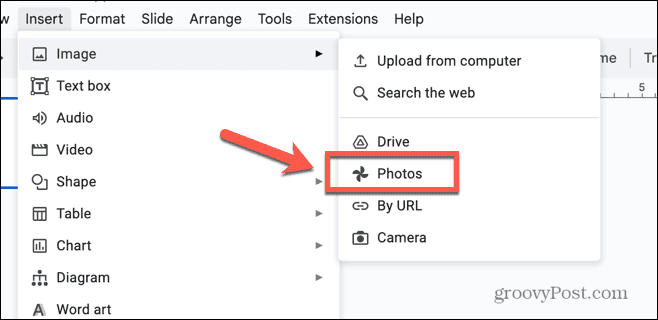
- Если у вас есть URL-адрес онлайн-изображения, которое вы хотите использовать, выберите По URL.
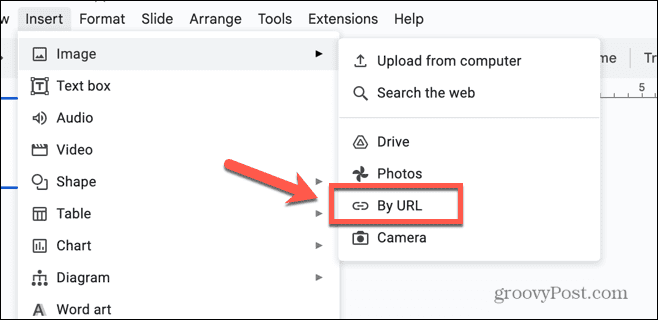
- Чтобы сейчас сделать снимок для встраивания, выберите Камера.
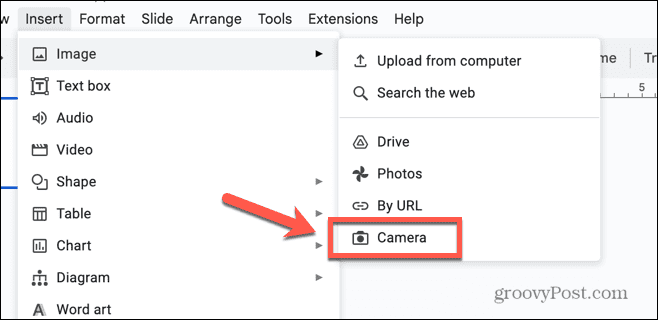
- Если вы хотите найти изображение для встраивания, выберите Искать в Интернете.
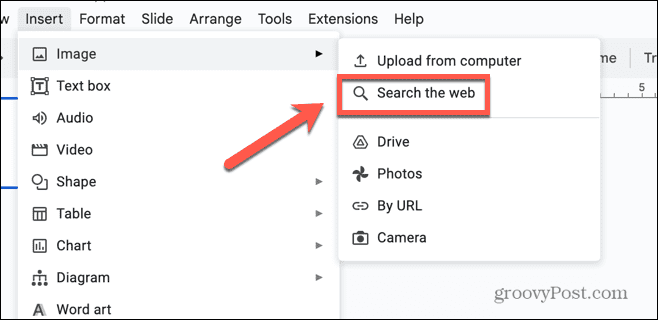
- Введите поисковый запрос в поле поиска в верхней части панели изображений Google в правой части экрана.
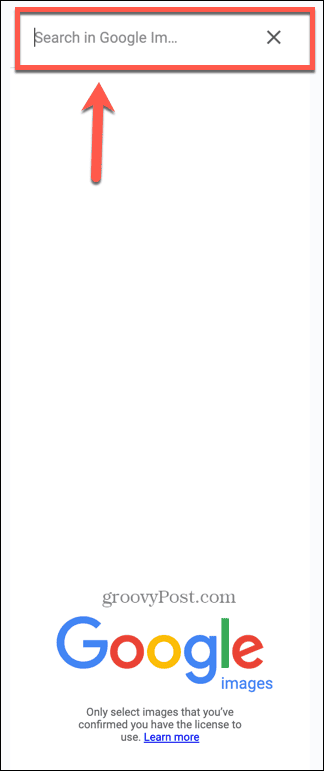
- Выберите один из результатов.
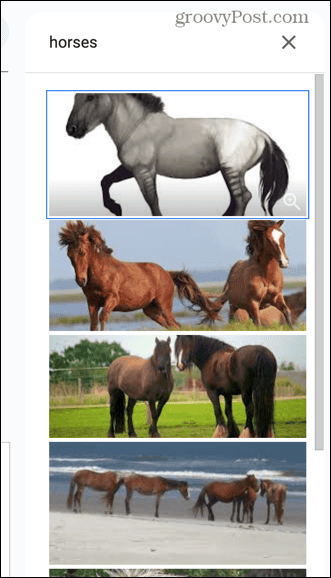
- Нажмите Вставлять.
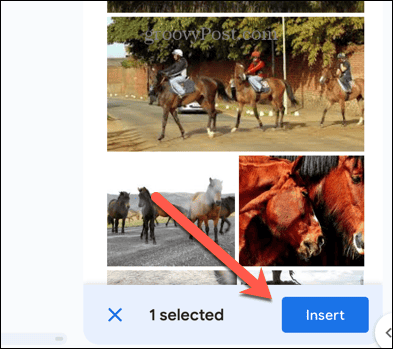
- Ваше изображение будет вставлено в ваш слайд.
Поднимите свои слайды Google на новый уровень
Если вам интересно, как встроить HTML в Google Slides, вы будете разочарованы, узнав, что это просто невозможно. Тем не менее, эта статья должна помочь вам внедрить в документ распространенные типы мультимедиа без использования HTML.
Есть и другие полезные приемы Google Slides, о которых стоит знать. Если ваши слайды не подходят для стандартных размеров слайдов, вы можете узнать как изменить размер слайдов в Google Slides. Если вам нужно добавить в слайды сложную математику, вам нужно знать как добавить уравнение в Google Slides. А если вы не хотите использовать слайд в своей презентации, вы можете узнать, как скрыть слайд в Google Slides.



