13 классных команд терминала MacOS, которые вы должны знать
Командная строка Герой Macos / / March 17, 2020
Последнее обновление

Терминал MacOS часто игнорируется и упускается из виду. Но есть так много классных команд терминала, которые вы можете использовать, что делает эту функцию безумно полезной.
Если есть один совет, который я могу дать всем пользователям macOS, это: используйте терминал больше. Шутки в сторону. Это часто игнорируемая и упускаемая из виду функция в системе macOS. Но есть так много классных команд MacOS Terminal, которые вы можете использовать, что делает эту функцию невероятно полезной.
Это может быть довольно пугающим, пытаясь использовать его, если вы новичок. Голливуд продолжает настаивать на стереотипе о том, что окно «Терминал» используется хакерами, изрыгающими техно-болтовню, когда закрывает главную электросеть, находясь под обстрелом террористов. Но это также может быть использовано для более мирных средств, таких как настройка вашего Mac и использование быстрых клавиш.
После опробования множества команд, вот те, которые мне понравились больше всего.
13 классных команд терминала MacOS, чтобы попробовать
Я исключил все действительно отвратительные и техничные. Вместо этого я сосредотачиваюсь на тех, которые просты и полезны. Чтобы открыть окно терминала, перейдите в папку «Приложения», затем «Утилиты». Затем вы найдете терминал.
Просмотр скрытых файлов и папок
Как и в Windows, macOS скрывает все папки, которые необходимы для работы системы. Скрывая их, вы не сможете случайно удалить файл, критичный для системы, и сломать весь ваш Mac.
Но некоторые файлы и папки иногда нужно увидеть. Например, на USB-накопителе кеши и миниатюры обычно скрыты, и они могут занимать довольно большую часть пространства хранения. Единственный способ избавиться от них, кроме переформатирования флешки, - это просмотреть скрытые файлы.
В окне терминала введите:
по умолчанию пишите com.apple.finder AppleShowAllFiles -bool TRUE
затем введите:
killall Finder
Теперь вы увидите все скрытые файлы. Но будьте осторожны, что вы удаляете. Если сомневаетесь, оставьте это в покое.
Чтобы снова их скрыть, повторите команду, но замените TRUE на FALSE.
Скачать файлы из Интернета без браузера
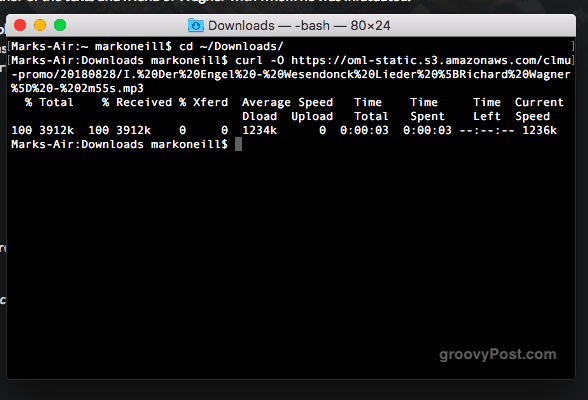
Если вам нужно загрузить файл из Интернета, вам не всегда нужно открывать браузер. Вы также можете скачать его через Терминал.
У нас есть ранее упомянутый доморощенный который позволяет загружать программное обеспечение через браузер. А также есть YouTube-DL где вы можете скачать видео с YouTube через Терминал (я любовь YouTube-DL).
Но вы также можете скачать различные фрагменты онлайн, если у вас есть прямая ссылка для скачивания. Сначала укажите, в какую папку вы хотите его скачать. Я установил его в папку «Загрузки», но вы можете изменить его на любое другое.
CD ~ / Загрузки /
Затем, чтобы загрузить файл, введите:
curl -O [URL файла]
Держите свой Mac бодрствующим
Существуют различные приложения, доступные для отключения функции сна на Mac. Я использую бесплатное приложение с высоким рейтингом амфетамин. Но если вы не хотите устанавливать много приложений, вместо этого вы можете использовать команду Terminal. Просто введите:
caffeinate
Это остановит ваш Mac от сна. Когда вы хотите, чтобы он наконец закрыл свои цифровые глаза, вы можете облегчить его страдания, нажимая кнопки CTRL + C.
Играть в тетрис
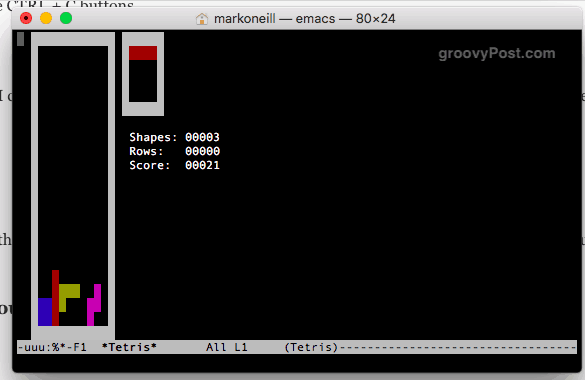
Я очень люблю тетрис. Я могу часами играть в нее. Поэтому я был рад узнать, что на Mac скрыта секретная игра тетрис.
В Терминале введите:
Emacs
Нажмите Enter. Теперь одновременно нажмите клавиши Fn и F10. нажмите T затем нажмите кнопку грамм кнопка.
Наконец, вы увидите это. Выберите свою игру, и она начнется.
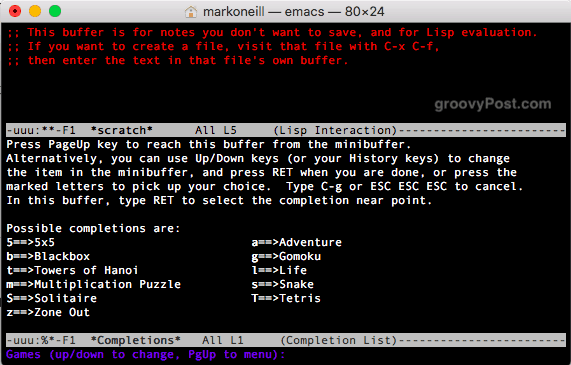
Сделайте ваш Mac звучать как iPhone, когда подключен к соку
Это не очень полезно. Но если вам нравится звук вашего iPhone, теперь ваш Mac может подавать звуковые сигналы iOS, когда вы подключаете его к источнику питания.
по умолчанию пишите com.apple. PowerChime ChimeOnAllHardware -bool true; Откройте /System/Library/CoreServices/PowerChime.app
Скажите MacOS, чтобы чаще проверять наличие обновлений
Это здравый смысл компьютерной безопасности, чтобы часто обновлять ваш Mac. Но многие люди часто упускают это из виду и постоянно загружают критически важные исправления и обновления. Если это звучит как вы, вы можете щелкнуть пальцем по мозгу швейцарского сыра и вместо этого попросить свой Mac чаще проверять наличие обновлений.
Чтобы сказать это проверять каждый день, просто наберите:
по умолчанию пишите com.apple. SoftwareUpdate ScheduleFrequency -int 1
Изменить, где вы получаете скриншоты, отправленные в
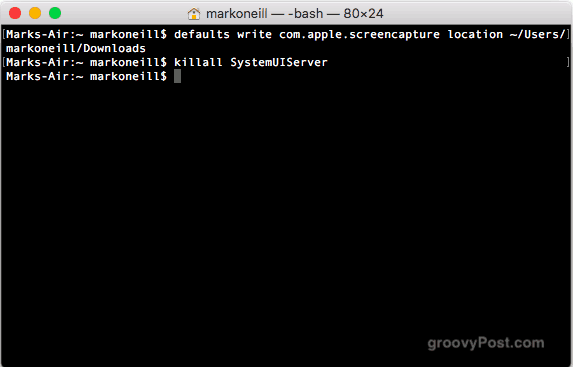
В этой области я делаю много скриншотов. Когда я купил свой текущий Macbook пару лет назад, он начал посылать все мои скриншоты на рабочий стол. Меня это чертовски раздражает, так как я люблю держать чистый рабочий стол. Но есть способ изменить расположение скриншота по умолчанию.
Просто введите следующее, заменив /your/location/here с путем к папке, которую вы хотите изменить.
по умолчанию напишите com.apple.screencapture location ~ / your / location / here
затем введите:
killall SystemUIServer
Создать новое имя по умолчанию для скриншотов
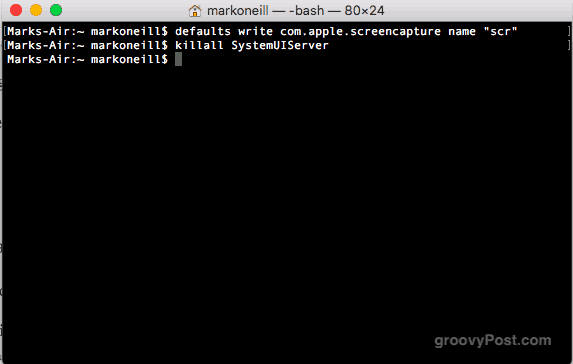
Другие классные скриншоты: один меняет имя по умолчанию для скриншота, который делает Mac.
Обычно Mac пишет это так - Снимок экрана 2018-09-11 в 20.00.46.png - но это так громоздко и некрасиво выглядит. Но не бойся. Вы можете изменить его на что угодно.
по умолчанию напишите com.apple.screencapture name "New Screen Shot Name"
затем введите:
killall SystemUIServer
Изменить какой формат вы делаете ваши скриншоты
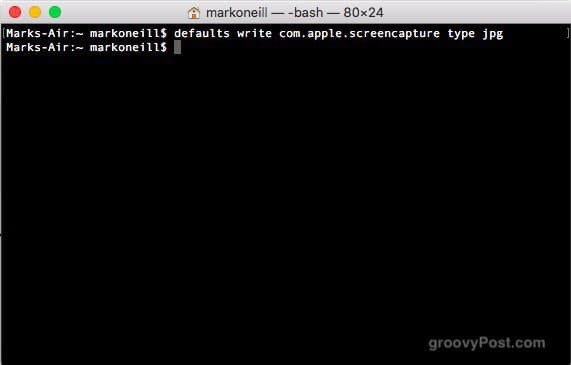
В этот момент вы, вероятно, решили, что я объявил священную войну на скриншотах. Но я обещаю, что это последний, который я сделаю на этом. Наряду с изменением имени и местоположения по умолчанию, вы также можете указать, в каком формате файла они вам нужны.
Обычно я делаю их в формате PNG, но многие мои клиенты на самом деле ненавидят PNG. Вместо этого они хотят JPG. Так как они оплачивают мои счета, они решают, в каком формате мои изображения. Вы можете, конечно, изменить его на что угодно - GIF, BMP или, не дай Бог, TIFF.
по умолчанию напишите com.apple.screencapture тип jpg
Убить панель
Когда вы в последний раз использовали панель инструментов? Да, я тоже. На мой взгляд, это абсолютно бесполезно и должно быть отменено Apple. Но до тех пор, пока они не исчезнут, вы можете отключить его.
по умолчанию написать com.apple.dashboard mcx-disabled -boolean TRUE
затем введите:
док док
Добавить разрыв между приложениями в доке

Это тот, который мне действительно нравится, потому что он привносит в мой док немного порядка. Это позволяет вам помещать пробелы в Dock, чтобы вы могли «отделить» значки приложений и выглядеть так, как будто они сгруппированы вместе.
по умолчанию напишите com.apple.dock persistent-apps -array-add '{"tile-type" = "spacer-tile";}'
затем введите:
док док
Просмотреть всю историю загрузок и стереть ее
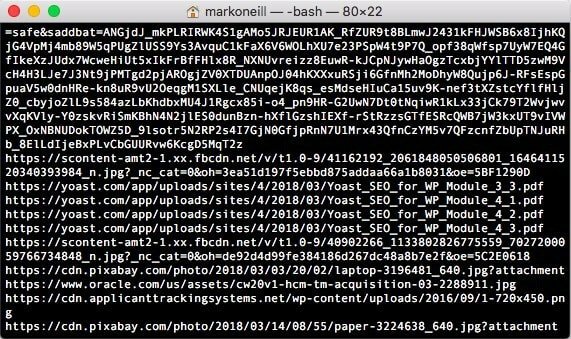
Энтузиасты конфиденциальности (и нелегальные загрузчики) будут в ужасе услышать это. Ваш Mac хранит тщательные записи каждого загруженного вами файла. Поэтому в следующий раз, когда музыкальная полиция постучит в вашу парадную дверь, не беспокойтесь о своей невиновности. Ваш Mac будет стучать на вас.
Но вы можете получить последний смех. Чтобы просмотреть весь список, введите:
sqlite3 ~ / Библиотека / Предпочтения / com.apple. LaunchServices. QuarantineEventsV * 'выбрать LSQuarantineDataURLString из LSQuarantineEvent'
Чтобы удалить все компрометирующие доказательства, введите:
sqlite3 ~ / Библиотека / Предпочтения / com.apple. LaunchServices. QuarantineEventsV * 'удалить из LSQuarantineEvent'
Если вы снова введете первую команду, список должен быть пустым.
Выключить Mac
Наконец, когда пришло время ложиться спать, сделайте ваш Mac одолжение и дайте ему спать тоже.
$ sudo shutdown -h сейчас
Или, если это середина дня, и вам нужно перезагрузить Mac, введите:
$ sudo shutdown -r сейчас
Вывод
У вас есть какие-нибудь любимые команды терминала, которые я здесь не описал? Дайте нам знать об этом в комментариях.
