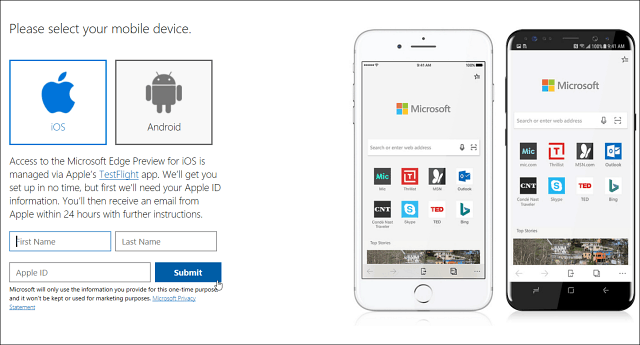Как изменить права доступа к файлам для приложений Windows 10
Конфиденциальность Microsoft Windows 10 / / March 17, 2020
Последнее обновление
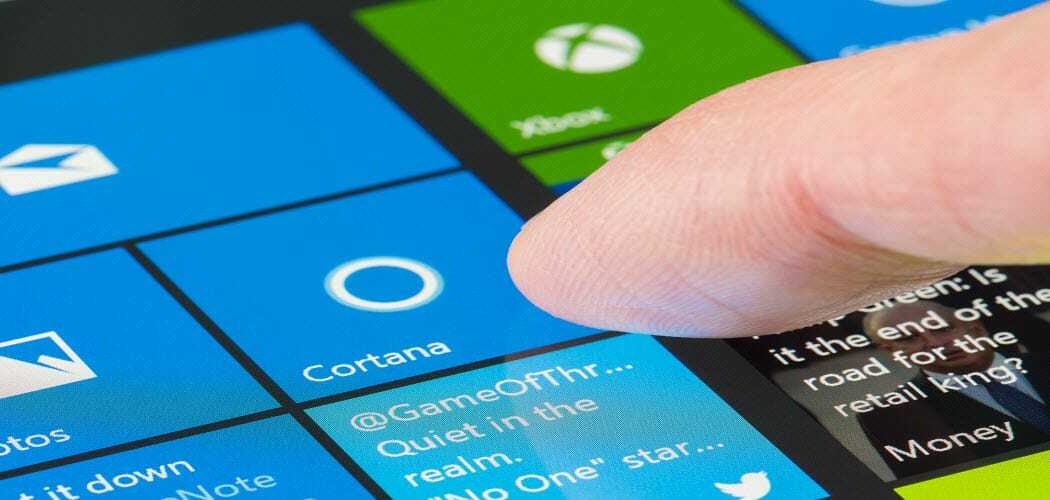
Windows 10 1803 и выше позволяет вам контролировать, какие приложения имеют разрешения для определенных файлов в вашей системе.
С каждым новым обновлением функции Windows 10 Microsoft совершенствует настройки конфиденциальности. Начиная с Windows 10 1803 Апрельское обновление, есть еще несколько способов управления доступом к файлам. Вы можете ограничить или запретить приложению UWP (не win32) доступ к файлам, хранящимся в ваших библиотеках документов и изображений. Вы даже можете заблокировать приложения и запретить доступ ко всей файловой системе.
Разрешения на доступ к файлам в Windows 10
Чтобы установить разрешения, вы можете сделать это для каждого приложения или для нескольких приложений одновременно. Чтобы начать, голова к Настройки> Приложения> Приложения и функции чтобы увидеть список приложений, установленных в вашей системе. Нажмите или нажмите на приложение из списка, а затем ссылку «Дополнительные параметры».
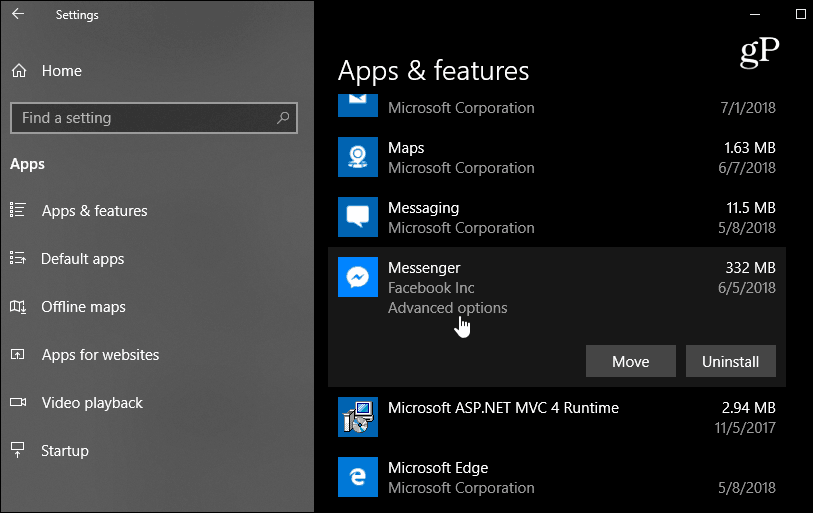
На следующем экране в разделе «Права доступа к приложению» включите или выключите те файлы, к которым у приложения должно быть доступ. Каждое приложение различается, но вы можете разрешить или запретить доступ к таким библиотекам, как «Изображения», «Видео», «Контакты» или «Документы».
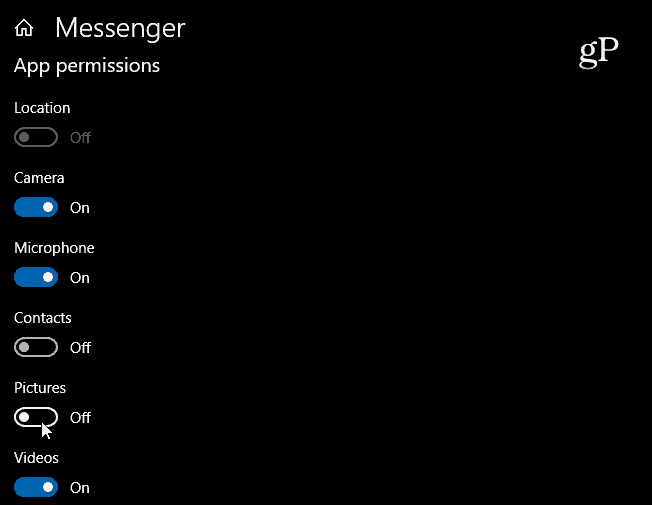
Замечания: Вы можете управлять разрешениями только для Магазина Windows или приложений UWP. Несмотря на то, что в разделе «Настройки» перечислены традиционные настольные приложения, на них нет ссылки «Дополнительные параметры». В этом разделе вы также можете выбрать, какие приложения также имеют аппаратные разрешения. Например, может быть, вы не хотите, чтобы Facebook имел доступ к вашей камере.
Если вы хотите ограничить разрешения для файлов из нескольких приложений, перейдите к Настройки> Конфиденциальность. Затем прокрутите вниз на левой панели и выберите библиотеку, которую вы хотите ограничить - Документы, Видео или Изображения. Затем на правой панели у вас есть возможность отключить доступ ко всем приложениям одним махом. Или прокрутите список приложений и отключите те, которые вы не хотите иметь доступ к этой библиотеке.
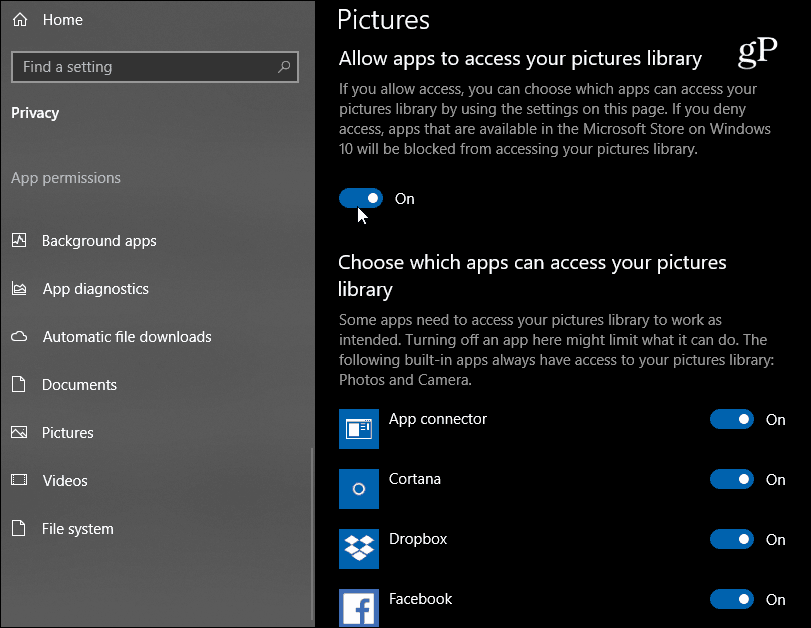
Стоит также отметить, что вы можете ограничить доступ приложений ко всей файловой системе. Это «ядерный» вариант, включающий в себя документы, видео, изображения, а также синхронизированные файлы в локальной папке OneDrive. Эта новая функция предназначена для предоставления вам большего контроля над тем, какие приложения могут получить доступ к вашим файлам. И хотя он не идеален (некоторые нативные приложения, такие как фотографии, не могут быть ограничены), можно с уверенностью предположить, что Microsoft продолжит улучшать свои параметры конфиденциальности, поскольку Windows 10 продолжает развиваться.