Outlook 2013: как использовать папки поиска для быстрого поиска электронной почты!
Microsoft Office Производительность Outlook 2013 / / March 17, 2020
Outlook - это редкое приложение, так как это одно из тех приложений, которые я оставляю открытым ВСЕ ДЕНЬ. Почти весь мой день вращается вокруг этого, поэтому, когда я могу найти отличный наконечник, который экономит мое время, это может оказать огромное влияние на мою производительность. Outlook 2013 Search Folders - один из таких советов!
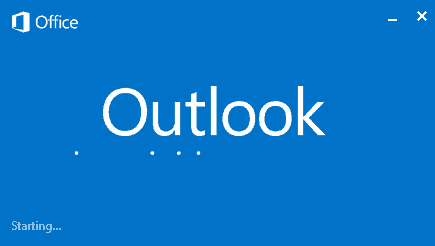 Outlook - это редкое приложение, так как это одно из тех приложений, которые я оставляю открытым ВСЕ ДЕНЬ. Почти весь мой день вращается вокруг этого, поэтому, когда я могу найти отличный наконечник, который экономит мое время, это может оказать огромное влияние на мою производительность. Outlook 2013 Search Folders - один из таких советов. Это помогает мне настроить и организовать входящие сообщения с помощью пользовательских строк поиска. Это избавляет меня от необходимости повторно вводить результаты поиска, и я точно знаю, где находятся мои данные, когда они мне нужны.
Outlook - это редкое приложение, так как это одно из тех приложений, которые я оставляю открытым ВСЕ ДЕНЬ. Почти весь мой день вращается вокруг этого, поэтому, когда я могу найти отличный наконечник, который экономит мое время, это может оказать огромное влияние на мою производительность. Outlook 2013 Search Folders - один из таких советов. Это помогает мне настроить и организовать входящие сообщения с помощью пользовательских строк поиска. Это избавляет меня от необходимости повторно вводить результаты поиска, и я точно знаю, где находятся мои данные, когда они мне нужны.
Я начал использовать эту функцию, когда прочитал groovyPost Jack, написанный для
Организация электронной почты с помощью папок поиска Outlook 2013
Давайте начнем с создания новой папки поиска. Нажмите на скоросшивательтабуляция а затем нажмите Новая папка поиска.
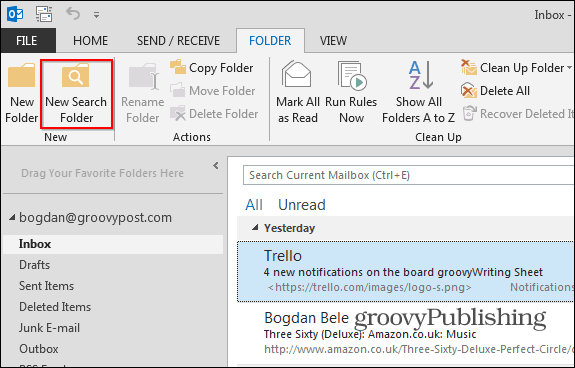
Microsoft предлагает несколько вариантов поиска по умолчанию, которые вы можете выбрать. Многие из них очень полезны, в том числе «Почта, отправленная непосредственно мне» или «Почта, помеченная для отслеживания». Поэтому, даже если у вас нет времени на создание нестандартного пользовательского поиска, поиграйте с ним и добавьте несколько этих папок поиска по умолчанию, чтобы заставить творческие соки задуматься.
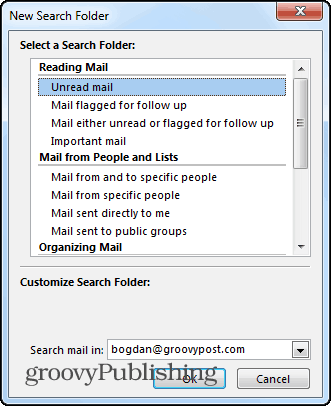
После добавления пользовательского поиска папка появится под стандартными папками электронной почты, как показано ниже. В моем примере я добавил папку поиска «Непрочитано или для проверки». Папка появилась в моем списке папок вместе с отфильтрованным списком электронных писем, которые соответствуют этим критериям. Очень Groovy!
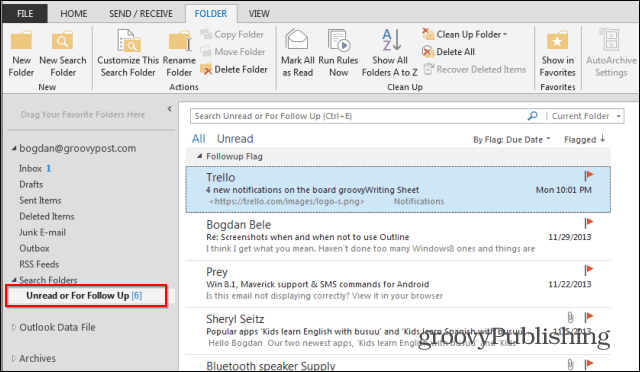
Вы также можете создать папки поиска почты из людей и списков. Я добавил эту поисковую папку по умолчанию сверху, а затем выбрал Brian Burgess из groovyPost.
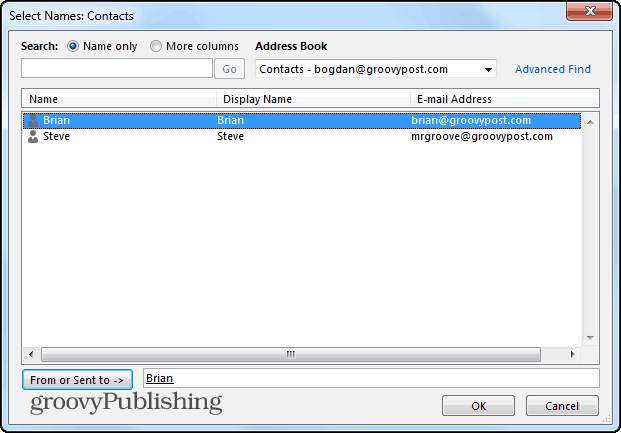
После того, как я нажал OK, я могу легко найти это электронное письмо в папке с надписью Brian.
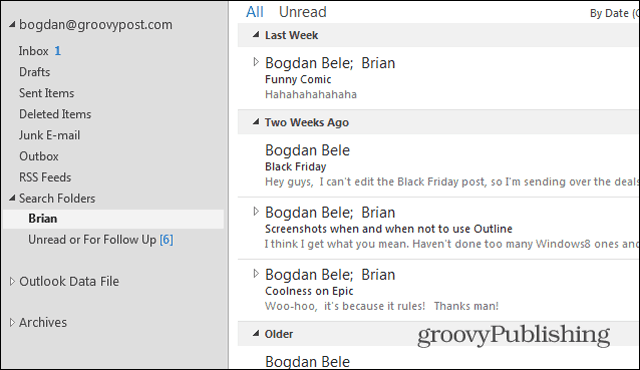
Папка пользовательского поиска
Реальная сила папок поиска, однако, заключается в создании пользовательских поисков с использованием различных критериев, чтобы точно найти, когда вам нужно, из любой точки вашего почтового ящика. Прокрутите до конца, чтобы создать пользовательскую папку поиска, и нажмите Критерии.
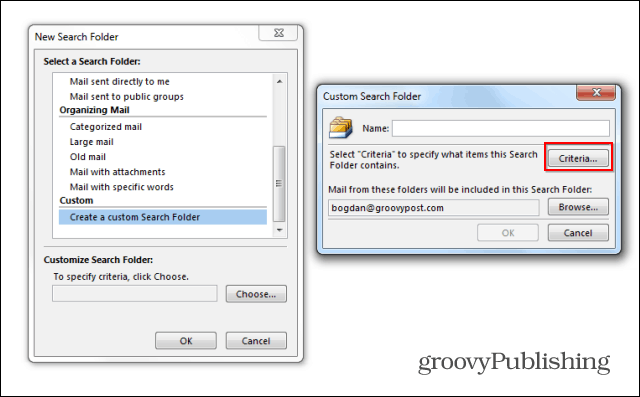
Как вы можете видеть, варианты бесконечны, однако Microsoft по-прежнему позволяет довольно легко пройти через интерфейс, чтобы настроить его так, как вы хотите. Тем не менее, в будущем мы продолжим эту статью с другой, чтобы рассмотреть некоторые из более сложных аспектов пользовательских папок поиска.
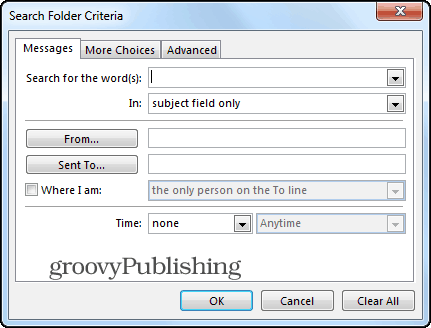
Я гарантирую, что если вы являетесь пользователем Outlook, этот совет сэкономит ваше время. Поиграйте, и если у вас возникнут какие-либо вопросы, напишите их здесь, и мы поможем вам!


