Как создать макрос для мыши Razer
Microsoft Производительность Windows 7 / / March 17, 2020
Последнее обновление

 В то время как многие будут спорить о том, какой джойстик или контроллер лучше, любой ветеран игр знает, что мощная мышь может победить их всех. Если вы играете на ПК, несомненно, у вас есть по крайней мере один экстремальный хардкорный игровой аксессуар на вашем компьютере или, по крайней мере, мышь Logitech или Razer. Эти мыши, как правило, имеют супер-рейтинг DPI (точек на дюйм) и больше кнопок, чем классическая рубашка. Но многие люди (включая меня) никогда не используют их в полной мере. В этом случае макросы - эффективный способ выполнить больше работы за меньшее время одним нажатием кнопки. Я только недавно понял их, так что я поделился, как настроить их на мыши Razer.
В то время как многие будут спорить о том, какой джойстик или контроллер лучше, любой ветеран игр знает, что мощная мышь может победить их всех. Если вы играете на ПК, несомненно, у вас есть по крайней мере один экстремальный хардкорный игровой аксессуар на вашем компьютере или, по крайней мере, мышь Logitech или Razer. Эти мыши, как правило, имеют супер-рейтинг DPI (точек на дюйм) и больше кнопок, чем классическая рубашка. Но многие люди (включая меня) никогда не используют их в полной мере. В этом случае макросы - эффективный способ выполнить больше работы за меньшее время одним нажатием кнопки. Я только недавно понял их, так что я поделился, как настроить их на мыши Razer.
Шаг 1 - Загрузите программное обеспечение
Прежде всего, вам нужно скачать специальное программное обеспечение для вашей мыши. Все драйверы Razer можно загрузить с нижней части официальной страницы мыши на официальный сайт Razer. Просто найдите этот логотип, и вы попадете на страницу драйверов и прошивки; да, у мышей высокого класса есть прошивка. :)
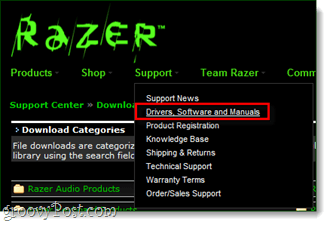
Шаг 2 - Установить и перезагрузить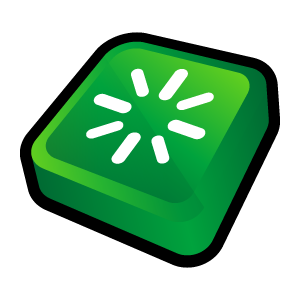
Как только они будут загружены, перейдите к установке драйверов. Процесс установки прост и просто включает в себя Нажатие кнопкиследующий несколько раз, поэтому мы не будем утомлять вас деталями. Но…
Если после установки драйверов вы получите сообщение о том, что ваша мышь не может быть найдена, просто RestarТеперь ваш компьютер и установленные драйверы должны работать.
Шаг 3 - Привязать макрос
Теперь, когда программное обеспечение установлено, оно должно отображать значок в системном трее (около часов).
Чтобы связать макрос, Двойной клик Значок Razer в трее и откройте программное обеспечение устройства.
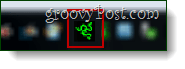
Теперь выберите кнопку мыши, которой вы хотите назначить макрос, и в контекстном меню щелчок Расширенные функции.
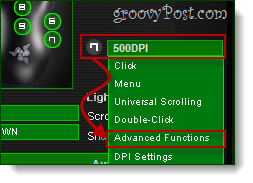
Теперь откроется боковая панель. щелчок на Макро кнопка и затем назначьте свои макро-ключи.
В приведенном ниже примере я собираюсь заставить кнопку мыши мгновенно ввести слово «Groovy» в любое текстовое поле, которое я хочу.
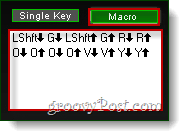
После этого щелчокOk чтобы сохранить изменения и выйти из всех окон.
Шаг 4 - Тест
Ах, самый важный, но часто пропускаемый шаг. Давайте проверим наш новый макрос, чтобы убедиться, что он работает, прежде чем мы войдем в нашу любимую игру и начнем застреливать террористов, или орков, или без разницы твой враг может быть.
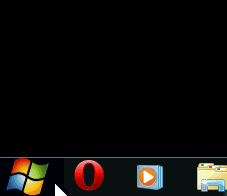
Мой пример был довольно прост, но он работает мгновенно, как я и надеялся.
Выполнено!
Макросы не только для геймеров. Они также оказываются весьма полезными для офисных работников, поскольку, если вы сэкономите полсекунды примерно 50 раз в день в течение всего месяца, у вас будет много дополнительного времени. Мне нравится использовать макросы для выполнения повторяющихся задач, таких как обновление Outlook или открытие моей папки Dropbox.
Какое умное использование вы нашли для мышиных макросов? Расскажите нам в комментариях ниже!

