Как отключить экран входа при пробуждении устройства Windows 10
Безопасность Windows 10 / / March 17, 2020
Последнее обновление

Надоело вводить пароль каждый раз, когда вы просыпаетесь с устройством Windows 10? Ну, отключи это! Вот как.
Перевод устройств Windows 10 в спящий режим или в режим низкого энергопотребления помогает экономить заряд аккумулятора. Но при каждом пробуждении устройства возникает небольшая неприятность: вам нужно ввести свой PIN-код или пароль. Если у вас есть Windows Hello устройство, это быстро и легко, так как все, что вам нужно сделать, это посмотреть на экран и сразу же вы вошли в систему. Но для таких, как я со старыми устройствами, вы должны ввести учетные данные, которые так 20 лет назад.
Если вы хотите сэкономить время и нервы, вы можете настроить свой компьютер с Windows 10 на выход из спящего режима без необходимости входа. Конечно, это делает ваше устройство менее безопасным, но если вы готовы принять этот риск, вот как это сделать.
Отключить запрос пароля для входа при выходе из режима сна в Windows 10
Откройте Пуск> Настройки> Аккаунты> Параметры входа.
Нажмите в Требовать входа список затем выберите Никогда.

И вы сделали! При пробуждении устройства вы должны увидеть на рабочем столе, как вы его оставили.
Если это не достаточно удобно для вас, вы также можете отключить фон экрана блокировки. Зайдите в Пуск> Настройки> Персонализация> Экран блокировки и выключите Показать фоновое изображение экрана блокировки на экране входа.
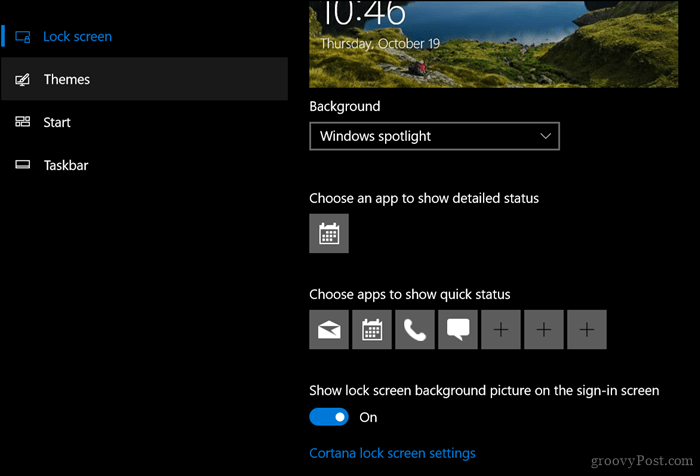
Если вы хотите сделать еще один шаг вперед, вы можете отключить пароль при запуске, но, опять же, это значительно увеличивает вероятность попадания посторонних лиц на ваш компьютер.
Нажмите клавишу Windows + R
Тип: контроль userpasswords2
Нажмите Enter.
Uncheck Пользователи должны ввести имя пользователя и пароль для использования этого компьютера. Нажмите Apply, затем OK, чтобы подтвердить изменения.

Применение этих изменений для входа должно зависеть от вашей среды; если вы работаете дома один или с семьей, это не имеет большого значения. Просто не рискуйте делать это в общественных местах, где вам, возможно, придется оставить устройство без присмотра. Если вы хотите как можно лучше защитить ваше устройство без ввода паролей, воспользуйтесь функцией под названием Блокировка устройства. Начиная с Windows 10 Creators Update, эта функция позволяет использовать ваш Bluetooth-совместимый смартфон, чтобы держать устройство заблокированным, когда вы уходите.
Таким образом, вы можете сэкономить лишние несколько секунд от необходимости каждый раз вводить пароль. Есть другие полезные советы? Поделитесь ими в комментариях!
