10 советов и рекомендаций для опытных пользователей Google Chrome
Разное / / March 17, 2020
Chrome - один из лучших альтернативных браузеров в США, так или иначе, и что вы, возможно, не знаете, это может быть даже лучше с этими советами.
Google Chrome - один из лучших браузеров и, безусловно, самый популярный. Что вы не знали, так это то, что Chrome может быть еще более полезным для вас, если вы ознакомитесь с советами ниже.
Советы для пользователей Chrome Power
1. Обновите Google Chrome до последней версии вручную
Если вы читали о функциях в последней версии Chrome и не можете дождаться, чтобы получить доступ к этим функциям, вам не нужно ждать автоматического обновления Chrome.
Просто нажмите Параметры кнопку, затем перейдите к О Google Chrome. Если существует новое обновление, браузер загрузит его, и вам нужно будет просто перезагрузить его, чтобы установить.
Подробнее о Обновление Chrome здесь вручную.
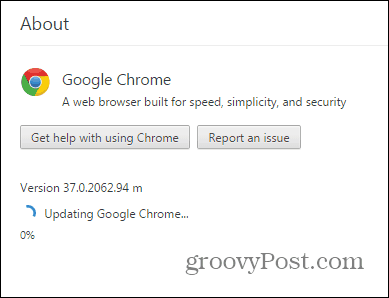
2. Выберите свое местоположение
Возможно, вы хотите просматривать сайт так, как это делают пользователи из определенного места. Причин может быть много, например, различный контент в зависимости от региона (или некоторый контент, недоступный в определенном месте). Это легко сделать.
Начните с открытия инструментов разработчика Chrome, нажав клавишу F12 на клавиатуре. Как только инструмент откроется, щелкните значок телефона с левой стороны.
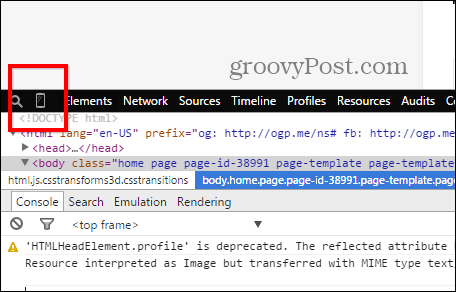
Под эмуляциянажмите Датчики.
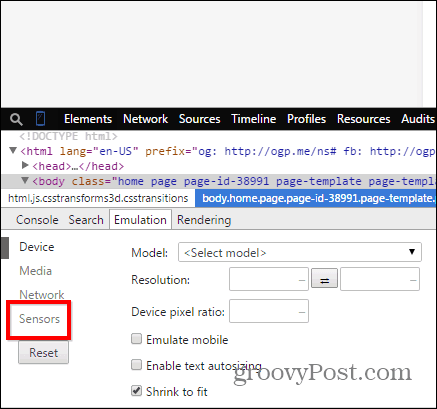
Теперь отметьте Эмулировать координаты геолокации и введите координаты, которые вы хотите.
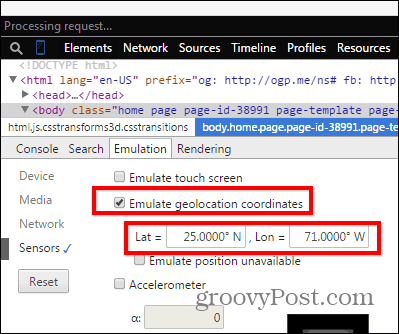
3. Просмотреть сайт как мобильное устройство
И поскольку мы используем Инструменты разработчика для эмуляции функций мобильных устройств, как насчет просмотра веб-сайта, как на мобильном устройстве? Если у вас медленное интернет-соединение, это может помочь немного ускорить процесс.
щелчок устройство в том же меню эмуляции.
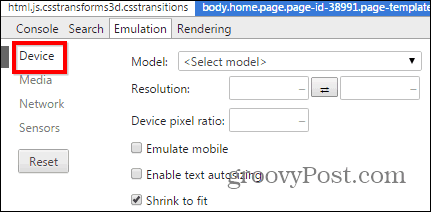
Теперь в модель выберите устройство, которое вы хотите видеть на сайте.
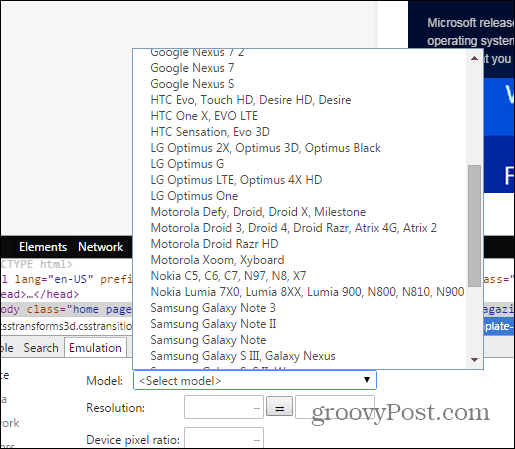
Теперь вы видите веб-сайт, как на этом мобильном устройстве.
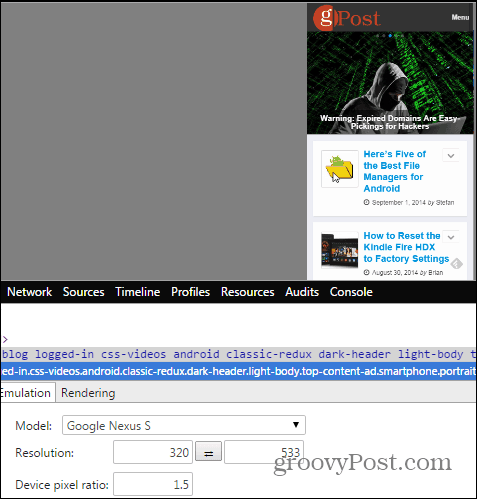
4. Сохранить страницу как PDF
Google Chrome может сохранить страницу в формате PDF напрямую, без необходимости в дополнительном программном обеспечении. Просто откройте страницу, которую вы хотите сохранить, и нажмите Ctrl + P на клавиатуре (в Windows) или Cmd + P, если вы используете Mac.
щелчок + Изменить под названием вашего принтера.
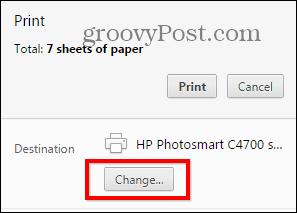
В появившемся списке выберите «Сохранить как PDF».
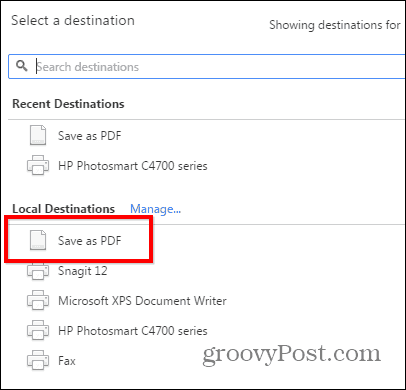
Использование Google Chrome в качестве программы для чтения PDF-файлов приятно, потому что это облегчает системные ресурсы по сравнению с установкой такой программы, как Adobe Reader. На самом деле, проверьте нашу статью о как сделать Chrome вашим PDF-ридером по умолчанию. Даже если вы не хотите устанавливать Chrome по умолчанию, мы рекомендуем использовать что-то более легкое и безопасное, чем Adobe Reader. Проверьте нашу статью на пять инструментов PDF для чтения и создания PDF-файлов.
5. Изменить поставщик поиска по умолчанию
Google обычно является поисковым сервисом Chrome по умолчанию. Тем не менее, вы можете изменить это, если вы предпочитаете другой. Нажмите на Параметры в правой верхней части окна Chrome, затем нажмите Настройки.
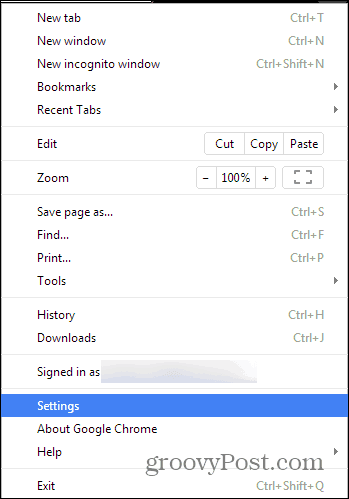
Теперь прокрутите вниз, пока не найдете раздел поиска. Выберите поисковик из списка или нажмите Управление поисковыми движками добавить еще один, как DuckDuckGo.
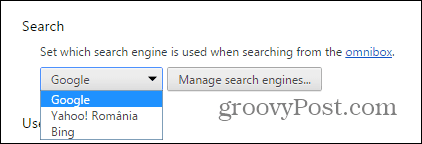
6. Удалить автозаполнение записи
Если вы когда-либо искали что-то и не хотите, чтобы об этом знали другие пользователи, Chrome позволяет удалять предложения автозаполнения URL-адресов по одному, не удаляя всю историю.
Просто выделите запись, которую вы хотите удалить, и нажмите Shift + Delete на вашей клавиатуре.
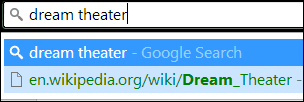
7. Включить не отслеживать
В том же отделе конфиденциальности включение функции «Не отслеживать» всегда является хорошей идеей (даже если не все веб-сайты действительно заботятся об этом). Вы можете найти его в настройки меню, которое вы использовали недавно, под Расширенные настройки.
Это в разделе «Конфиденциальность», но если вам нужна дополнительная информация, у нас есть статья о функции Chrome «Не отслеживать» в деталях.
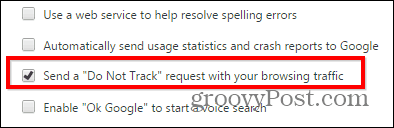
8. Искать только результаты на определенном веб-сайте
Что делать, если вы хотите получать результаты поиска только с определенного веб-сайта по определенному поисковому запросу. Допустим, я хочу получать результаты о Google Chrome с нашего веб-сайта.
Просто введите: сайт: groovypost.com в омнибаре Chrome, за которым следуют условия поиска, как я делал на скриншоте ниже. Здесь я ищу groovyPost специально для элементов, связанных с Google Chrome.
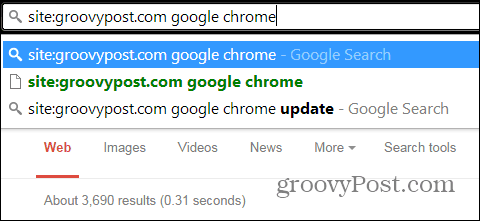
9. Сделайте Chrome быстрее, закрыв процессы
Если Chrome работает медленно, знайте, что в браузере Google есть собственный диспетчер задач, который вы можете использовать, чтобы увидеть, что замедляет работу, и закрыть эти процессы, чтобы ускорить работу.
Вы можете получить к нему, нажав Shift + Esc на клавиатуре, или вы можете найти его в меню, которое появляется, нажав Параметры кнопка под инструменты.
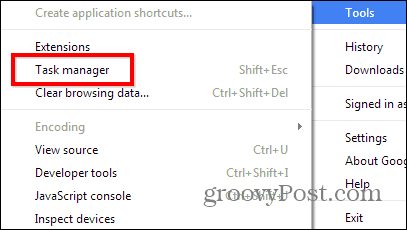
Если вы хотите что-то закрыть, щелкните по нему, а затем нажмите Завершить процесс.
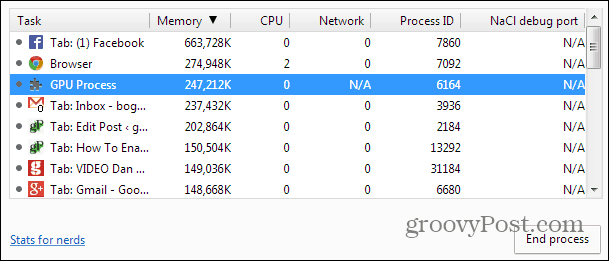
10. Сброс настроек Chrome до настроек по умолчанию без переустановки
Если вы экспериментировали с расширениями и настройками, в результате чего Google Chrome работал странно, знайте, что вы можете сбросить его до заводского состояния.
Домашняя страница, состояние новой вкладки, закрепленные вкладки, кэш (включая файлы cookie, содержимое и данные сайта) будут сброшены. Расширения и темы будут отключены, а не удалены.
Тем не менее, ваши закладки будут сохранены. Вот как сбросить Chrome без переустановки.
Это наши советы для опытных пользователей Chrome. Если у вас есть один из ваших, который, по вашему мнению, должен быть в списке, сообщите нам об этом в комментарии ниже!
