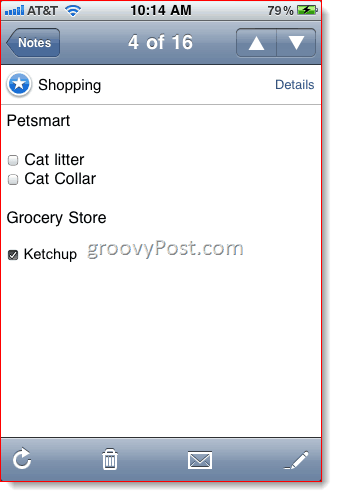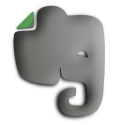 Evernote - одна из тех программ, о которых я слышал, как люди говорили годами, но никогда не пробовал себя. Но теперь, когда моя жизнь становится все более беспокойной, я решил, что пришло время перейти от системы «списки в блокноте» к чему-то более надежному. После использования Evernote в течение нескольких недель я теперь вижу, о чем идет речь. Текущий слоган Evernote - «Помни все», и это действительно то, что тебе помогает. Это как второй мозг со всеми вашими вещами. За исключением отличного от вашего реального мозга, все аккуратно организовано и может быть немедленно вызвано для быстрого ознакомления.
Evernote - одна из тех программ, о которых я слышал, как люди говорили годами, но никогда не пробовал себя. Но теперь, когда моя жизнь становится все более беспокойной, я решил, что пришло время перейти от системы «списки в блокноте» к чему-то более надежному. После использования Evernote в течение нескольких недель я теперь вижу, о чем идет речь. Текущий слоган Evernote - «Помни все», и это действительно то, что тебе помогает. Это как второй мозг со всеми вашими вещами. За исключением отличного от вашего реального мозга, все аккуратно организовано и может быть немедленно вызвано для быстрого ознакомления.
Я вижу две сильные стороны Evernote в его способности захватить все, что важно, а затем организовать Это. Evernote живет на вашем компьютере с Windows, на компьютерах Macintosh, в Интернете и на вашем смартфоне (простите пользователей Linux). Захватить заметку, снимок или мысль так же легко сделать на телефоне, как и в середине задачи на рабочем столе. После этого все это ждет вас, без проблем синхронизируясь на всех платформах. Оттуда вы можете пометить, отредактировать и упорядочить каждую заметку в зависимости от используемой вами системы. Проверьте эти скриншоты, чтобы увидеть его в действии.
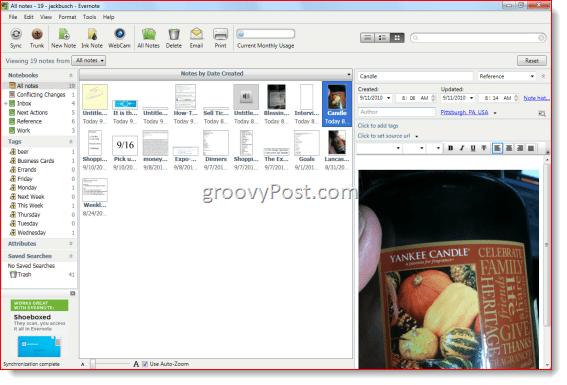
Отсечения заметок - Настольный клиент
Лучшая часть Evernote - это его универсальное, но ненавязчивое коллекционное ведро. Evernote работает в фоновом режиме в ожидании ввода, который вы можете доставить с помощью нескольких различных глобальных горячих клавиш. Мой любимый: Копировать выбор. Ключ по умолчанию Win-A, но вы можете изменить его на что угодно. Когда вы нажимаете Win-A, любой выбранный вами текст или изображения будут автоматически добавлены в Evernote в качестве новой заметки. В инструменты | Обрывки, вы можете выбрать пункт назначения, где захваченные заметки в конечном итоге - я просто отправляю их на мой входящие Записная книжка, но, если вы хотите заняться определенным проектом, его можно отправить в записную книжку, которую вы выбрали. В качестве варианта метода Copy Selection вы также можете вставлять элементы в Evernote. Просто скопируйте их как обычно, откройте Evernote и нажмите глобальную горячую клавишу для Вставить буфер обмена (CTRL-ALT-V по умолчанию).
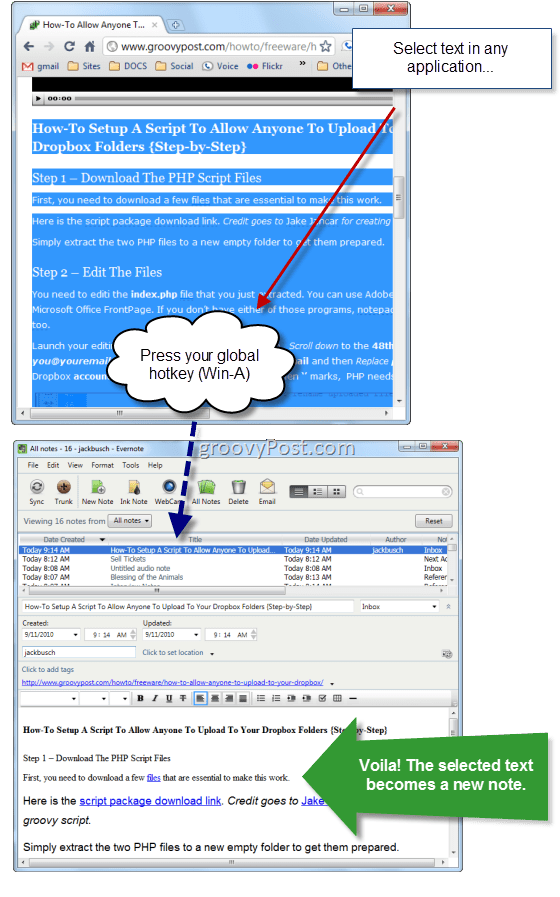
Evernote также позволяет превратить скриншоты в заметки с Сделать скриншот глобальная горячая клавиша (Печать экрана по умолчанию). Как и в любимой программе Snagit, нажатие на горячую клавишу дает вам перекрестие, чтобы вы могли выбрать, какую область вы хотите захватить (Таким образом, вам не нужно захватывать весь экран).
Также есть Новая заметка глобальная горячая клавиша (CTRL-ALT-N), который удобен в качестве блокнота или если что-то всплывает в вашей голове, и вы хотите собрать его, не прерывая свою текущую задачу. Удар Новая заметка Горячая клавиша подтягивает Evernote с пустой запиской, готовой к работе.
Evernote также имеет несколько менее полезных методов отсечения: Чернила Примечание и Веб-камера нота. Ink Note позволяет рисовать от руки, в то время как захват веб-камеры делает снимок со встроенной веб-камеры. На самом деле, WebCam может быть удобным сканером для визитных карточек или других справочных материалов, но я до сих пор не использовал его. Возможность делать снимки действительно светит в мобильном приложении (см. ниже).
Захват заметок - мобильное приложение
Evernote выбивает его из парка как ведро для сбора благодаря мобильному приложению, которое в настоящее время работает для iPhone, iPod Touch и iPad, телефоны Android, телефоны BlackBerry, Palm Pre и Palm Pixi и Windows Mobile телефоны. Я из тех парней, которые не любят тратить много времени на встречи или деловые встречи, клюют на мой смартфон, поэтому, чем меньше нажатий кнопок, тем лучше. И Evernote, безусловно, справляется с этим. Я держу приложение на первой странице моего домашнего экрана и открываю его всякий раз, когда хочу собрать заметку или напоминание, используя один из четырех удобных методов денди: Текст, Снимок, Фотопленка и голос. Все они говорят сами за себя - вы можете либо ввести текст, сделать фотографию, выбрать фотографию, которую вы сделали ранее, либо продиктовать заметку. и он автоматически синхронизируется с вашей учетной записью Evernote, где он будет готов и будет ждать вас в следующий раз, когда вы перейдете на рабочий стол клиент.
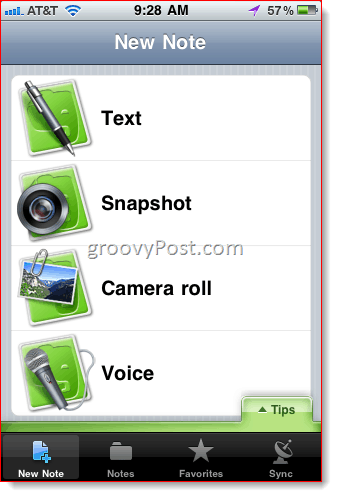
Работа с Notes - Клиент для рабочего стола
Примечания в основном организованы через Ноутбуки и Теги, которые отображаются на панели слева. Как вы организуете свои заметки, действительно зависит от вашей системы. Лично я использую разбавленную версию Getting Things Done, с папкой «Входящие», «Следующие действия» и «Справочником» для всех моих жизненных вещей. В этих записных книжках я организую их далее с помощью тегов. Например, для задач я помечаю их датой, когда они должны быть выполнены. Для ссылок я буду использовать что-то более описательное. Например, я пытался документировать все имеющиеся у меня микровари, чтобы я не случайно не заказывал то же самое дважды, поэтому я храню снимки пивных этикеток и свои мысли в своей справочной тетради с «пивом» тег. Я также держу отдельную рабочую тетрадь.
Прелесть Evernote в том, что он настолько универсален - вы можете использовать его для организации своих финансов, исследовать роман, управлять проектами, сравнивать наборы стиральных и сушильных машин, отслеживать визитные карточки или без разницы. Есть много идей о том, как заставить Evernote работать для вас там, в блогосфере (7 способов использовать Evernote, 10 замечательных способов использовать Evernote, 13 Невероятно Креативных Использований для Evernote, 10 более продуктивного использования Evernote) - проверьте их для вдохновения.
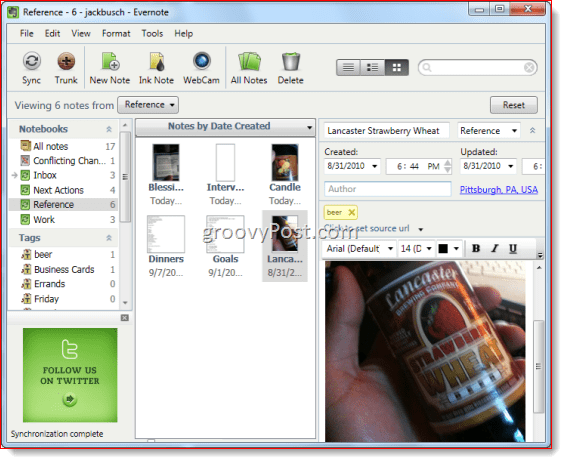
Если вы усердно работаете с Evernote, у вас сразу же появятся сотни файлов PDF, изображений, захваченного текста и других документов. К счастью, поиск по вашим заметкам довольно прост. Вы можете просматривать по блокноту или тегу, или вы можете использовать строку поиска, набрав в поле в правом верхнем углу.
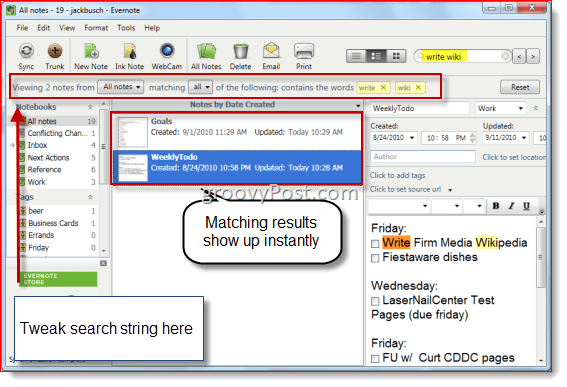
Одной из самых популярных функций Evernote является возможность распознавания текста. Например, если вы фотографируете визитную карточку или знак, Evernote попытается идентифицировать слова на картинке, чтобы они могли быть найдены поисковыми строками. Я проверил это, и это работает довольно хорошо. Это даже подчеркивает, где слово появляется на картинке.
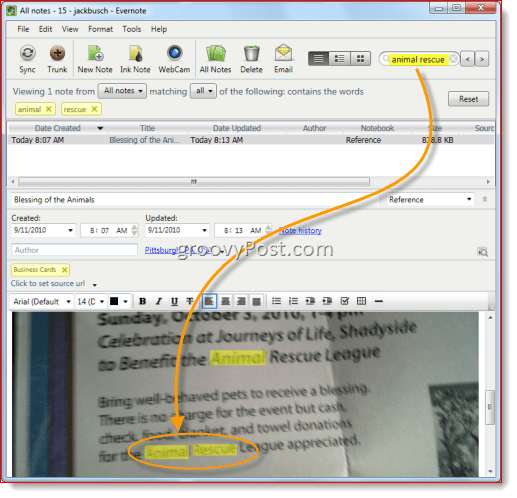
Вы также можете мгновенно перейти к окну поиска в Evernote из любого приложения, используя Найти в Evernote глобальная горячая клавиша - Shift-Win-F, по умолчанию. Это завершает выбор Evernote как универсального справочного инструмента, а также интуитивно понятного захвата.
Все функции в клиенте Desktop также доступны через веб-интерфейс, доступ к которому можно получить на Evernote.com. Единственное отличие состоит в том, что справа нет панели предварительного просмотра, а функция поиска не так мгновенна. Но если вы когда-нибудь окажетесь вдали от своего компьютера и окажетесь в мертвой зоне, вы всегда сможете получить доступ к своим заметкам через Интернет.
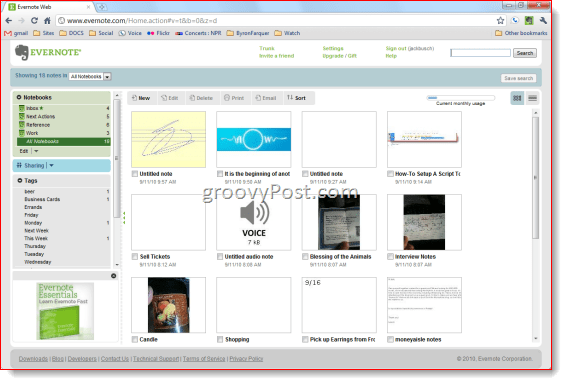
Работа с заметками - мобильное приложение
Вы также можете получить доступ, редактировать, отмечать и организовывать свои заметки из мобильного приложения. Единственная функция, которой у вас не будет, - это расширенное редактирование текста, хотя, возможно, мы увидим эту функцию где-то вдоль линии. Но самая важная часть наличия Evernote в вашем кармане - это возможность загружать заметки на ходу. Вы можете просмотреть свои заметки, коснувшись Примечания значок, где они будут отсортированы по дате ввода, записной книжке, дате обновления, названию, городу или стране.
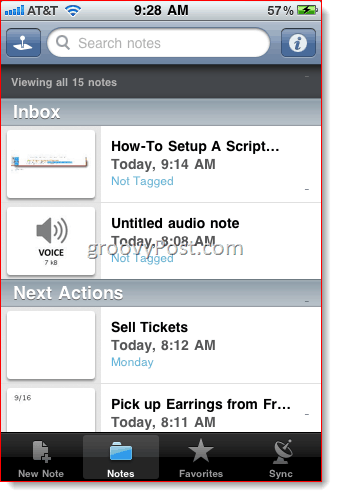
Если вы нажмете значок канцелярской кнопки в верхнем левом углу, вы увидите, что ваши заметки упорядочены по географическому расположению. Этот скриншот не очень показателен, так как все мои записи сняты в одном и том же месте. (Я продемонстрирую это для вас, захватив записку откуда-то еще, но в Питтсбурге мы не пересекаем реки - даже для туров по скриншотам.) Возможно, я делаю это неправильно, но я не считаю эту функцию особенно полезной. Примечания помечаются геотегами в зависимости от того, где вы были при создании заметки. Вы можете изменить его местоположение, но оно работает только по широте и долготе, и я не из тех ботаников, которые знают координаты моего местного магазина сыров. Эта функция была бы намного удобнее, если бы вы могли назначать заметки географическим местоположениям в зависимости от того, где они должны быть сделаныкак контекст для GTD). Затем я мог посмотреть на свою карту всякий раз, когда мне говорили, в центре города или в библиотеке, и посмотреть, что еще я мог сделать, находясь в этом районе. Но это я. Я как бы замкнут, так что этот мир за пределами моего подвала не имеет для меня такого большого значения с точки зрения Evernote. Ваш пробег может варьироваться.
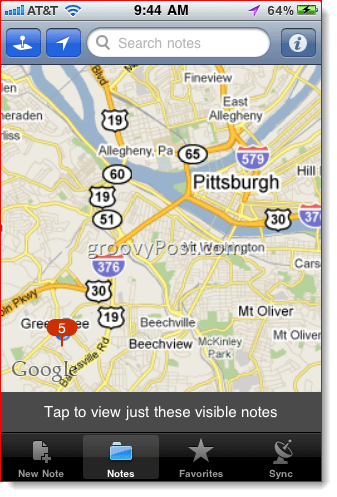
Особенность, которая мне действительно нравится, это Избранные экран. Я составитель списков, поэтому мне нравится хранить здесь все свои списки, на которые я ссылаюсь в течение дня. Перед Evernote я набрасывал вещи на обратной стороне конверта и сунул их в задний карман, откуда они неизбежно выпадут посреди улицы. Эта система работает намного лучше.
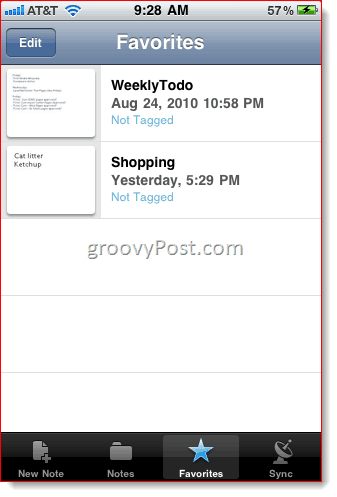
Кроме того, несмотря на неспособность Evernote редактировать в мобильном приложении расширенный текст, удобные маленькие флажки по-прежнему работают, что делает его привлекательным для списков покупок и списков дел. Ниже приведен пример и взгляд на мой захватывающий образ жизни.
Кроме того, если у вас есть заметка в формате расширенного текста, вы все равно можете отредактировать ее, либо сделав копию в виде обычного текста, либо добавив ее в виде обычного текста. Затем вы можете добавить эти отличные флажки позже.
Сколько?
Я упомянул лучшую часть о Evernote? Нет? Ах да... как мой другой любимый инструмент DropboxEvernote - это Свободно. Ну, в основном, все равно бесплатно. Все, что я вам показывал и о чем говорил, включено в бесплатную версию Evernote. При этом еще больше доступно, если вы готовы платить 5 долларов в месяц или 45 долларов в год за Evernote Premium. Вот разбивка между бесплатной / премиум-версиями:
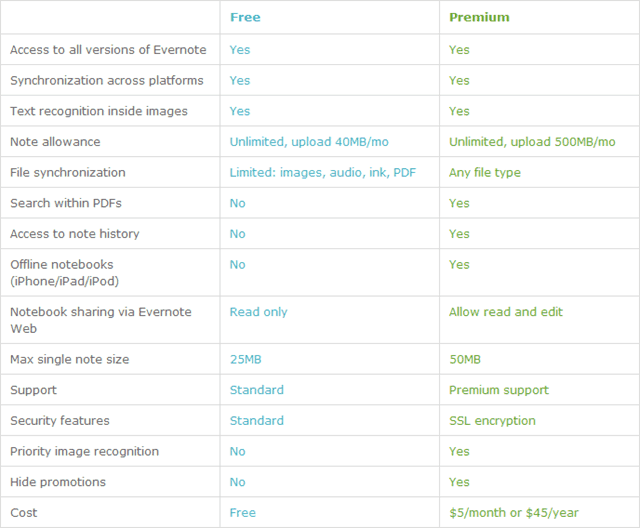
Вывод
В общем и целом, Evernote настолько хорош, насколько это возможно. Он универсален, интуитивно понятен и легко интегрируется в любую организацию или систему ведения заметок, которую вы используете в настоящее время. Однако, чтобы получить максимальную выгоду от Evernote, вам, безусловно, нужна система. Evernote - это инструмент организации, а не личный помощник, поэтому, если вы еще не организованы и не Добросовестный в ваших задачах и проектах, Evernote волшебным образом не превратит вас в Grade 1.0 Бюрократ. И последнее, что следует упомянуть об Evernote: это бесплатно. Поистине бесплатно, так как он не поврежден без причины и не истекает после периода оценки. Но есть платная версия Evernote premium, которая дает вам немного больше, например, большую пропускную способность при загрузке, поиск в PDF-файлах, историю заметок и некоторые другие функции. Лично, после использования Evernote в течение месяца, я полностью удовлетворен бесплатной версией.