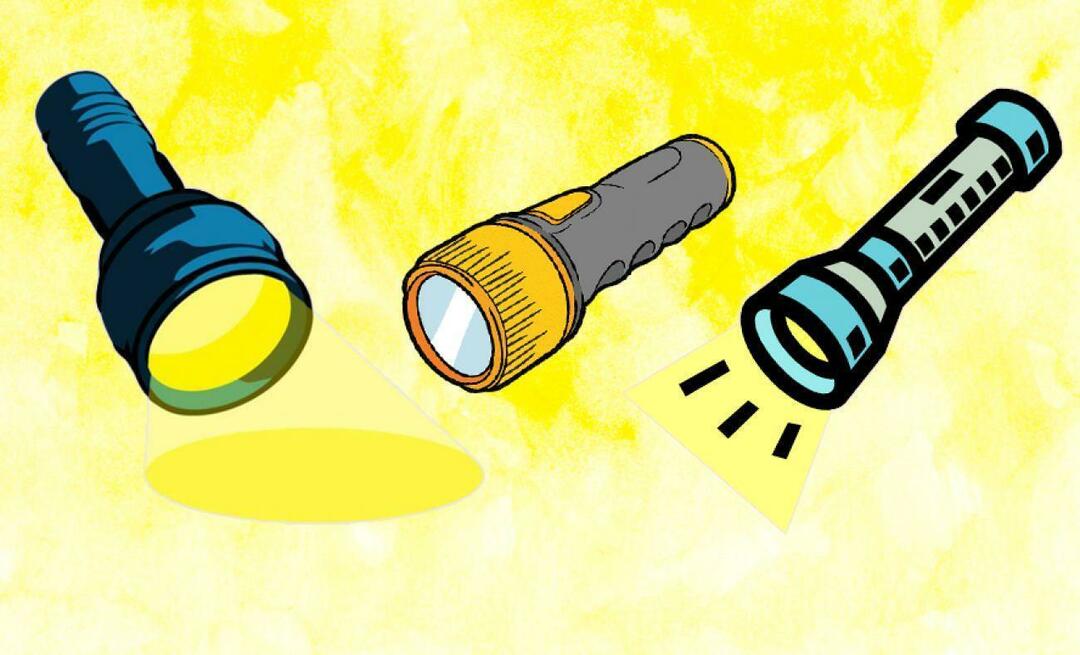Как отредактировать файл Hosts в Windows 10
Безопасность Windows 10 Родительский контроль / / March 16, 2020
Последнее обновление

В Windows 10 есть простой и сложный способ отредактировать файл hosts. В этой статье мы покажем вам обоим.
Если вы обычный читатель GroovyPost, вы знаете, что DNS переводит доменные имена как groovyPost.com в IP-адреса, такие как 104.24.11.25. Но знаете ли вы, что на вашем компьютере с Windows 10 есть файл, который может это переопределить? Он называется вашим файлом hosts и позволяет вам сопоставить определенные доменные имена с выбранным вами IP-адресом. Ваш файл HOSTS влияет только на ваш компьютер, поэтому вы можете использовать его для создания пользовательских URL-адресов для IP-адресов в вашей сети или для перенаправления определенных веб-сайтов.
Как вы можете себе представить, редактирование файла HOSTS может легко сломать ваш интернет, если он был изменен неправильно или злонамеренно. Таким образом, обычному пользователю не очень легко редактировать. Это хорошая вещь. Но если вы хотите целенаправленно изменить свой файл HOSTS, вот как.
Отредактируйте файл хоста Windows 10 в качестве администратора
Файл HOSTS обычно хранится в виде простого текстового файла в системной папке Windows и может быть изменен для различных случаев использования. Одна из конкретных причин, по которым я редактировал файл Host в прошлом, заключалась в блокировке определенных веб-сайтов, когда я представлял компьютеры для местной средней школы. Это был, пожалуй, один из лучших и самых простых способов, которыми я мог убедиться, что студенты не загружают никакие неавторизованные сайты, такие как Facebook или YouTube.
Редактирование файла Windows Hosts не должно вызывать ощущения провала в кроличьей норе. В Windows XP и более ранних версиях процесс был довольно легким, просто добавьте исключение для своего антивируса, откройте его в Блокноте, внесите изменения и сохраните его.
В Windows 10, если вы попытаетесь отредактировать файл хостов, вы, вероятно, сможете открыть его очень хорошо, но когда вы перейдете к его сохранению, вы получите ошибку:
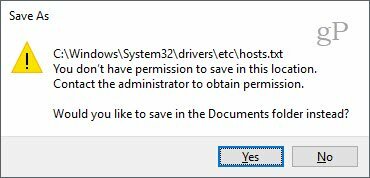
Вот как вы можете редактировать файл hosts без получения «У вас нет разрешения на сохранение в этом месте. Обратитесь к администратору для получения разрешения ».
Нажмите меню «Пуск» или нажмите клавишу Windows и начните вводить текст Блокнот.
Щелкните правой кнопкой мыши Блокнот и выбрать Запустить от имени администратора.
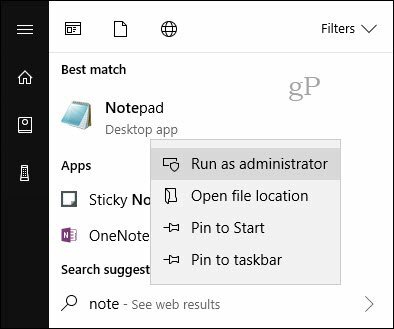
В блокноте нажмите файл тогда открыто… В поле «Имя файла» вставьте следующий путь в:
C: \ Windows \ System32 \ Drivers \ Etc \ хостов
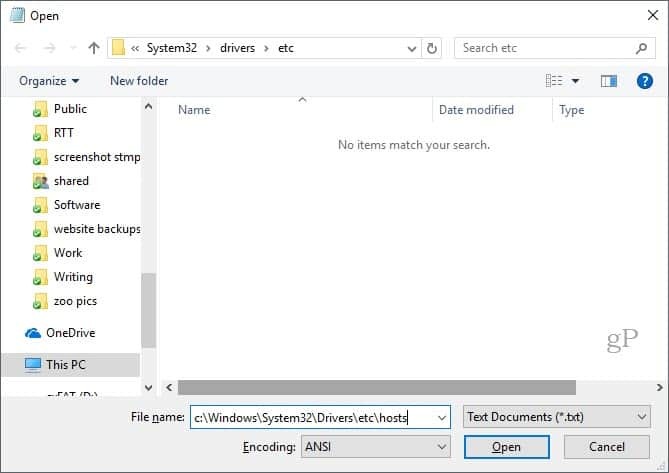
Теперь вы сможете редактировать и сохранять изменения в вашем файле HOSTS.
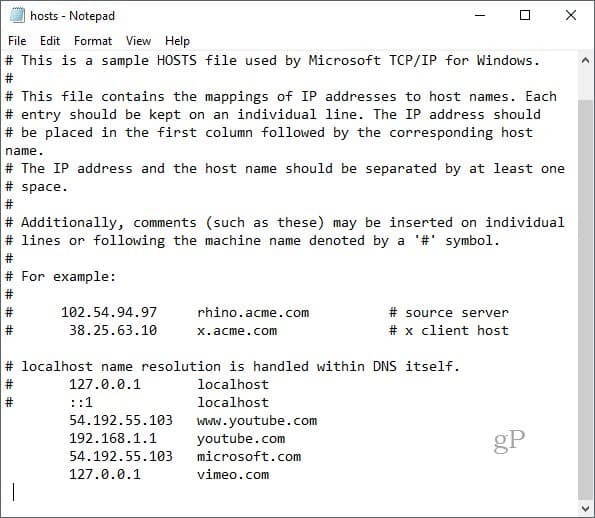
Чтобы отобразить домен, просто добавьте строку на основе примеров в файле HOSTS.
Начните с целевого IP-адреса, затем пробел, затем имя домена. Если вы хотите заблокировать сайт, перенаправьте его на 127.0.0.1.
Не вставляйте #, если хотите, чтобы оно вступило в силу.
Также помните, что www.youtube.com отличается от youtube.com.
Вам может потребоваться перезагрузить компьютер, чтобы новый файл HOSTS вступил в силу.
Более простой способ редактировать файл Hosts в Windows 10
Если вы нашли этот процесс немного громоздким, есть сторонняя утилита, которую вы можете использовать для изменения файла HOSTS. Я нашел хороший называется Редактор файлов Hosts Скоттом Лерчем. Давайте посмотрим, как это работает.
Теперь, когда вы знаете основы, вот как вы это делаете, используя приложение, редактор файлов HOSTS.
Скачать Установщик 1 МБ затем перейдите к настройке. Не забудьте выбрать опцию только для себя, если вы не хотите, чтобы другие пользователи имели к ней доступ.
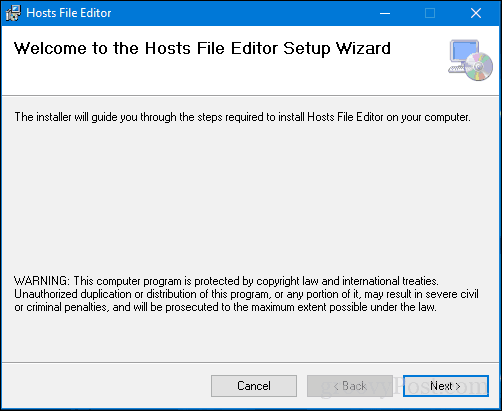
Запустите приложение в Начало > Все приложения- это добавит приложение в область уведомлений, где можно в любое время запустить редактор.
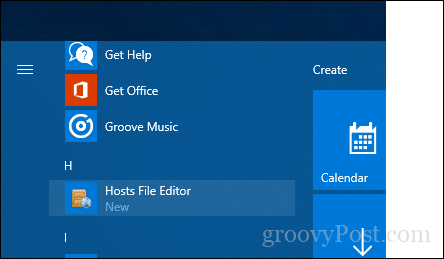
Hosts File Editor имеет простой и понятный интерфейс. Чтобы начать использовать программу, заполните таблицу IP-адресами, именами хостов и комментариями к веб-сайтам, которыми вы хотите управлять. Это не только популярные интернет-сайты, даже устройства в вашей домашней сети с IP-адресом. можно управлять, поэтому ваш Xbox, iPad, веб-камеры или маршрутизаторы намного легче заблокировать доступ к ним, если это необходимо.
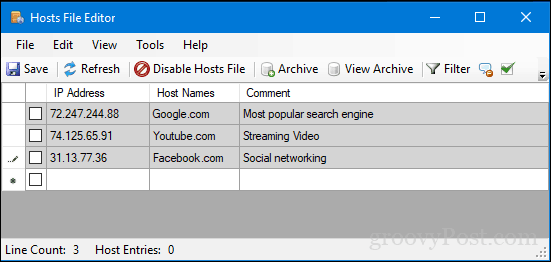
Когда вы будете готовы заблокировать веб-сайт, установите флажки для сайтов, к которым вы хотите запретить доступ, нажмите «Сохранить» и все.
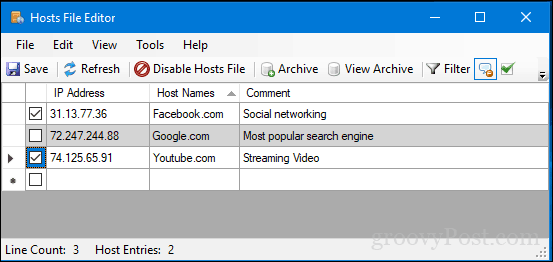
Еще одна приятная функция простоты использования - возможность просто щелкнуть правой кнопкой мыши Редактор файла хостов в области уведомлений, затем нажать Отключить файл хостов или быстро выполнить редактирование. Больше не нужно идти на охоту или запускать командную строку.
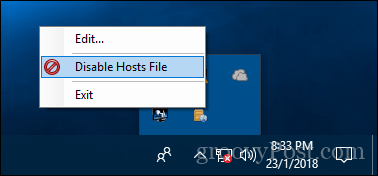
Для продвинутых пользователей и сетевых администраторов есть несколько других интересных функций, таких как:
- Вырезать, копировать, вставлять, дублировать, включать, отключать и перемещать одну или несколько записей одновременно.
- Фильтруйте и сортируйте, когда есть большое количество записей хоста
- Архивировать и восстанавливать различные конфигурации файлов хостов при переключении между средами
- Автоматически проверять конечные точки для проверки доступности
Итак, у вас есть быстрый и простой способ отредактировать файл Hosts в Windows 10.