Начало работы с приложением Microsoft OneNote для iPhone
Мобильный Microsoft Office Производительность яблоко Skydrive Iphone Freeware / / March 17, 2020
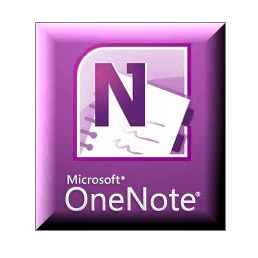 Почему я пишу учебное пособие по началу работы с приложением Microsoft OneNote для iPhone через месяц после того, как оно появилось в App Store бесплатно? Потому что я, возможно, как и вы, схватил его, как только он стал доступен, но с тех пор не использовал его. Частично это связано с ленью, но также и с тем, что полезность этого приложения не является на 100% кристально чистой для того, у кого еще нет OneNote как части его или ее рабочего процесса. Но, потратив время, чтобы познакомиться с этим приложением, я могу сказать, что оно действительно имеет отличный потенциал. Поэтому, если вы еще не используете приложение OneNote для iPhone на регулярной основе, выполните следующие действия к письму (это займет всего десять минут) и посмотрите, не понравится ли вам это приложение более полно.
Почему я пишу учебное пособие по началу работы с приложением Microsoft OneNote для iPhone через месяц после того, как оно появилось в App Store бесплатно? Потому что я, возможно, как и вы, схватил его, как только он стал доступен, но с тех пор не использовал его. Частично это связано с ленью, но также и с тем, что полезность этого приложения не является на 100% кристально чистой для того, у кого еще нет OneNote как части его или ее рабочего процесса. Но, потратив время, чтобы познакомиться с этим приложением, я могу сказать, что оно действительно имеет отличный потенциал. Поэтому, если вы еще не используете приложение OneNote для iPhone на регулярной основе, выполните следующие действия к письму (это займет всего десять минут) и посмотрите, не понравится ли вам это приложение более полно.
Карта статьи
- Настройка OneNote на вашем iPhone
- Просмотр и редактирование заметок и записок OneNote в Windows Live SkyDrive
- Создание разделов и организация тетрадей в Office Live
- Работа с синхронизированными записными книжками из версии Microsoft OneNote для настольных ПК
- Вывод: OneNote в реальной жизни
Что вам нужно
Большое, большое ограничение, когда дело доходит до приложения Microsoft OneNote для iPhone, заключается в том, что для того, чтобы извлечь из него максимум пользы, вам понадобится много фирменных вещей от Microsoft. Если у вас нет всего перечисленного, вы можете остановиться прямо сейчас и попробовать Evernote:
- iOS 4.x.x или более поздняя версия
- Microsoft OneNote (включена в Microsoft Office для дома и учебы, для дома и бизнеса и для профессионалов)
- Internet Explorer 6 или более поздняя версия
- Windows Live ID
- Windows Live Essentials 2011
Вы правильно прочитали - если вы пользователь Mac, вам в основном не повезло. Единственный способ синхронизировать заметки OneNote со своего iPhone - через SkyDrive, а единственный способ работать с ноутбуками SkyDrive - через Office Live или Microsoft OneNote. В настоящее время нет Microsoft OneNote для Mac. Сожалею.
Настройка OneNote на вашем iPhone
По умолчанию приложение iPhone OneNote сохраняет заметки в Личный (Интернет) блокнот. Это где все ваши быстрые заметки будут сохранены. Если у вас еще нет этой записной книжки, она будет создана после первого запуска приложения iPhone, так что это логичное место для начала.
Шаг 1
Загрузите Microsoft Приложение OneNote для iPhone из магазина приложений. Спешите, это бесплатно - пока!
Шаг 2
Запустите приложение OneNote и войдите под своим Windows Live ID.
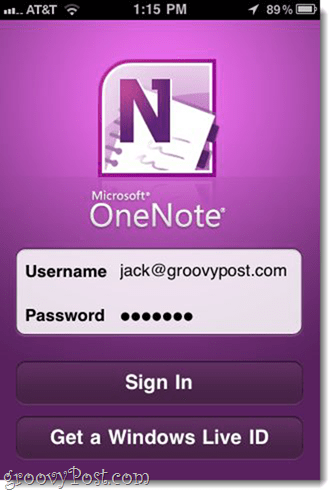
Если у вас его нет, сенсорныйПолучить Windows Live ID чтобы получить один.
Шаг 3
В настоящее время вы можете также создать свою первую заметку, чтобы вы могли ознакомиться с функциональностью OneNote и увидеть, как она синхронизируется с облаком и обратно. сенсорныйБыстрая заметка на нижней панели инструментов.
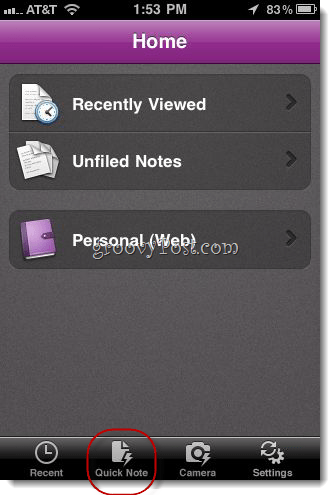
Это создаст необработанную заметку в вашей личной (веб) записной книжке.
Шаг 4
Добавьте текст, фотографии, маркированные списки и флажок в заметку. Кнопки, которые появляются над клавиатурой, имеют следующие функции слева направо:
- Начать маркированный список
- Начать список флажков
- Добавить фото (существующие или новые)
- Скрыть клавиатуру
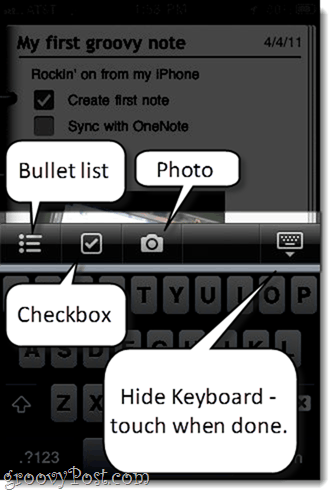
Заметка будет сохранена автоматически, но когда вы закончите и захотите уйти, нажмите кнопку справа, чтобы скрыть клавиатуру.

Чтобы вернуться в свой блокнот, коснитесь названия раздела (здесь это «Незаполненные заметки») В верхнем левом углу.
Шаг 5
Как видите, ваша заметка была помещена в Личный (Интернет) Записная книжка в разделе Неоткрытые заметки.
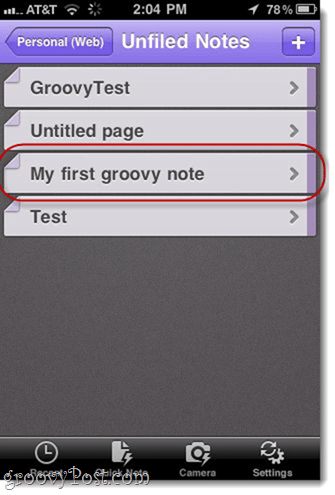
К сожалению, вы не можете переставлять заметки, добавлять разделы или записные книжки из приложения iPhone. Это немного сложнее, но лучше всего думать о iPhone как о коллекции »ведро», А не реальное рабочее пространство. Для более тщательной работы перейдем в Office Live или Microsoft OneNote в Windows.
Просмотр и редактирование заметок и записных книжек OneNote на SkyDrive
Даже если у вас не установлен Microsoft OneNote, вы можете получить полный спектр функций редактирования и организации через Office Live. Хотя это и не идеально, вам не нужно ничего покупать, что совершенно здорово в моей книге.
Шаг 1
Посещение http://skydrive.live.com и войдите в систему, используя те же учетные данные Windows Live ID, которые использовались в приложении iPhone.
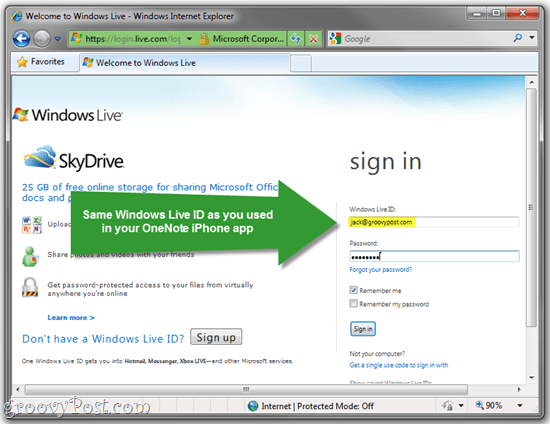
Шаг 2
щелчок Мои документы.
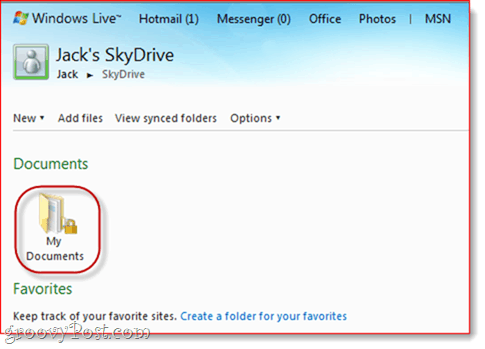
Шаг 3
В разделе «Мои документы» вы найдете личную (веб) записную книжку, которую вы использовали в приложении для iPhone. Чтобы увидеть заметки внутри, Наведите курсор мыши тетрадь и щелчокРедактировать в браузере.

Это открывает записную книжку в Office Live.
Шаг 4
Вы найдете свою заметку в разделе «Незаполненные заметки» слева.
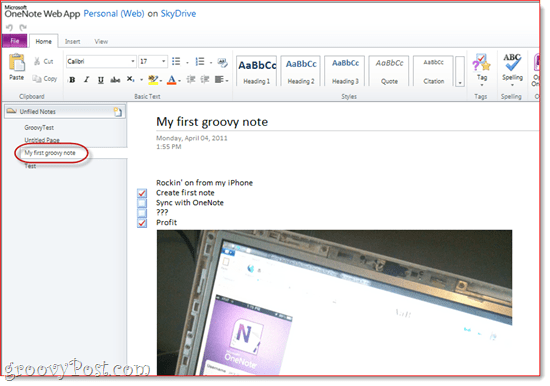
Создание разделов и организация тетрадей в Office Live
Напомним, что вы не можете добавлять блокноты или переупорядочивать заметки в приложении OneNote для iPhone. Но вы можете в Office Live. Именно здесь вы захотите настроить свои ноутбуки и упорядочить любые заметки, которые вы набираете на лету на своем iPhone.
Шаг 1
Щелкните правой кнопкой мыши область на левой стороне и выберите Новый раздел. Дайте вашему разделу имя.
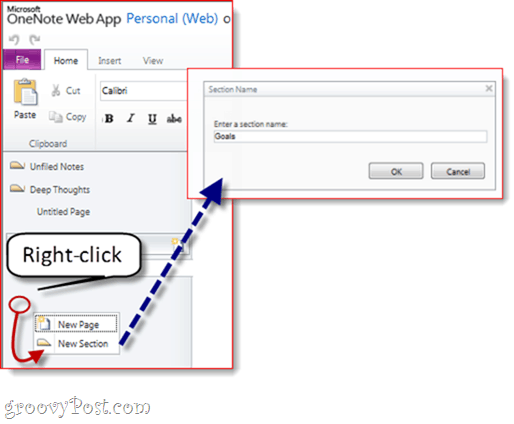
Шаг 2
Перетащите заметки из одного раздела в другой. Вы можете организовать все свои заметки таким образом.
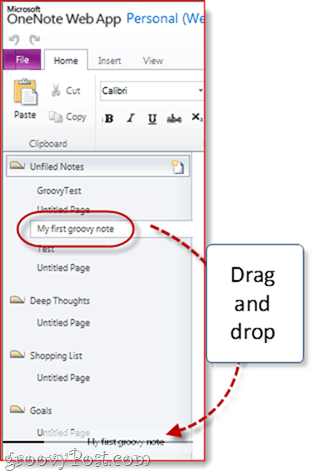
Шаг 3
Теперь проверьте свое приложение на iPhone, и вы увидите созданные вами разделы.
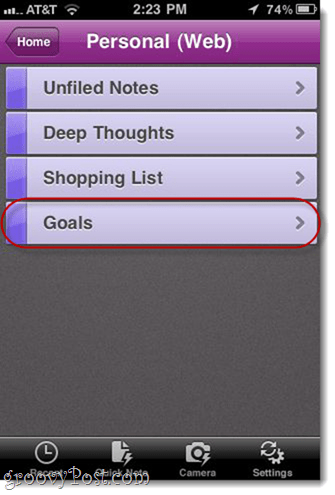
В приложении для iPhone вы можете добавлять заметки в выбранный раздел, перейдя к нему и трогательный + знак.
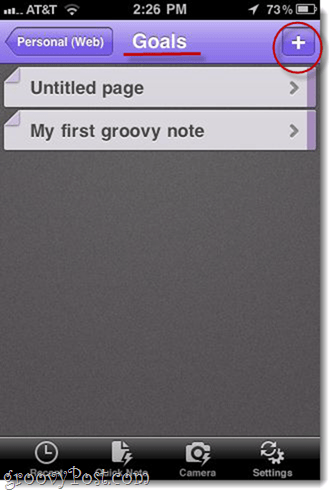
Работа с синхронизированными записными книжками из версии Microsoft OneNote для настольных ПК
Я не знаю о вас, но я всегда предпочитаю использовать реальную вещь, когда я хочу сделать серьезную работу. Ниже описано, как использовать настольную версию OneNote и синхронизировать изменения между приложением iPhone и ноутбуками SkyDrive.
Шаг 1
С SkyDrive, щелчок Открыть в OneNote где бы вы ни видели это. Он появляется в окне редактирования Office Live ...
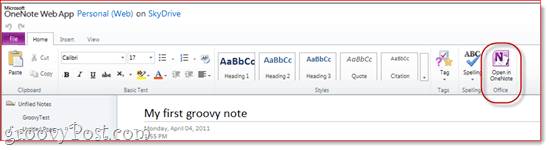
..и в вашем SkyDrive.
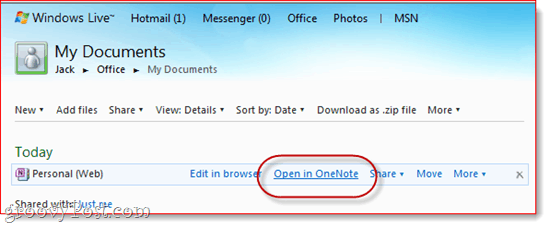
Шаг 2
Когда вас предупреждают о потенциальном вреде, который могут нанести файлы из Интернета на ваш компьютер, щелчок Ok.
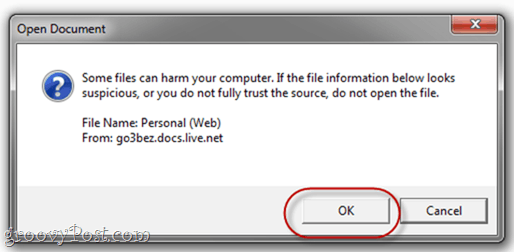
Обратите внимание, что go3bez.docs.live.net будет отображаться в местах вашей сети после того, как вы это сделаете. Не пугайтесь. Это просто, как Windows получает доступ к SkyDrive из Windows Explorer.
Шаг 3
Microsoft OneNote теперь откроет записную книжку прямо с вашего SkyDrive. Вы можете увидеть название вашей синхронизированной записной книжки слева.
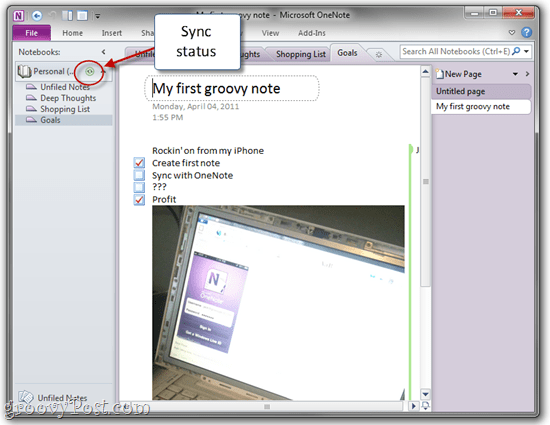
Рядом с ним находится значок синхронизации, чтобы вы знали, что он сохранен в Интернете.
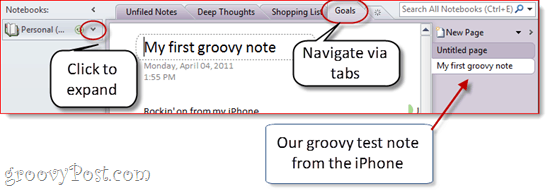
Разделы блокнота будут слева, а отдельные заметки - справа. Это немного сбивает с толку, поскольку в Office Live это обрабатывается по-другому, но это не проблема. Вы также можете перемещаться по разделам с помощью вкладок в верхней части.
Вы можете создавать новые разделы Щелчок правой кнопкой мыши в левой части. Вы можете создавать новые страницы Нажатие кнопкиНовая страница на крайнем правом.
Шаг 4
Чтобы создать новый блокнот и синхронизировать его с вашим SkyDrive и iPhone, щелчокфайл в OneNote, а затем выберите Новый.
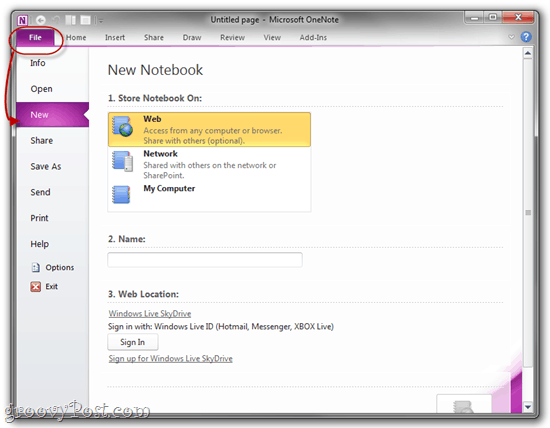
Шаг 5
Под New Notebook выберите Web где написано «Store Notebook on:».
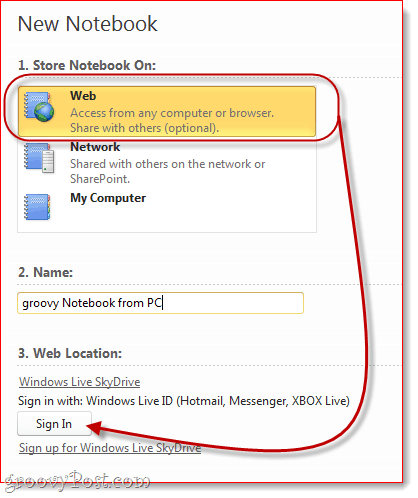
Дайте вашей записной книжке имя, а затем щелчокВойти в систему под Веб-местоположение.
Шаг 6
При появлении запроса введите свои учетные данные Windows Live ID.
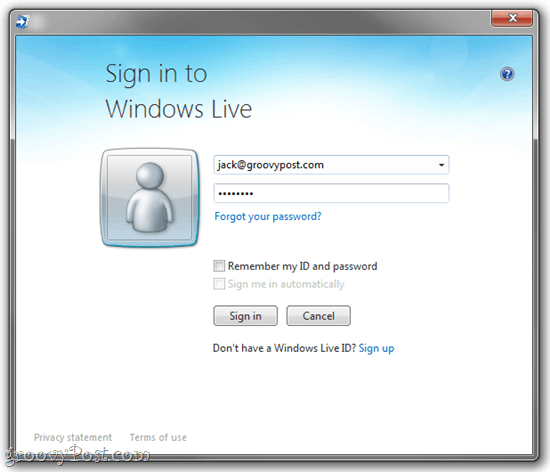
Шаг 7
На этом этапе вы можете выбрать папку для сохранения или просто вставить ее в «Мои документы».
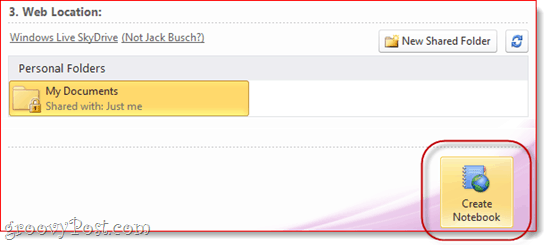
Когда вы закончите, щелчокСоздать блокнот.
Шаг 8
Идите и создайте несколько заметок.
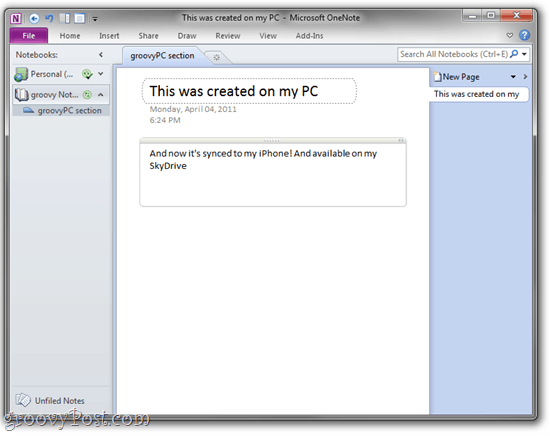
Записная книжка и созданные вами заметки теперь будут доступны на вашем iPhone и SkyDrive.
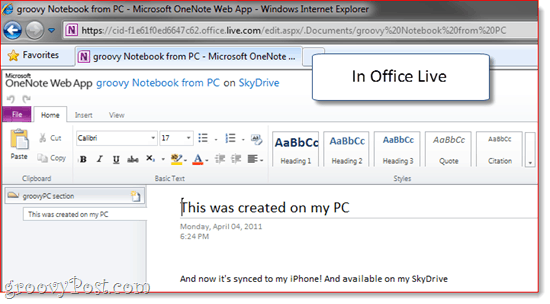
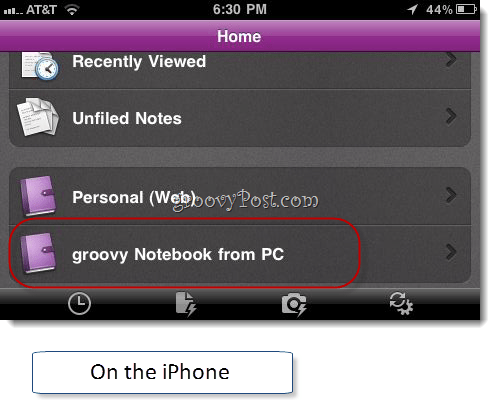
Самое приятное, что ваши записные книжки остаются открытыми в OneNote. Таким образом, вам не нужно заходить в SkyDrive каждый раз, когда вы хотите получить к ним доступ. Просто оставьте их открытыми в OneNote, и каждый раз, когда вы запускаете OneNote со своего ПК с Windows, вы увидите, что они сидят там, синхронизируются и готовы к тому, чтобы вернуться к списку текущих дел.
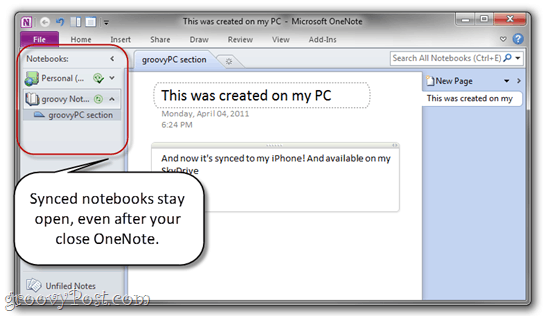
И последнее, OneNote для iPhone синхронизируется автоматически, но если вы когда-нибудь почувствуете нетерпение, сенсорныйнастройки и сенсорныйСинхронизировать сейчас.
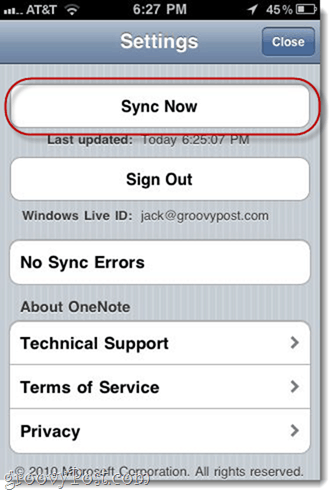
Вывод: OneNote в реальной жизни
Как видите, OneNote для iPhone - это всего лишь одна часть головоломки. Чтобы получить максимальную отдачу от этого приложения, вам необходимо включить SkyDrive и версию Microsoft OneNote для ПК в свой рабочий процесс. Итак, по сути, вы бы использовали:
- Microsoft OneNote (рабочий стол) для создания новых ноутбуков исерьезный" Работа.
- Офис Live (через интернет) для доступа к заметкам с общедоступных компьютеров или с чужого компьютера (или Mac).
- OneNote для iPhone для захвата мыслей, списков дел, идей и картинок.
Office Live также позволяет вам делиться записными книжками с другими пользователями Windows Live, что делает его довольно мощным инструментом для совместной работы. Вы можете использовать общую записную книжку OneNote, чтобы отслеживать список покупок или список покупок с вашим супругом. Или вы можете сделать блокнот доступным для своих друзей и семьи и использовать его в качестве частного фотоканала.
И, конечно же, учитывая количество записных книжек и разделов, которые вы можете создать, вы можете легко превратить ваше приложение OneNote для iPhone в мощное ведро для вашего компьютера. Система OneNote GTD.
Сильные стороны приложения iPhone OneNote в том, что оно гладкое, надежное, без проблем работает с SkyDrive, Office Live и версия OneNote для Windows, и это единственное официальное приложение Microsoft Office, доступное для iPhone. Я знаю, что в блогосфере этого приложения было много потрясений, но я думаю, что если вы научитесь получать удовольствие от использования OneNote, приложение для iPhone станет вашим лучшим другом.



