Как легко переназначить ключи в Windows 10 с помощью SharpKeys
Windows 10 / / March 16, 2020
Последнее обновление

Если вы хотите, чтобы клавиши на клавиатуре отличались от обычных, прочитайте, как переназначить их в Windows 10 с помощью бесплатной утилиты SharpKeys.
Большинство из нас довольны клавиатурой в штатном состоянии. И если мы не, мы обычно миримся с его причудами и неудобствами. Они могут варьироваться от проблем доступности до региональных несовместимостей и, конечно, просто старые предпочтения. Но для тех из нас, кто не может допустить, чтобы наши клавиатуры были неэффективными или некорректными, есть решение: SharpKeys.
SharpKeys 3.6 это еще одна жемчужина, которую я нашел среди многих на сайте Github, таких как HOST Файловый редактор, что облегчает редактирование файла Windows Host без каких-либо хлопот. Как и редактор файлов HOST, SharpKeys использует функциональность, существующую в Windows 10 - переназначение клавиш клавиатуры - но позволяет обычному пользователю делать это на лету. С помощью SharpKeys вы можете быстро и легко переназначить вашу клавиатуру на другую клавишу или сделать ее ярлыком для запуска приложения или выполнения какой-либо другой функции Windows. Я покажу вам, как начать.
Используйте SharpKeys 3.6, чтобы изменить действие клавиш
Прежде всего, что делает SharpKeys? SharpKeys позволяет переназначать общие клавиши на клавиатуре для других функций. Например, вы можете сделать свою клавишу Caps Lock новой вашей клавишей Shift, и наоборот. Эта утилита предоставляет скрытую функцию, уже встроенную в Windows; SharpKey позволяет вам и мне с легкостью изменять, какую клавишу мы хотим использовать, всего несколькими щелчками мыши. Прежде чем мы начнем, важно перечислить, что он может и не может делать. Вот что говорится в описании сайта:
Вещи, которые SharpKeys будет делать:
- Сопоставить весь ключ с любым другим ключом - например, Вы можете переназначить Caps Lock на клавишу Shift
- Переназначить более одного ключа на один ключ - например, Вы можете переназначить каждую клавишу на клавиатуре на букву Q
- Заставьте вас искать левую или правую клавишу ALT в списке доступных клавиш, потому что Type Key не может сканировать для ALT
Вещи, которые SharpKeys не будет делать:
- Позволяют вам поменять местами две клавиши - например, Вы не можете поменять местами Q и Z, потому что код переназначения запутается
- Сопоставить несколько нажатий клавиш с одной клавишей - например, он не будет поддерживать попытку переназначения Ctrl + C на клавишу F5
- Сопоставить щелчки мышью с любой клавишей
- Поддержка определенных аппаратных ключей, которые никогда не попадают в Windows - например, Кнопки громкости Logitech или большинство клавиш Fn
- Поддержка нескольких сопоставлений для разных пользователей - настраиваемый ключ Windows предназначен для всей машины
- Защитите себя от себя - если вы отключили клавишу DEL и не можете войти в систему, потому что Ctrl + Alt + Del сейчас не работает, вам придется переформатировать Источник
Некоторые действительно хорошие моменты, которые следует иметь в виду при использовании SharpKeys. Не сходите с ума, используя это. SharpKeys 3.6 - это небольшая загрузкаменее 600 кб. Установщик MSI заставил меня заработать за несколько секунд.
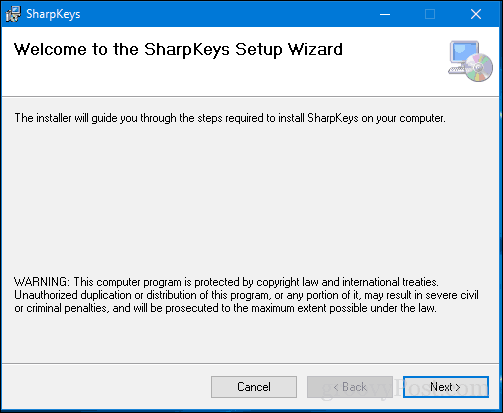
После установки запустите Start, затем нажмите SharpKeys под Недавно добавленный или посмотрите в группе S в разделе Все приложения.
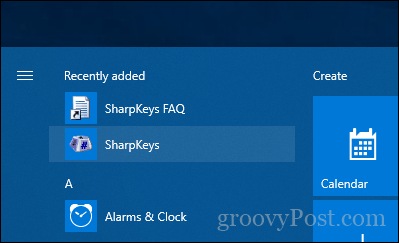
SharpKeys приветствует вас небольшой заметкой, напоминающей пользователям, что приложение поддерживает версии еще до Windows 2000 (на случай, если вы достаточно сумасшедшие, чтобы по-прежнему использовать Windows 2000…).
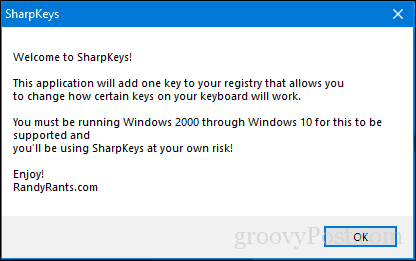
Интерфейс не особенно интуитивно понятен, но тот, который вы поймете, довольно прост. Чтобы начать, нажмите кнопку Добавить, чтобы открыть другой пользовательский интерфейс.
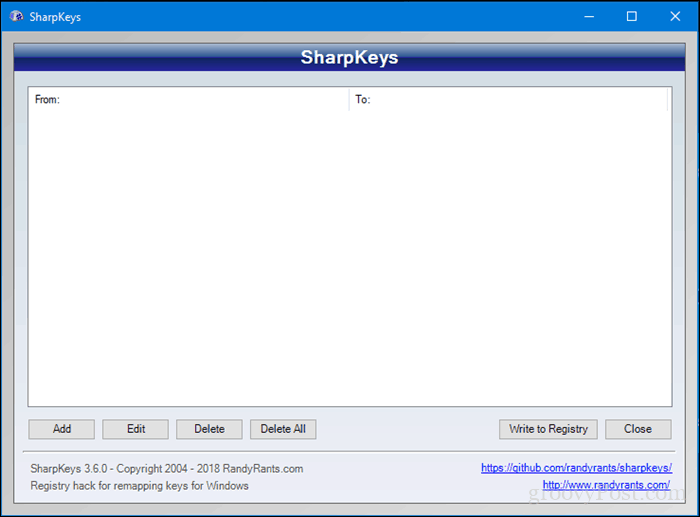
Выберите ключ на левой панели, который вы хотите сопоставить с другим ключом, приложением или окном. Например, я хочу, чтобы моя клавиша Shift открыла Мой компьютер. Нажмите на правой панели, прокрутите вниз до «Мой компьютер», затем выберите эту опцию. Нажмите OK, чтобы подтвердить изменения.
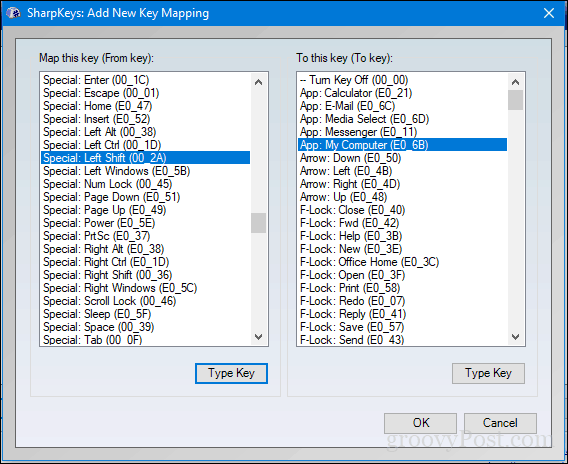
Нажмите «Записать в реестр», чтобы подтвердить изменения. Вам будет предложено выйти или перезагрузиться, чтобы завершить изменения. Когда я использовал SharpKeys, достаточно было выйти и снова войти, чтобы записать изменения.
Итак, как прошла программа?
Да, это работает, и я должен сказать, что это добавляет разницу в том, как вы используете клавиатуру, чтобы быстрее добраться до вещей. Вместо того, чтобы нажимать несколько клавиш или тянуться за мышью, это определенная экономия времени.
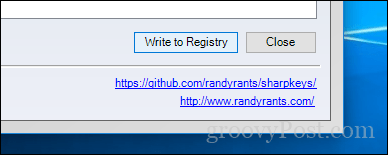
Если в любой момент вы захотите удалить сделанные изменения, снова запустите SharpKeys, выберите назначенную клавишу и нажмите «Удалить».
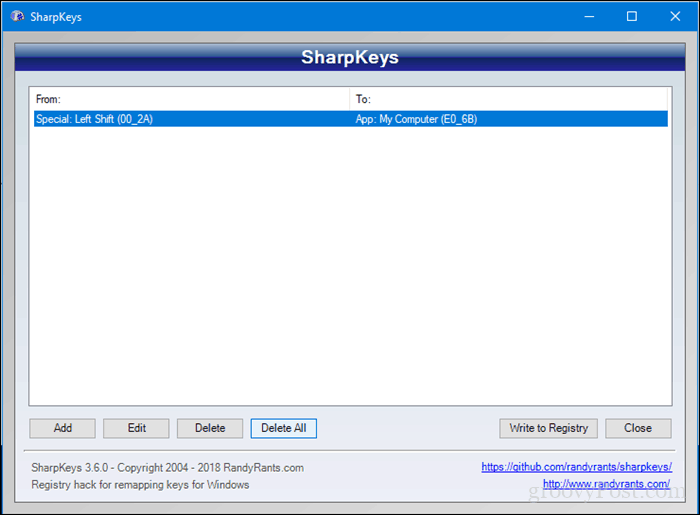
Еще один ключ, который я нашел полезным переназначить, был котировка ключ на моем ноутбуке, который был первоначально изготовлен для Великобритании. @ Символ был назначен на место среди qwerty ключей, по какой причине я не знаю. Но мне удалось восстановить его в более естественном месте благодаря SharpKeys. Итак, если у вас есть клавиатура, которая удерживает вас, прокрутите ее и дайте нам знать, как это происходит.
Помните, не сходите с ума и не блокируйте себя и всегда поддерживать последнюю резервную копию или точка восстановления системы на случай, если что-то пойдет не так.



