Как включить двухэтапную проверку Dropbox
Конфиденциальность Безопасность Dropbox Рекомендуемые / / March 16, 2020
На прошлой неделе Dropbox добавил функцию двухэтапного подтверждения, которая добавляет дополнительный уровень защиты данных вашей учетной записи Dropbox. Вот как включить и использовать его.
Мы рассказывали вам о важности Двухфакторная аутентификация на любом аккаунте, который поддерживает эту функцию. Мы рассмотрели двухфакторную или двухэтапную проверку для Учетные записи Google, facebook и даже Аккаунты Dreamhost. Поскольку все больше онлайн-сервисов начинают добавлять дополнительный уровень защиты, который обеспечивает двухфакторная аутентификация, мы продолжим показывать вам, как включить ее. Для пользователей Drobox это ключевое обновление безопасности, поскольку после включения двухфакторный код аутентификации будет необходимо получить доступ к вашей учетной записи Dropbox через веб-сайт и при добавлении новых устройств синхронизации к вашему учетная запись.
Как включить двухэтапное подтверждение для вашей учетной записи Dropbox
Чтобы включить двухэтапную проверку в Dropbox (также известную как двухфакторная аутентификация), войдите на сайт Dropbox и перейдите на вкладку страницы безопасности. Вверху вы увидите сообщение, содержащее двухэтапное подтверждение, однако, если вы этого не сделаете, вам, возможно, потребуется включить его для своей учетной записи, нажав эту ссылку -
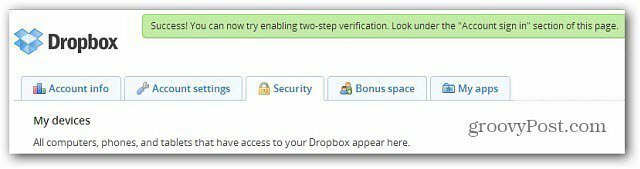
Теперь прокрутите страницу вниз и в разделе «Вход в учетную запись» нажмите ссылку «Изменить» рядом с «Двухэтапное подтверждение».
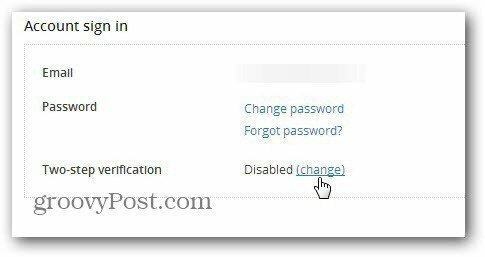
Появится окно, сообщающее, что двухэтапная проверка добавляет дополнительный уровень защиты вашей учетной записи Dropbox. Нажмите кнопку «Начать».
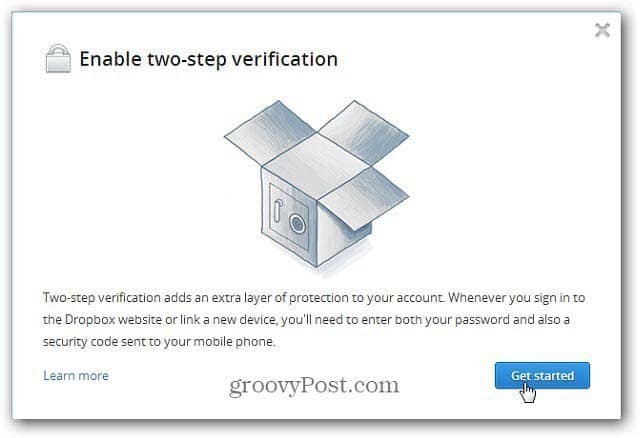
Далее, для дополнительной безопасности вам нужно будет снова ввести пароль своей учетной записи Dropbox.
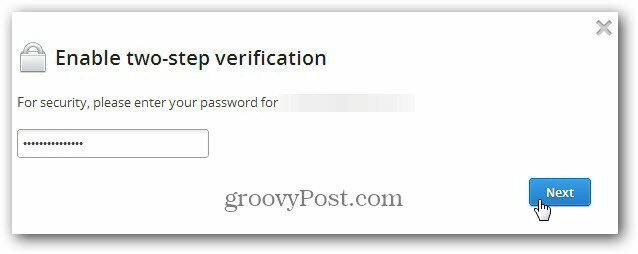
Теперь у вас есть два варианта получения дополнительного кода безопасности. Отправьте текст на мобильный телефон или воспользуйтесь мобильным приложением на iPhone, BlackBerry, Windows Phone или смартфоне Android.
Замечания: В отличие от Двухэтапная проверка Google, он не поддерживает коды безопасности, отправленные на стационарную линию.
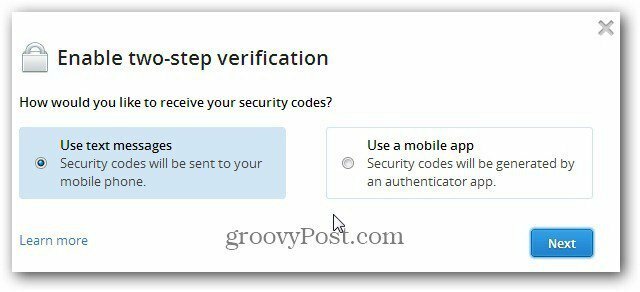
Вы также можете использовать свой смартфон с этими приложениями, которые поддерживают протокол TOTP (Time Based One Time Password). Вот список мобильных приложений и платформ, которые поддерживают TOTP.
- Приложение Google Authenticator для Android, iPhone и Blackberry
- Amazon AWS Virtual MFA для Android
- Authenticator для Windows Phone

Здесь у меня есть защитный код, отправленный на мой мобильный телефон. Я считаю этот метод самым простым. Введите номер мобильного телефона, на который вы хотите отправить код, и нажмите «Далее».
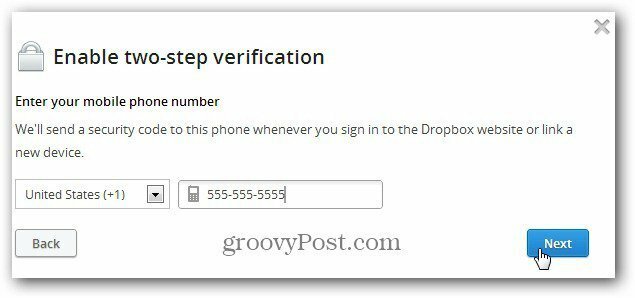
Теперь введите шестизначный код безопасности, который отправляется на ваш мобильный телефон, и нажмите «Далее».
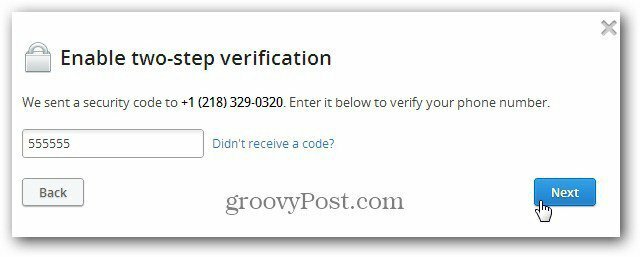
Тогда вы получите 16-значный код резервной копии. Вам нужно хранить это безопасное место, чтобы вы могли войти без телефона и получить экстренный доступ к вашей учетной записи Dropbox.
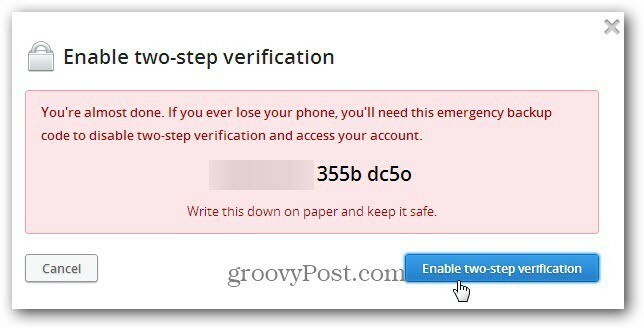
Успех. Ваша учетная запись Dropbox теперь защищена дополнительным уровнем безопасности.
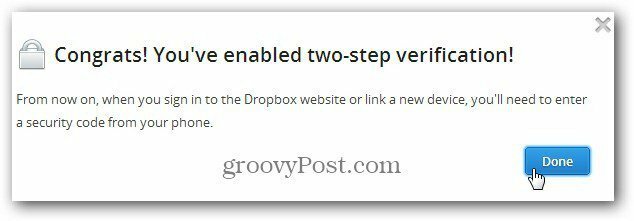
После включения двухэтапной проверки вам потребуется ввести пароль и защитный код при входе с мобильных устройств. Вот пример ввода кода на iPad.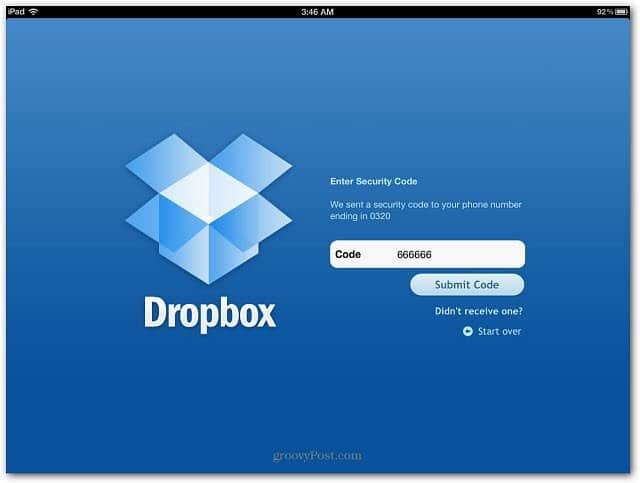
Мы были проповедуя преимущества двухфакторной аутентификации на сайте и на нашем подкасте TechGroove. Если вы хотите сделать свои учетные записи максимально безопасными, мы настоятельно рекомендуем вам включить их для всех учетных записей, которые их поддерживают… СЕГОДНЯ!



