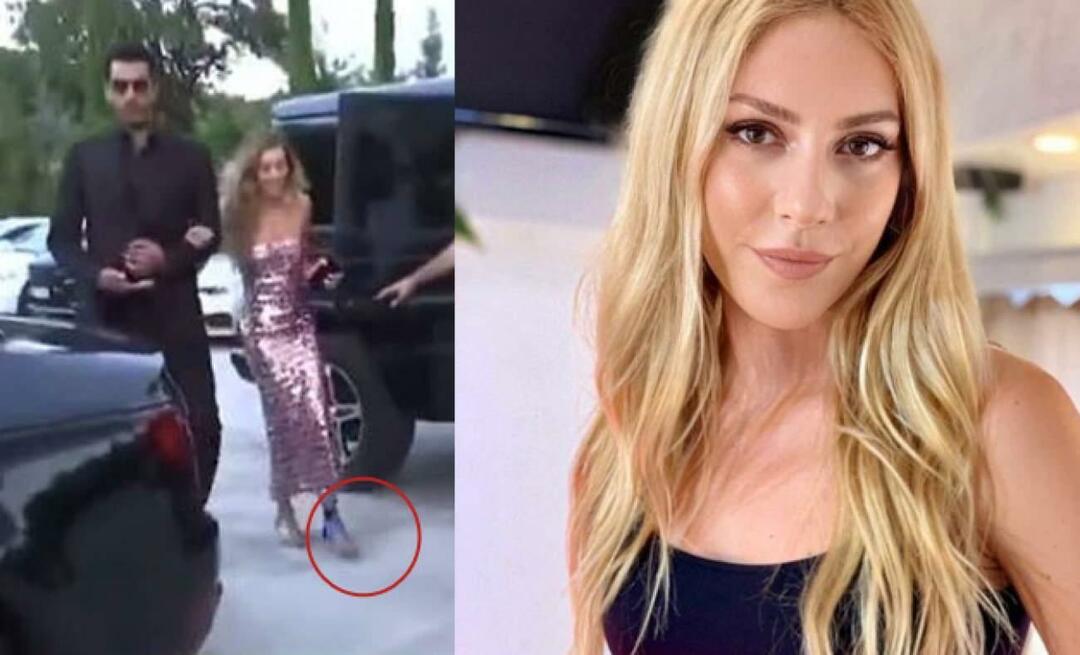Как использовать расширенный поиск в Windows 7, аналогично Windows XP
Microsoft Windows Xp Windows 7 Поиск / / March 17, 2020
Последнее обновление
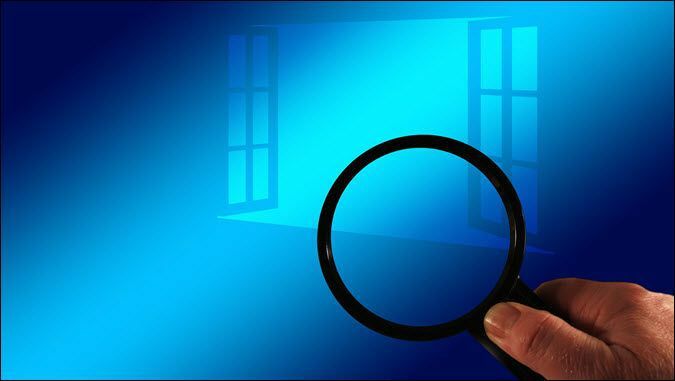

Когда вам нужно подать определенный набор файлов на вашем компьютере, их поиск в Windows 7 сильно отличается от того, как это было в Windows XP. К настоящему времени все должны быть знакомы с новым меню «Пуск» и универсальным окном поиска, поскольку оно прекрасно работает и значительно улучшило пользовательский интерфейс Windows XP. Но, что случилось с Windows Search, Search for Files and Folders, и с тем маленьким счастливым щенком, который раньше находил наши файлы для нас. К сожалению, щенок ушел, но все те же черты все еще существуют; хотя они немного изменились. Давайте посмотрим, что изменилось, и рассмотрим несколько советов по новой Windows 7 Search.
В Windows XP у нас была заводная поисковая собака и меню поиска. Вещи были конкретными, и поиск был довольно простым. Даже найти инструмент поиска было просто, он был расположен в меню «Пуск» и помечен Поиск файлов и папок.
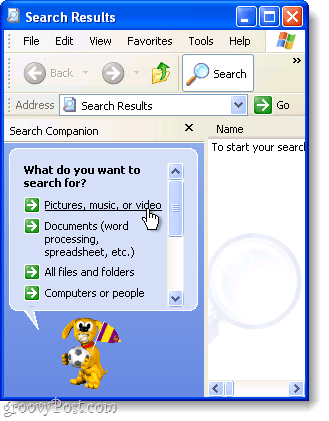
В Windows 7, есть новый универсальный поиск, если вы щелчок Однако, если вы хотите получить конкретную информацию в своих поисках в Windows 7, для этого есть отдельное место, где можно выполнить расширенный поиск.
Окно поиска - это обычное окно проводника Windows, и все параметры поиска находятся в одном крошечном квадратике. Это не совсем понятно, но как только вы ознакомитесь с этим, вы должны быть хорошими. Давайте кратко рассмотрим Windows 7 Search и, надеюсь, я отвечу на большинство ваших вопросов или, по крайней мере, вы начнете, чтобы вы могли исследовать самостоятельно!
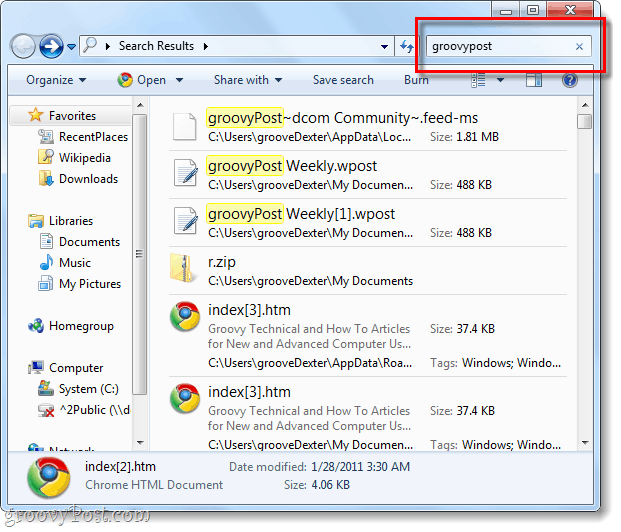
Как нам использовать расширенный поиск в Windows 7?
Поиск в Windows 7 можно выполнить практически в любом окне проводника. В каждом окне то же самое с поисковая строка находясь в в правом верхнем углу и вы можете положить что угодно. Каталог, в котором вы находитесь в данный момент, будет каталогом, в котором ищутся все подкаталоги.
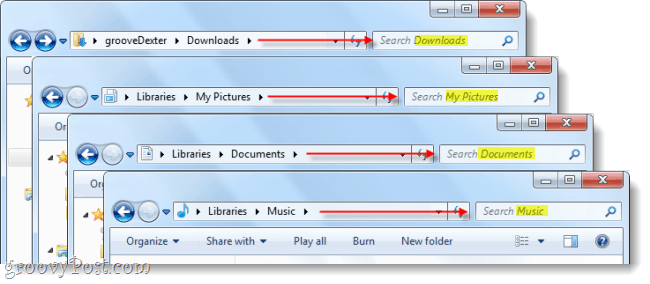
Если вы хотите выполнить расширенный поиск по всему компьютеру, запустите поиск в окне поиска в меню «Пуск», а затем щелчокПосмотреть больше результатов.
В качестве альтернативы, вы можете ввестипоиск-мс:в адресную строку.
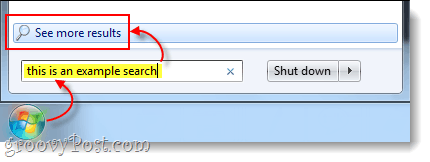
Итак, теперь мы знаем, как искать в определенных местах, но как насчет поиска на основе переменные? В XP мы могли искать, используя диапазон даты, по тип файла, по размерили тем, был ли файл песня, Фото, или документ. Давайте посмотрим, как мы делаем это с Windows 7!
Использование поисковых фильтров
Если вы делаете один щелчок в окне поиска в правом верхнем углу окна проводника появится всплывающее окно с небольшим списком недавние поиски, и доступные фильтры поиска под ними. Отсюда вы можете щелчок Фильтр поиска, чтобы добавить именно то, что вы хотите найти. Вы также можете просто Тип это в поле поиска вручную.
Подсказка: ввод текста в ваш фильтр на самом деле очень важен, так как только небольшая часть возможных фильтров отображается в виде ссылок с возможностью нажатия.
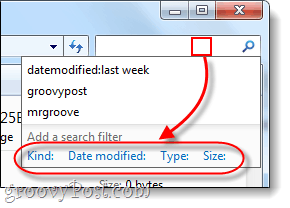
Вот список поисковых фильтров, которые вы можете Тип в окно поиска, чтобы сузить вещи:
| Фильтр | объяснение |
| Добрый: | Это будет искать только файлы указанного вами типа. Некоторыми примерами являются документ, папка, изображение и календарь. |
| Дата изменена: | Это будет искать что-нибудь на основе даты их последнего изменения. Обратите внимание, что мини-календарь позволит вам Выбрать диапазон дат, если вы удерживаете сдвиг ключ. |
| выбранная дата: | Ищет фотографии на основании дня, когда они были захвачены. |
| Дата создания: | Ищет что-нибудь создан в указанный день или временной диапазон. |
| имя: | Windows будет искать файлы только по имени, а не по содержимому. |
| тип: | Это будет искать файлы с указанным расширением. Некоторые примеры: .bmp, .pdf, .doc и .mp3. Это похоже на фильтр «kind:», но гораздо более специфично. |
| теги: | Это будет искать файлы на основе метаданных тегов, которые включены в файл. |
| размер: | Ищите файл определенного размера, или вы можете расширить поиск, ища диапазон размеров. Чтобы создать пользовательский диапазон, поместите два периода между переменными. Например: размер: = 10mb..50mb |
| длина: | Ищет аудио и видео клипы по длине. |
| авторы: | Вы можете ввести имя пользователя, который создал файл, и поиск будет отображать результаты только этого пользователя. |
Чтобы упростить задачу, Microsoft сделала это так, что вы можете просто ввести фильтр как Добрый: и если вы подождете секунду, в окне поиска будут перечислены все различные «Виды», которые можно выбрать, чтобы сузить область поиска. Это должно помочь вам ознакомиться с различными фильтрами и переключателями для использования с ними.
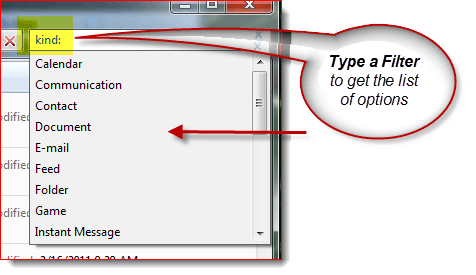
Тем не менее, для geekyReaders, если вы хотите полный список каждого фильтра, проверьте Статья Microsoft о расширенном синтаксисе запросов. Microsoft также углубляется в объяснение поисковых фильтров Вот. Однако вам не всегда нужно использовать фильтры, чтобы сузить круг.
Подстановочный знак - твой друг!
Если вы не уверены в названии файла или хотите расширить диапазон поиска, вот где подстановочные пригодится. В поиске Windows подстановочный знак является звездочка (*). Если вы не хотите возиться с фильтрами, используйте * может восполнить это. Например: Если я хочу, чтобы отображались только файлы с расширением .pst, я могу тип *.Тихоокеанское стандартное время в поиск. Это также может быть использовано, когда вы не знаете полное имя файла чего-либо, но обычно Windows-поиск достаточно умен, чтобы найти их независимо от того, используете ли вы подстановочный знак.
Теперь предоставлено, в этом примере вы также можете использовать поиск как Тип: .pst если вы ищете все файлы, которые имели. PST
Вывод
Окно поиска сильно изменилось со времен Windows XP. Новый интерфейс может быть не таким удобным для пользователя, но опять же, сама поисковая система достаточно улучшилась, так что вам, вероятно, в любом случае не нужно будет использовать расширенный поиск. Но если вы пользователь, который использует расширенный поиск, доступные фильтры более чем восполняют отсутствие щенка.