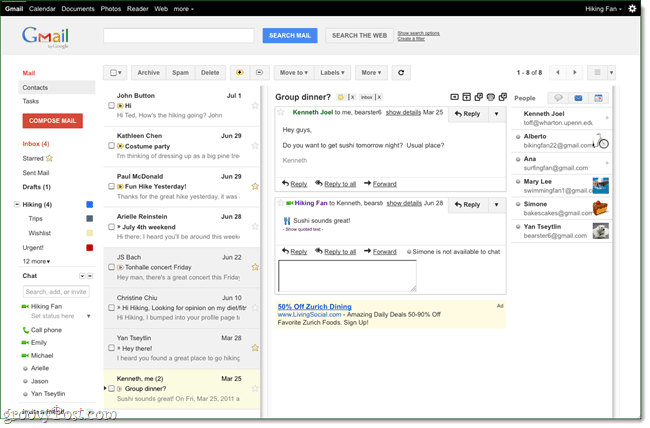Windows 10 работает медленно после установки обновления? Вот как это исправить
Windows 10 Производительность / / March 16, 2020
Последнее обновление

Если вы только что обновились до Windows 10, но у вас медленный рабочий стол, вот несколько способов ускорить его.
Ваш компьютер проходит цикл обновления марафона с 2015 года и, вероятно, чувствует себя исчерпанным количеством обновлений функций и накопительных обновлений, выпущенных Microsoft с тех пор. Со всеми этими быстрыми изменениями за короткий промежуток времени, возможно, ваша система зависает.
Если ваш рабочий стол Windows 10 работает медленно после обновления до новой версии Windows 10, возможно, есть несколько простых причин, по которым это происходит. Ниже приведены некоторые вещи, которые вы должны попробовать после выполнения обновления.
Повысьте производительность настольных систем после обновления до Windows 10
Сброс или обновление BIOS
Обновление может внести значительные изменения в лучшую или худшую сторону. Возможно, ваша система еще не оптимизирована, или вам, возможно, придется изменить настройки системы по умолчанию, чтобы заставить устройство работать с обновлением. Например, обновление Windows 10 1709 изначально работало ужасно на некоторых системах, к которым у меня был доступ. Во время и в преддверии его запуска многие бренды выпустили обновления BIOS, которые исправили многие из этих проблем с производительностью. Итак, это одна из первых вещей, которую вы должны проверить после выполнения обновления. Сброс вашего

Обновите программное обеспечение Essential Driver - набор микросхем, дисплей и сетевые адаптеры.
Как и в BIOS, иногда вам необходимо обновить программное обеспечение для вашего устройства. Программное обеспечение драйвера помогает вашему оборудованию воспользоваться изменениями, внесенными в новое обновление функции, и устранить все предыдущие ошибки, которые могли помешать работе оборудования.
Отключить быстрый запуск
Здесь есть небольшая ирония, но на самом деле оказывается, что быстрый запуск - функция, представленная в Windows 8, которая оптимизирует время загрузки - может на самом деле замедлить работу вашей системы. Это особенно верно, если это старое устройство, выпущенное до Windows 10. Отключение может увеличить время загрузки, но восстановит производительность рабочего стола после запуска Windows.
Для этого нажмите клавишу Windows + X, выберите «Параметры питания»> «Дополнительные параметры питания» (в разделе «Связанные»). Настройки)> Выберите, что делает кнопка питания> Изменить настройки, которые в настоящее время недоступны> снимите флажок Включить быстрый запуск (рекомендуется). Нажмите Сохранить изменения.

Изменить то, что запускается с Windows 10
Некоторые службы и процессы, которые запускаются в Windows 10, могут влиять на производительность рабочего стола. Вы можете изменить это, удалив службы и фоновые приложения, которые запускаются с Windows 10. Есть два места, где вы можете сделать это в Windows 10.
Нажмите клавишу Windows + X.
Нажмите Диспетчер задач.
Нажмите вкладку «Автозагрузка».
Выберите каждый элемент, за исключением Защитника Windows, затем отключите его.
В Windows 10 1803 автозагрузка была перемещена в Пуск> Настройки> Приложения> Автозагрузка.
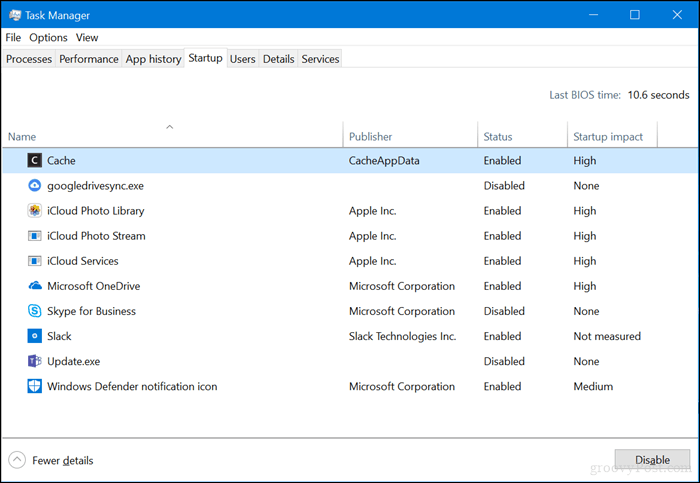
Нажмите клавишу Windows + R.
Введите: msconfig, затем нажмите Enter.
Выберите вкладку «Услуги».
Установите флажок Скрыть все службы Microsoft.
Отключите остальные службы.

Откройте Пуск> Настройки> Конфиденциальность> Фоновые приложения.
Отключить все фоновые приложения.
Удалить, откатить или обновить драйвер дисплея
Мы упоминали об обновлении вашего дисплея ранее, но для этого нужно отдельное место. Еще одна проблема, связанная с оптимизацией, ваш текущий графический драйвер может быть устаревшим и должен быть обновлен или иногда переустановлен. В самой Windows 10 может быть установлен новый драйвер с ошибками. Это часто происходит в последних обновлениях функций.
Загрузитесь с рабочего стола Windows 10.
Нажмите клавишу Windows + X.
Нажмите Диспетчер устройств.
Щелкните правой кнопкой мыши текущий адаптер дисплея.
Нажмите Свойства.
Нажмите вкладку Драйвер.
Нажмите Откатить драйвер, если опция доступна.
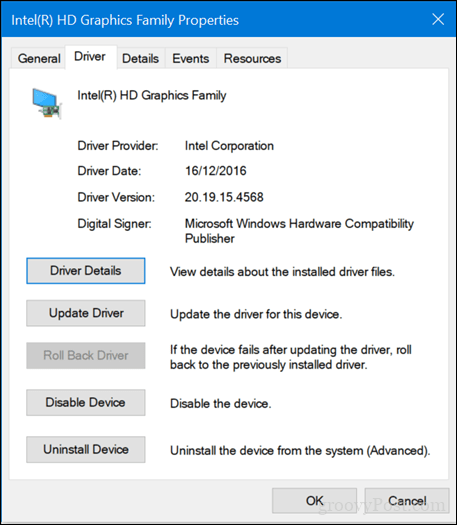
Если эти параметры недоступны, щелкните правой кнопкой мыши на адаптере дисплея, выберите «Удалить». Установите флажок Удалить программное обеспечение драйвера для этого устройства.
Закройте диспетчер устройств, затем перезапустите.
После перезапуска откройте Пуск> Настройки> Обновление и безопасность, затем проверьте наличие обновлений и установите все доступные обновления или загрузите последнюю версию графического драйвера с веб-сайта производителя.
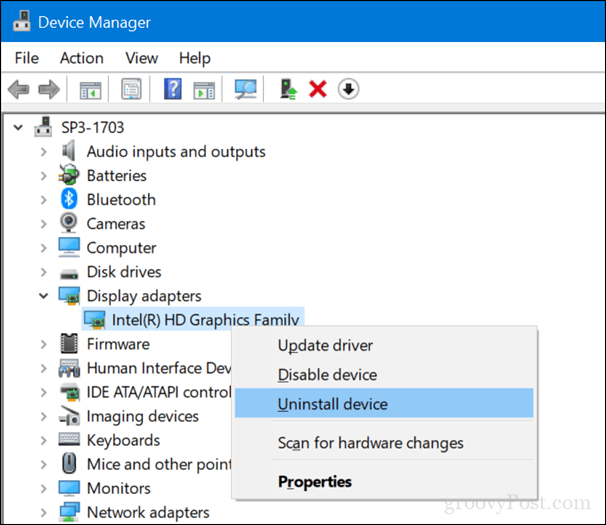
Запустите очистку диска
Если у вас мало места, это может отрицательно сказаться на производительности вашего рабочего стола. Есть несколько способов освободить место в Windows 10, который мы рассмотрели в нашей предыдущей статье.
Кроме того, что касается освобождения места, просмотрите папку C: \ Windows \ CbsTemp и найдите все необычно большие файлы журналов, которые могут там храниться. Если вы видите, удалите их.
Выключить, перезапустить или переустановить Cortana
Встроенная цифровая система Windows 10 может влиять на производительность системы и требует диагностики.
Нажмите клавишу Windows + X.
Нажмите Диспетчер задач.
Выберите вкладку «Процессы», выберите «Кортана», затем нажмите «Завершить задачу».
Перезагрузите Windows 10.
или
Нажмите клавишу Windows + X.
Нажмите Windows PowerShell (администратор).
В командной строке введите следующую команду, нажмите Enter, выйдите из PowerShell и перезапустите.
Get-AppXPackage - Имя Microsoft. Окна. Кортана | Foreach {Add-AppxPackage -DisableDevelopmentMode -Register «$ ($ _. InstallLocation) \ AppXManifest.xml»}
Вы можете отключить Эй, Кортана в Пуск> Настройки> Кортана> Поговорите с Кортана.
Вывод
Все еще не видите каких-либо улучшений в производительности вашей системы? Ну, попробуйте некоторые из этих дополнительных советов - они могут помочь:
- Отключите все ненужные аппаратные устройства, такие как принтер, внешний диск, мобильные устройства; только держите мышь и клавиатуру подключенными
- Запустите средство устранения неполадок меню «Пуск». Меню «Пуск» на основе XAML от Microsoft все еще находится в стадии разработки, и иногда вам может понадобиться устранить неполадки, чтобы оно заработало.
- Обновите Драйвер Intel Rapid Storage. По словам Intel, IRST повышает производительность компьютеров с дисками SATA при одновременном снижении энергопотребления.
- Проверьте наличие обновлений для клавиатуры и сенсорной панели тоже. Если вы используете ноутбук, вам может потребоваться обновить драйверы тачпада Synaptics. Их также можно найти на странице загрузки драйверов производителя.
Все еще никуда не денешься? Используйте возможность отмена ваша система до предыдущей версии, если вы только что обновили ее в течение последних 10 дней или понизили ее вручную до предыдущей версии. Проверьте нашу статью о как получить старые версии Windows 10.
Также ознакомьтесь с нашей предыдущей статьей о ускорение Windows 10 для большего количества подсказок.
Надеемся, что это поможет вам вернуть внутренний Усэйн Болт вашего рабочего стола в форму. Дайте нам знать в комментариях, если они помогают.