Как покорить функцию поиска и замены Microsoft Office
Microsoft Office Microsoft Герой / / March 17, 2020
Последнее обновление

Функция поиска и замены в Microsoft Office является мощным инструментом. Это позволяет вам использовать подстановочные знаки и даже находить слова, которые звучат как друг друга. Вот посмотрите на освоение этого полезного инструмента.
Представьте себе, что вы пишете 10-страничную статью, и где-то в ней вы неправильно написали имя. Оказывается, это Беренств с, а не Беренстев. Вы:
A) Прочитайте все это, поменяйте местами каждый ошибочный E на A
Б) Просто оставь это и надейся, что никто не заметит,
или
В) использовать Microsoft Office Найти и заменить функцию, чтобы превратить каждого Беренштейна в Беренстейна одновременно?
Возможно, одно из самых больших преимуществ программного обеспечения для обработки текстов и электронных таблиц - это возможность мгновенно находить и редактировать текст и данные, не просматривая вручную печатные страницы или книги. А параметры поиска и замены Office могут быть действительно конкретными, позволяя вам использовать подстановочные знаки и даже находить слова, которые похожи друг на друга. Позвольте вам с комфортом выбрать вариант C с этими советами, чтобы воспользоваться функцией поиска и замены в Microsoft Office.
Найти и заменить основы для Word
Вы можете получить доступ и найти, открыв Word файл и направляясь к Дом вкладка на ленте. Затем нажмите стрелку рядом с найти кнопку и выберите Расширенный поиск.
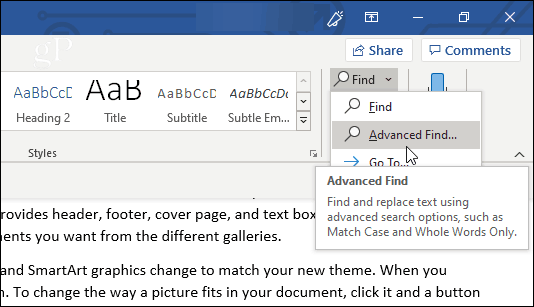
Либо просто нажмите замещать. Вы также можете использовать Ctrl + HСочетание клавиш чтобы открыть окно замены напрямую.
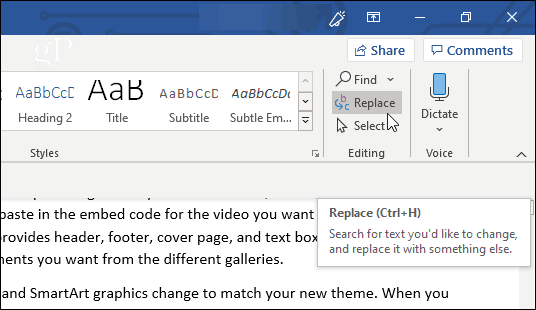
В появившемся окне вы увидите вкладки «Найти» и «Заменить» (а также вкладку «Перейти», где вы можете указать точное место в документе, к которому нужно перейти).
Если вы просто ищете и не нуждаетесь в программе, чтобы заменить какой-либо текст для вас, хорошо остаться на вкладке Поиск. Введите текст, который вы ищете в Найти то, что поле, и Word будет подтягивать любые экземпляры, которые соответствуют. На этом этапе, поскольку вы не указали никаких параметров, при поиске будет отображаться любой соответствующий текст, будь то прописные или строчные буквы, или, возможно, часть слова.
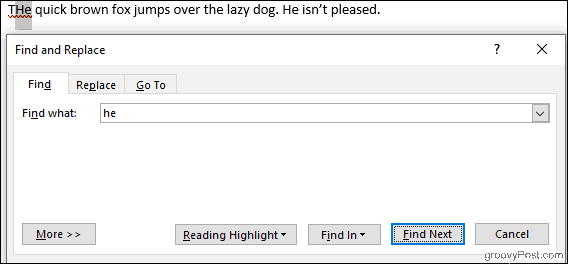
Нажав на Чтение основных моментов Кнопка подсвечивает все экземпляры желтым цветом, что позволяет вам сразу увидеть все места, в которых искомый термин отображается в вашем документе. щелчок Найти следующее прокрутить все ваши матчи.
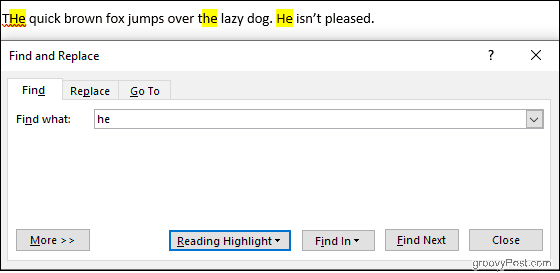
На вкладке «Заменить» добавлена возможность заменять искомый текст новым текстом, который вы вводите в Заменить поле. Проверьте текст, который вы заменяете один за другим на замещать или сделать весь документ сразу Заменить все.
В приведенном ниже примере Word изменит «ленивую» собаку на «сонную».
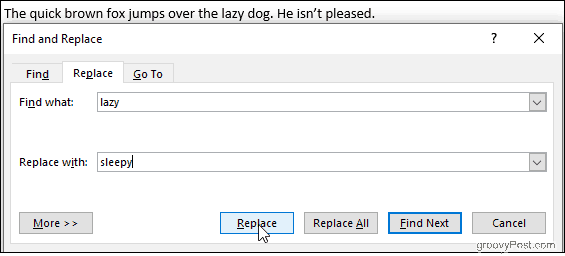
Нажатие кнопки Больше предоставит массу вариантов настройки поиска, но сначала давайте разберемся с основами Excel.
Найти и заменить основы для Excel
В пределах превосходить таблицу, нажмите Найти и выбрать, а затем выберите либо найти или замещать из выпадающего списка, который появляется. Ctrl + H сочетание клавиш также работает здесь.
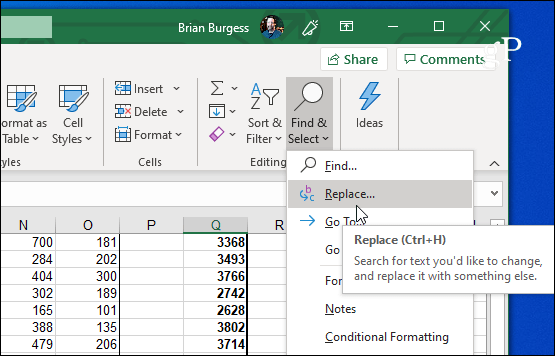
Функция поиска и замены в Excel работает аналогично Microsoft Word. Введите то, что вы ищете в Найти то, что поле, нажмите Найти следующее, и Excel выделит соответствующие ячейки. Нажатие кнопки найтиВсе создаст подробный список соответствующих ячеек прямо в окне «Найти и заменить».
Вы также можете делать замены, но внимательно следите за критериями поиска. Легко непреднамеренно вносить нежелательные изменения, особенно при использовании замещатьВсе. На изображении ниже Excel изменит оба экземпляра числа 2 на 3, в результате чего у нас останется не только три коровы, но и тринадцать кур.
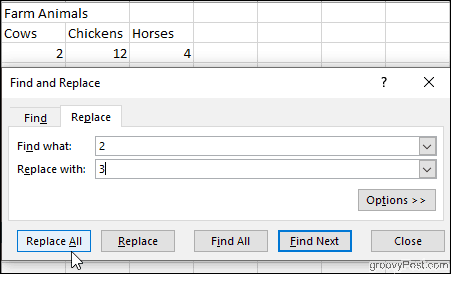
Допустим, мы хотим оставить наших цыплят в покое, но все же исправим наш подсчет коров. щелчок Параметры, затем проверьте Совпадение всего содержимого ячейки флажок.
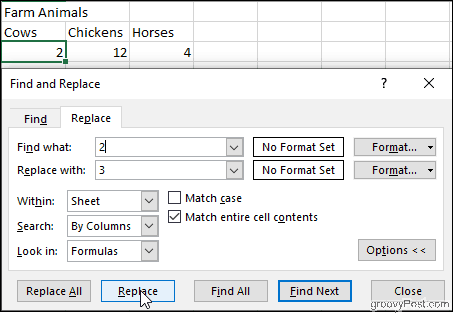
Теперь Excel проверит ячейки, содержащие только число 2, поэтому мы можем смело нажимать замещать не затрагивая наших кур. Это глупый пример, но он иллюстрирует тип неудачи, особенно если вы решите замещатьВсе без проверки результатов по одному.
Также в настройках: проверьте Учитывать регистр чтобы сделать поиск чувствительным к регистру, выберите просмотр отдельных листов в своей рабочей книге и укажите, хотите ли вы прокручивать совпадения по столбцам или по строкам. Вы даже можете найти и заменить форматирование ячейки.
Расширенный поиск и замена параметров в Microsoft Word
Word дает нам множество вариантов манипулирования Find and Replace. щелчок Больше внизу окна «Найти и заменить», чтобы увидеть их.
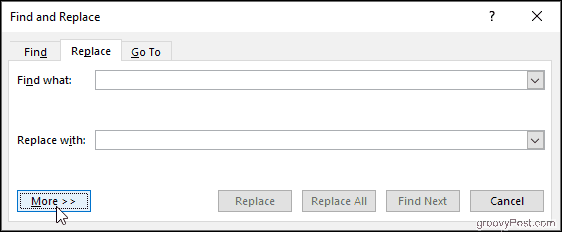
Варианты варьируются от простых, таких как Match Case, до более сложных, таких как использование подстановочных знаков и замена форматирования.
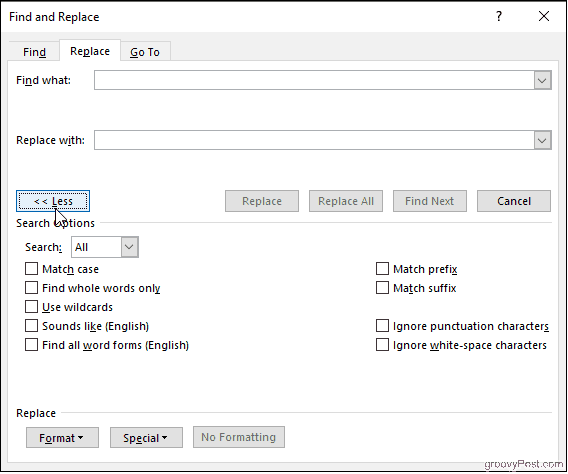
Найти только целые слова
Если этот флажок установлен, Word обрабатывает ваш поисковый запрос как целое слово и не будет искать ваш поисковый термин среди других слов. Например, поиск слова «он» не даст слова «the».
Префикс совпадения и суффикс совпадения
Они ограничивают ваш поиск словами, которые имеют одинаковое начало или одинаковое окончание. Если вы подбираете префиксы и ищете «любовь», Word найдет «любовь» и «прекрасный», но не «любимый».
Используйте подстановочные знаки
Позволяет вам использовать вопросительные знаки, звездочки, скобки и многое другое для изменения поиска.
Звучит как
Это находит слова, которые звучат как то, что вы искали. Используйте его, чтобы найти омонимы или слова, для которых написание может варьироваться.
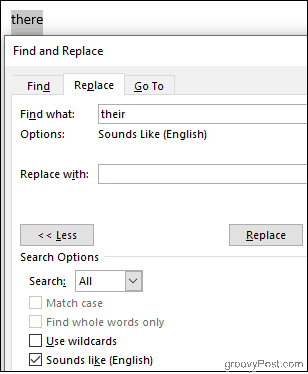
Найти все формы слова
Найдите слово, которое вы искали, а также любые случаи, которые во множественном числе или в другом времени. Поиск «be» с этой опцией также приведет к появлению «are» и «is».
Игнорировать знаки пунктуации и Игнорировать символы пробела
Это говорит Word не принимать во внимание пробелы, точки, дефисы и тому подобное.
Еда на вынос
Навигация по документу и исправление нескольких ошибок не должны быть кошмаром. Даже если вы не совсем уверены в том, что ищете, вы можете настроить поиск и заменить поиск, чтобы сузить круг. Научиться пользоваться всеми возможностями Find and Replace может показаться утомительным, но с практикой вы будете маневрировать своими документами как профессионал.



