Как увеличить и увеличить настольные приложения в Windows 10 или macOS
Windows 10 Доступность Macos / / March 16, 2020
Последнее обновление

Функция масштабирования - это быстрый способ временно увеличить элементы на рабочем столе в Windows 10 или macOS.
В наши дни рабочий стол вашего компьютера может ощущаться как широкая перспектива; Большой и обширный, с высоты птичьего полета, с различными приложениями и утилитами, которые вы открыли. Время от времени становится немного трудно увидеть, что на нем, особенно если ваше зрение не такое острое, как раньше. Популярные настольные операционные системы, такие как Windows 10 и macOS, включают опции, которые позволяют вам быстро, как орел, быстро увеличивать то, что вы хотите. Давайте посмотрим, как их найти, включить и использовать.
Увеличение или увеличение элементов экрана в Windows 10
Вы, вероятно, знакомы с увеличением; Вы делали это много раз в таких приложениях, как Edge или Microsoft Word. Но вы также можете сделать это в любом месте на рабочем столе.
В Windows 10 это просто, как нажать Ключ Windows и (+) ключ для активации приложения лупы. Затем вы можете увеличивать или уменьшать масштаб, нажимая знак «плюс» или «минус» в приложении или нажимая
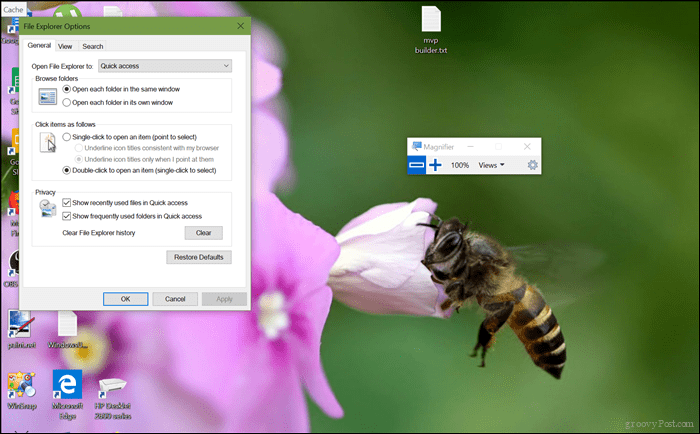
Как видите, я увеличил масштаб до 300%.
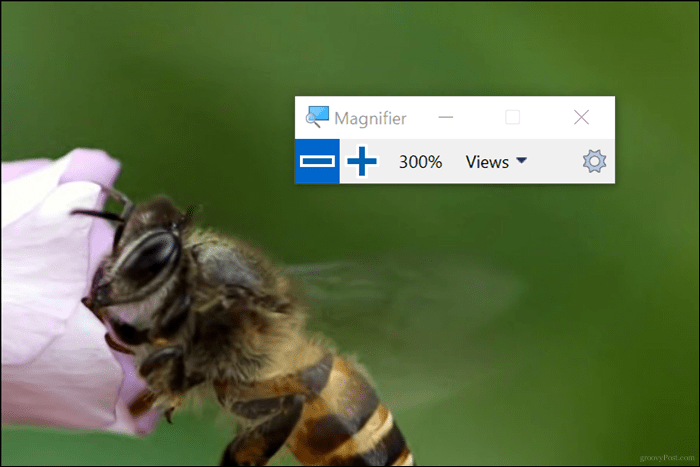
Лупа также включает в себя два дополнительных вида, которые вы должны проверить: Lens and Dock. Объектив можно активировать нажатием Control + Alt + L. Это позволяет увеличивать объекты вблизи экрана.
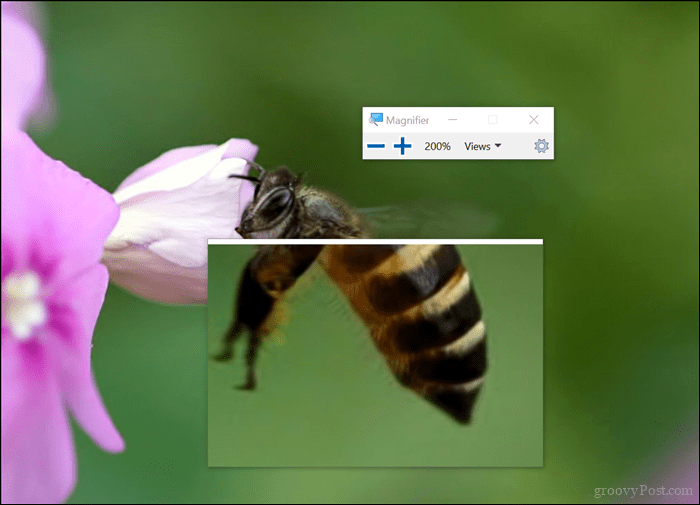
Пристыкованный режим, который вы можете активировать, нажав Control + Alt + D, держит лупу в верхней части экрана в поле зрения. Вы можете изменить размер дока по своему вкусу. Какой бы вариант вы ни выбрали, эта удобная функция определенно делает работу на рабочем столе или в ваших любимых приложениях удобной; особенно в тех приложениях с застрявшими меню и кнопками, которые вы можете легко пропустить.
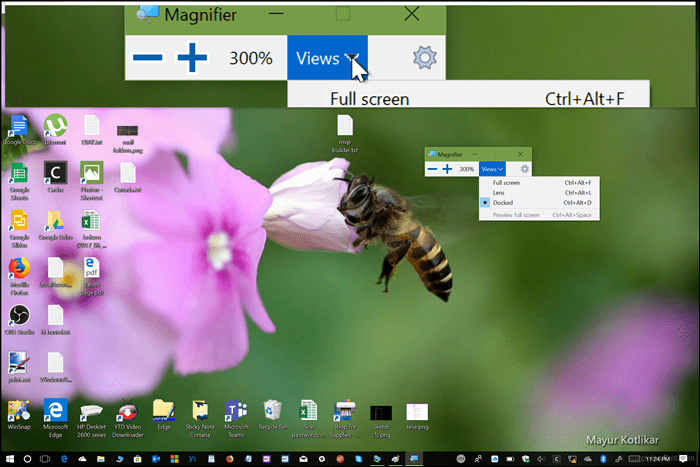
Если вы хотите внести изменения в поведение лупы, запустите Настройки> Удобство доступа> Лупа. Там вы можете установить уровень масштабирования по умолчанию, когда вы открываете лупу, полностью ее выключаете или выбираете режим по умолчанию и выбираете конкретные параметры отслеживания.
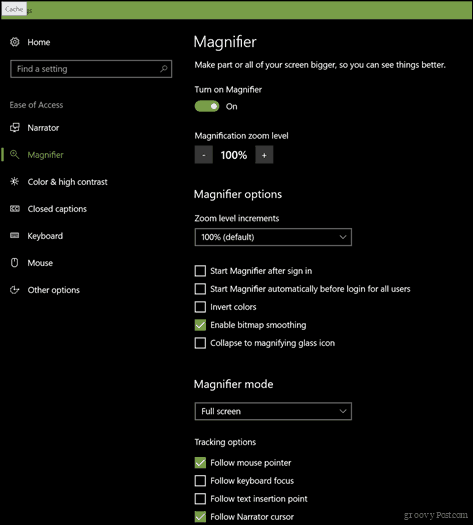
Использование функции масштабирования в macOS
У пользователей Mac также есть опции для увеличения на рабочем столе или в приложениях. Чтобы получить к ним доступ, вам необходимо включить их.
Запустите Настройки, затем выберите Док> Доступность> Масштаб. Выберите метод, который вы хотите использовать для масштабирования. Вы можете использовать сочетания клавиш или жесты(два пальца вверх или вниз) удерживая контроль ключ.
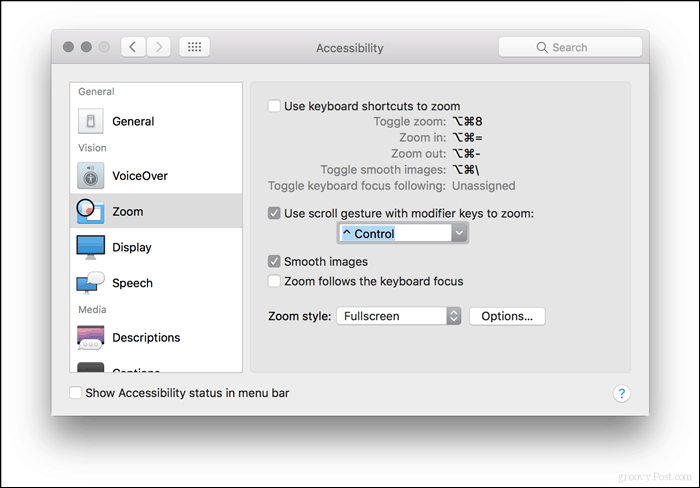
Команды клавиатуры по умолчанию, если вы предпочитаете эту опцию:
Переключить Zoom: Shift + Command (⌘) + 8
Приблизить: Shift + Command (⌘) + (=)
Уменьшить: Shift + Command (⌘) + (-)
После включения вы можете начать увеличивать или уменьшать масштаб.
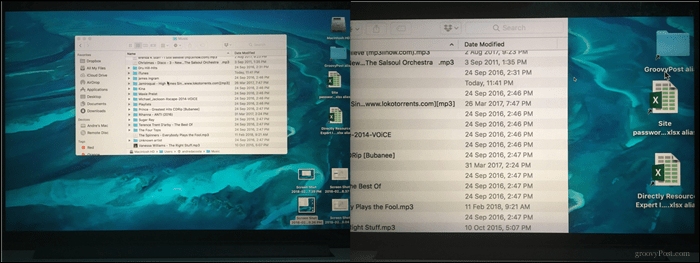
Вот и все. Теперь вы можете детально просматривать эти маленькие элементы на экране, не внося постоянных изменений, таких как изменение разрешения экрана, масштаба и макета. Еще одна удобная функция, для которой вам может пригодиться функция масштабирования: видео-пояснения, если вы используете такие приложения, как Camtasia Studio. Так что не беспокойтесь о том, чтобы напрягать глаза, выясняя, что на экране, когда у вас есть эти опции.
Попробуйте и дайте нам знать, как это работает для вас.



