Как клонировать или перенести установку Windows 10 на жесткий диск большего размера или на SSD
Windows 10 Рекомендуемые / / March 16, 2020
Последнее обновление

Когда дело доходит до технологий, модернизация - это факт жизни. Давайте рассмотрим, как продлить срок службы вашего ПК путем переноса данных на больший или более быстрый жесткий диск.
 Когда речь идет о технологиях, обновление - это реальность, будь то операционная система, приложения или аппаратные устройства. Один из наиболее распространенных компонентов оборудования, которые пользователи хотят обновить, - это их локальный жесткий диск. Причины включают ограниченное пространство, лучшую производительность, возможность воспользоваться расширенные функции, такие как UEFI или поддержка дисков GPT. Например, обновление до нового SSD-накопителя может продлить срок службы настольного ПК на многие годы. Я знаю, я делал это несколько раз.
Когда речь идет о технологиях, обновление - это реальность, будь то операционная система, приложения или аппаратные устройства. Один из наиболее распространенных компонентов оборудования, которые пользователи хотят обновить, - это их локальный жесткий диск. Причины включают ограниченное пространство, лучшую производительность, возможность воспользоваться расширенные функции, такие как UEFI или поддержка дисков GPT. Например, обновление до нового SSD-накопителя может продлить срок службы настольного ПК на многие годы. Я знаю, я делал это несколько раз.
Однако проблема с обновлением связана с миграцией существующей ОС и данных на новый диск. В конце концов, кто хочет перестроить ОС, выяснить, как ее повторно активировать, отследить и переустановить все приложения и, о, да, переместить все ваши личные файлы поверх. Да не я! Вот почему сегодня я собираюсь рассмотреть альтернативный процесс с использованием встроенного образа системы и Easeus Todo Backup для восстановления вашей установки на диск большего или меньшего размера.
Существует альтернатива системной визуализации и клонированию. В этой статье мы рассмотрим использование встроенного System Image и Easeus Todo Backup для клонирования вашего диска на больший или более быстрый жесткий диск.
Перенос установки Windows 10 на новый жесткий диск или SSD
Windows 10 включает встроенную опцию, называемую System Image, которая позволяет вам создавать полную копию вашей установки вместе с разделами. Мы уже прошли шаги как создать образ системы. Для резервного копирования вашей установки вам понадобится внешний жесткий диск USB для хранения образа. Внешний жесткий диск с большим объемом памяти дешев и рекомендуется покупать; планируете ли вы выполнять такие действия, как это или сохранение вашей системы в резервном копировании регулярно.
Существует одна серьезная проблема с Системный образ в Windows 10 и более ранних версиях Windows; он не поддерживает восстановление в макетах разделов, которые меньше по размеру, чем диск, который он заменяет. Например, если вы переходите с жесткого диска на 500 ГБ на твердотельный накопитель на 256 ГБ при попытке восстановить образ системы, созданный с диска на 500 ГБ, вы получите сообщение об ошибке, указывающее, что диск слишком мал. Если это так, то системная визуализация бесполезна; Вместо этого вы должны рассмотреть клонирование, подробно описано в этой статье.
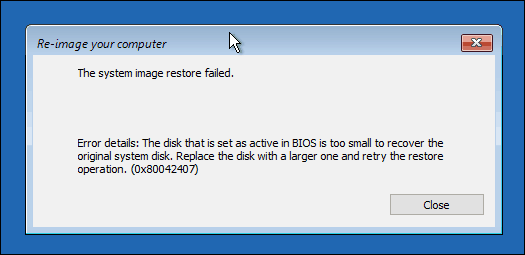
После создания резервной копии выключите компьютер, установите жесткий диск или твердотельный накопитель, запустите компьютер и загрузите Прошивка BIOS или UEFI. Убедитесь, что диск обнаружен. После подтверждения этих изменений подключите внешний жесткий диск и включите устройство. Загрузись с твоего Windows 10 установить носитель, который будет использоваться для облегчения восстановления образа вашей системы, созданного ранее. Когда вы приедете в Установите сейчас нажмите на Ремонт компьютера ссылка на сайт; это загрузит среду восстановления.
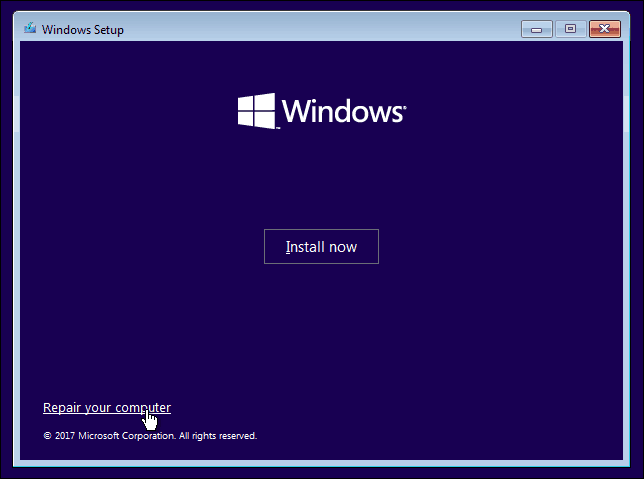
щелчок Troubleshootзатем нажмите Восстановление образа системы меню.
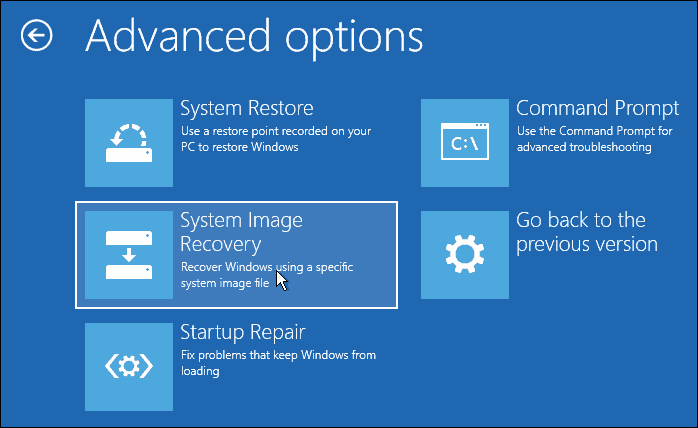
Ваш внешний жесткий диск должен быть обнаружен вместе с самым последним системным образом, который вы создали. Если это не правильно, используйте Выберите образ системы переключатель, выберите правильное изображение и нажмите кнопку Далее.
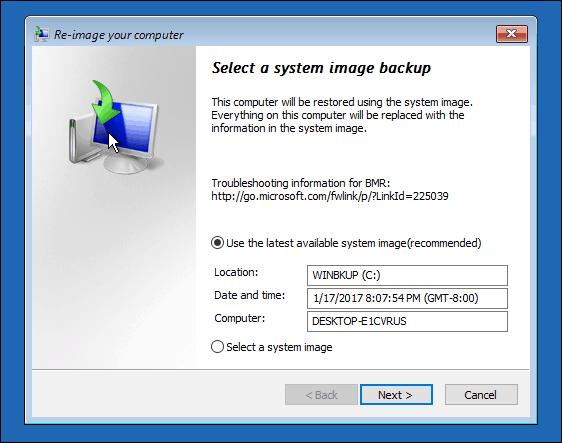
Если у вас есть более одного локального диска или раздела, вы можете исключить его из процесса восстановления.

После подтверждения выбора нажмите Далее, чтобы начать восстановление, затем подождите. Восстановление может занять некоторое время в зависимости от размера образа системы. После завершения Windows 10 перезагрузится и загрузится на рабочий стол Windows 10.
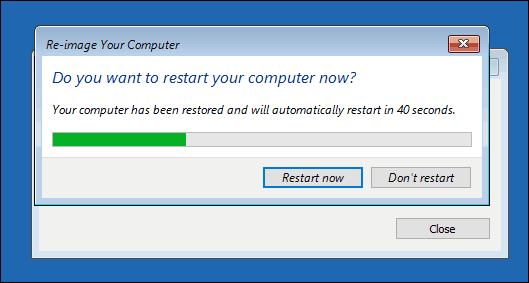
Существует возможность, если вы восстановили образ системы на большие диски, вам потребуется перенастроить разделы, если вы восстановили образ на жесткий диск большего размера или твердотельный накопитель. В Windows 10 нажмите клавишу Windows + X, щелкните Управление дисками, там вы увидите, что было создано некоторое нераспределенное пространство. Вы можете восстановить это пространство с помощью мастера расширения тома. Щелкните правой кнопкой мыши системный раздел, затем нажмите «Расширить», нажмите «Далее», затем нажмите «Готово».

Восстановление на меньший жесткий диск или SSD
Если вы идете в противоположном направлении, которое восстанавливает жесткий диск меньшего размера или твердотельный накопитель, клонирование будет рекомендуемым вариантом. Лучшее решение, которое я нашел для клонирования и восстановления установки Windows 10, - это бесплатное EaseUs Todo Backup. EaseUs Todo Backup может не только восстановить резервную копию вашей установки Windows 10, но и сделать это с несоответствующей разметкой разделов. Вы можете скачать бесплатную копию Вот.
После установки EaseUS Todo Backup запустите приложение. Вам нужно будет подключить целевой жесткий диск или твердотельный накопитель к компьютеру, на котором вы хотите клонировать установку Windows 10. Это можно сделать несколькими способами, вы можете установить устройство хранения как локальный диск; или установите его во внешнем корпусе USB, затем подключите к компьютеру. Выбрав способ подключения целевого диска, запустите EaseUs Todo Backup, нажмите кнопку клон Вкладка.
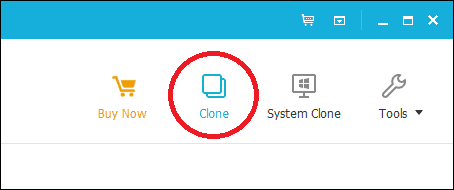
Выберите исходный диск с операционной системой. Как вы можете видеть ниже, у меня есть два набора дисков: моя установка Windows 10 на жесткий диск 0 31 ГБ и мой новый ЛОКАЛЬНЫЙ ДИСК 25 ГБ, куда будет скопирован клон. Нажмите кнопку "Далее.

Следующим шагом является выбор целевого диска, в нашем случае наш ЛОКАЛЬНЫЙ ДИСК 25 ГБ водить машину. Установите флажок, затем нажмите «Далее».
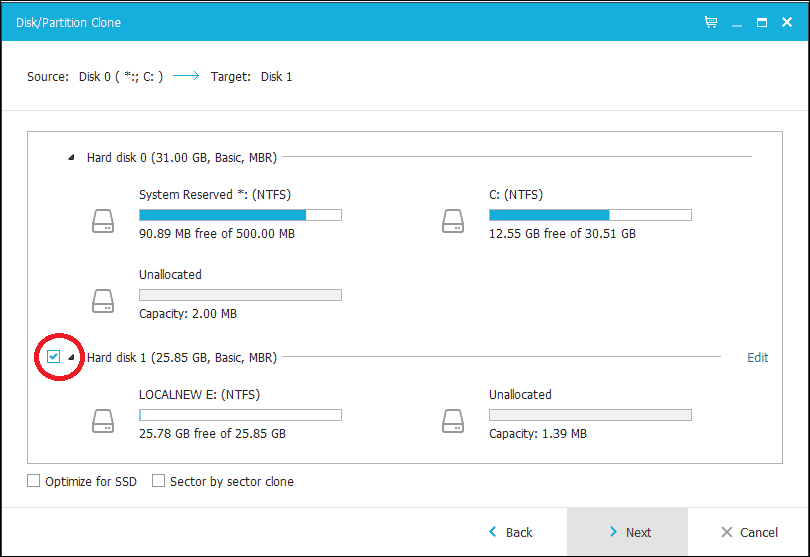
На следующем снимке экрана показано расположение дисков после клонирования старого диска на новый. Нажмите Приступить, чтобы начать клонирование.
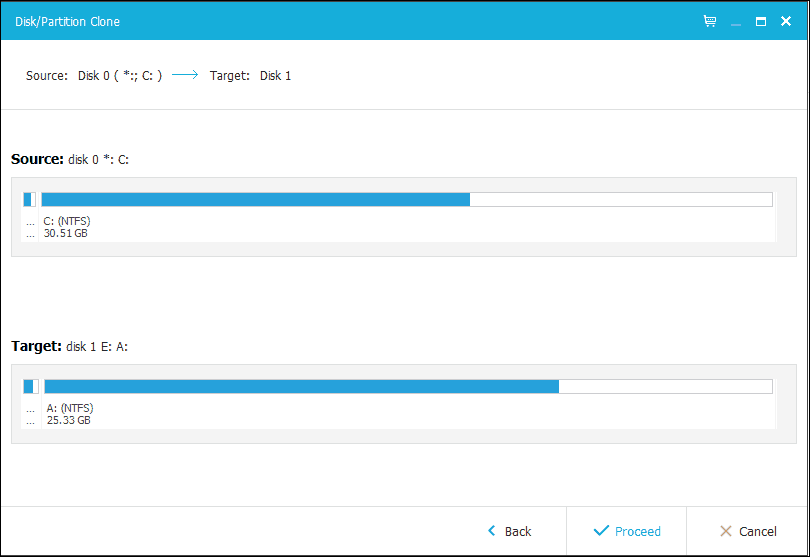
Нажмите OK, чтобы подтвердить изменения.
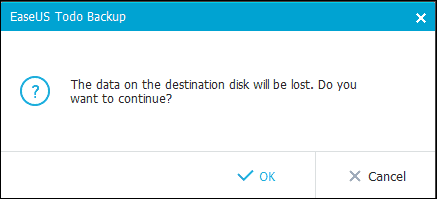
Этот процесс может занять некоторое время в зависимости от размера клона и объема данных. После завершения клонирования нажмите кнопку «Готово», выключите компьютер, извлеките старое устройство хранения, установите и настройте новый жесткий диск или SSD в качестве загрузочного диска.
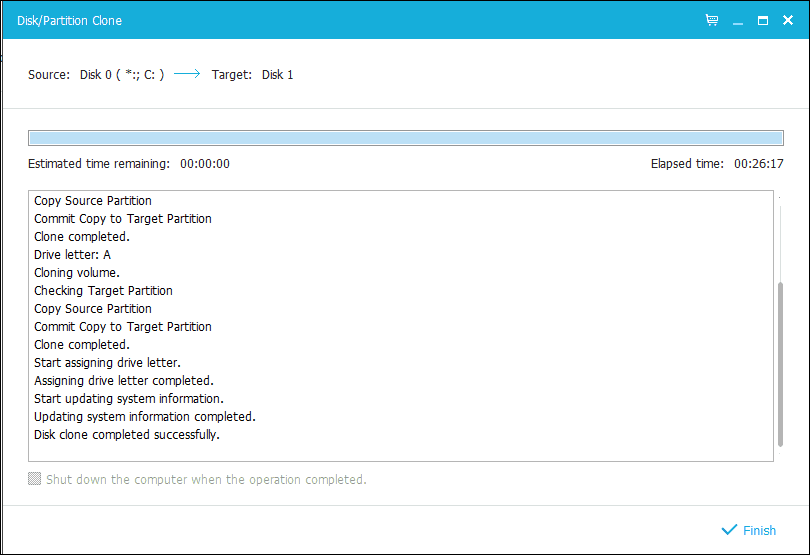
Включите компьютер, Windows 10 должна запуститься, как и раньше, но если у вас возникли проблемы с активацией, вы можете использовать Устранение неполадок при активации в Windows 10 Anniversary Update или более поздней версии, чтобы решить любые проблемы.
Это определенно сложная задача, и пользователи, рассматривающие возможность обновления своего устройства хранения данных, должны тщательно продумать способ миграции, который они планируют использовать. Мой личный урок: если вы переходите на устройство хранения, которое больше, чем то, которое вы заменяете, встроенного средства System Image в Windows 10 более чем достаточно. Если вы переходите на жесткий диск меньшего размера или на твердотельный накопитель, вам понадобится сторонняя утилита, такая как EaseUs Todo Backup чтобы помочь вам. Само собой разумеется, могут потребоваться дополнительные инструменты для облегчения восстановления, такие как внешний жесткий диск или даже внешний корпус.



