10 советов по Microsoft Excel, которые должен знать каждый пользователь
Microsoft Office Производительность Excel / / March 17, 2020
Последнее обновление

Изучение веревок Microsoft Excel так же важно, как изучение основ Word и Outlook. Эти важные советы помогут вам быстро освоить возможности Excel.
Microsoft Outlook, Microsoft Word и Microsoft Excel являются тремя тяжеловесами в наборе Microsoft Office. Недавно мы показали вам некоторые из лучшие функции, которые должен знать каждый пользователь Microsoft Word и несколько советов повысить производительность Outlook. В том же духе теперь мы рассмотрим основные советы Microsoft Excel, которые должен знать каждый пользователь.
Microsoft Excel - это стандартное приложение для работы с электронными таблицами. Microsoft Excel 2016 - это обширный набор инструментов, которые позволяют вам манипулировать, организовывать, анализировать и форматировать данные в электронной таблице. Хотя Excel был основой многих корпоративных офисов, исследовательских фирм и финансовых организаций, Excel может быть одинаково удобен и полезен для обычных пользователей. Независимо от того, являетесь ли вы домашним пользователем, управляющим семейным бюджетом, владельцем небольшого бизнеса, управляющим инвентарными запасами, или школьным учителем, ежедневно посещающим школу, Excel облегчит вашу жизнь, если вы научитесь его использовать. Давайте посмотрим на эти советы.
Основные советы для Microsoft Excel 2016
1. Изменить размер столбцов и строк
Высота и ширина ячейки по умолчанию в Excel едва ли подходят всем. Скорее всего, вам нужно будет отрегулировать ширину столбца и высоту строки в соответствии с вашими данными. Для этого щелкните столбец или строку, выберите Дом вкладку, затем нажмите Формат кнопка в пределах ячейки группа. Выберите, хотите ли вы отрегулировать высоту или ширину.
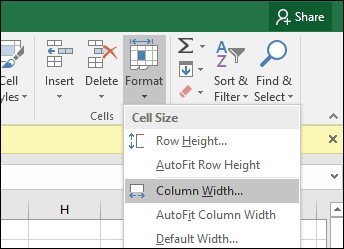
Введите сумму, затем нажмите ОК. Столбец или строка должны быть отрегулированы для точного измерения.
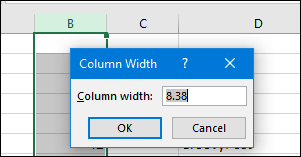
Вы также можете вручную изменить размер столбцов и строк с помощью мыши. Поместите указатель мыши между столбцом или строкой, щелкните левой кнопкой мыши, наблюдайте за плавающим шаром, затем перетаскивайте и расширяйте, пока не получите желаемый размер.
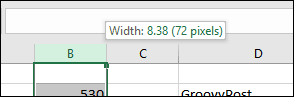
И вот полезный совет: просто дважды щелкните по правой границе столбца, чтобы автоматически изменить ширину данных.
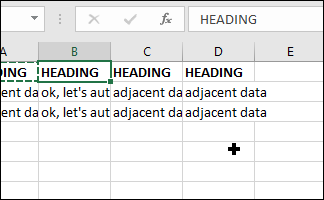
2. Добавить или удалить столбцы, строки или ячейки
Если вам нужен дополнительный столбец, строка или ячейка, вы можете легко вставить его, используя команды Вставить и Удалить ячейки. Нажмите на Вставить кнопка в пределах ячейки группы, затем выберите подходящий вариант.
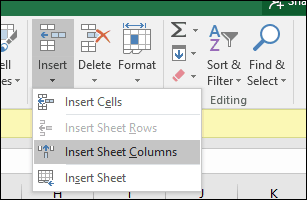
Вы также можете удалить столбец из той же группы; щелкните меню «Удалить», затем выберите соответствующее действие.
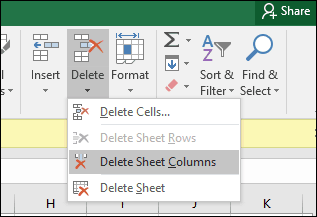
То же действие можно выполнить, щелкнув правой кнопкой мыши столбец или строку ячейки.
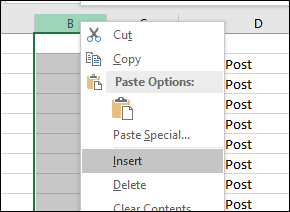
Узнать больше о удаление пустых ячеек в Microsoft Excel.
3. Замерзшие оконные стекла
Если вы хотите прокручивать электронную таблицу, не теряя фокус на определенной части листа или данных, функция Freeze Panes - это идеальный способ сделать это. Выберите строку или столбец, где данные начинаются на листе.
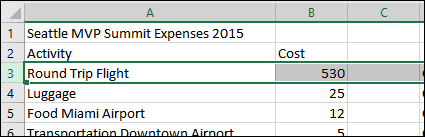
Выберите Посмотреть нажмите вкладку Замерзшие оконные стекла затем нажмите меню Замерзшие оконные стекла.
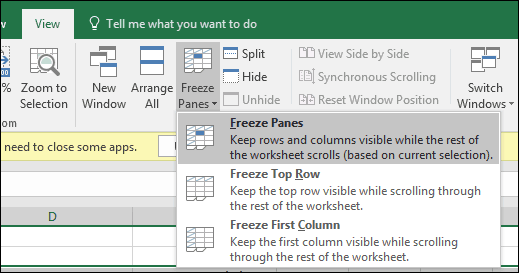
При прокрутке заголовки или столбцы останутся видимыми.
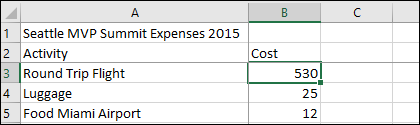
4. Изменить выравнивание текста в ячейках
Если вам нужно создать регистр или метки, вы можете использовать диалоговое окно «Формат ячеек», чтобы настроить выравнивание текста в ячейках. Выберите ячейки, к которым вы хотите применить форматирование, щелкните правой кнопкой мыши выделенную область и выберите Формат ячеек….
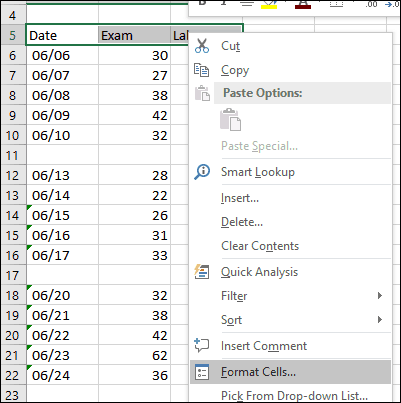
Нажмите на центровка вкладку, а затем с помощью мыши измените ориентацию текста или введите значение. Когда все устраивает, нажмите ОК.
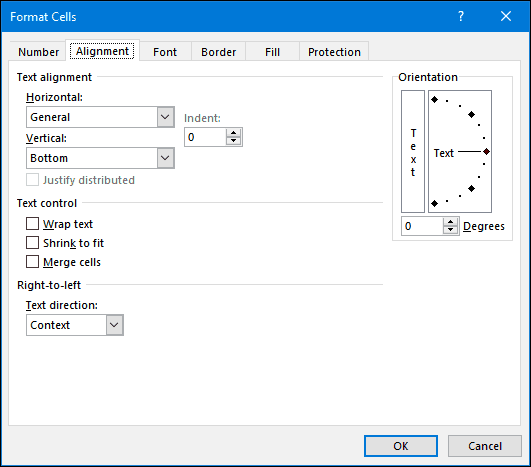
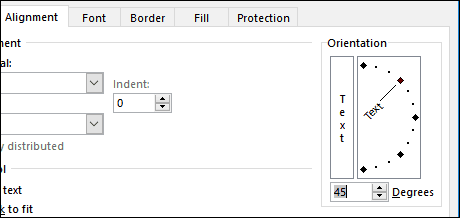
Текст в ячейках теперь будет выглядеть наклонным.
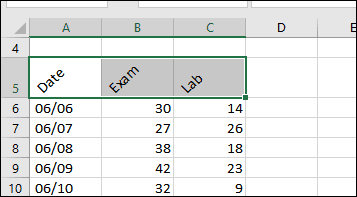
5. Использование защиты ячеек для предотвращения редактирования области электронной таблицы
Если вы предоставляете рабочую книгу другим пользователям, важно предотвратить случайные изменения. Существует несколько способов защитить лист, но если вы просто хотите защитить группу ячеек, вот как вы это делаете. Во-первых, вам нужно включить Защитить лист. Нажмите меню «Формат», затем нажмите Защитить лист. Выберите тип изменений, которые вы хотите запретить другим пользователям. Введите пароль, нажмите ОК, затем нажмите Ok подтвердить.
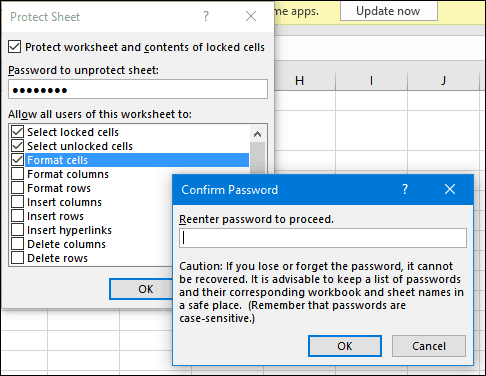
Сделайте выбор строк или столбцов, которые вы хотите запретить редактированию другими пользователями.
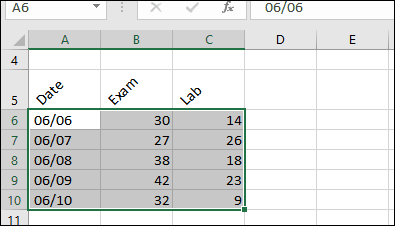
Нажмите на Формат меню, затем нажмите Блокировка ячейки.
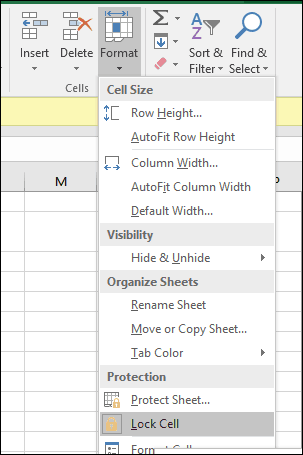
Каждый раз, когда пользователь пытается внести изменения; они получат следующее сообщение об ошибке.

Чтобы защитить всю таблицу, ознакомьтесь с нашей статьей для получения инструкций о применение шифрования и паролей к вашим таблицам Excel и офисные файлы.
6. Применение специального форматирования к числам и валюте в ячейках
Если вам нужно применить конкретное значение валюты или определить десятичное место для чисел в вашей электронной таблице, вы можете использовать чисел вкладка внутри Формальные клетки диалог, чтобы сделать это. Выберите числа, которые вы хотите отформатировать, щелкните правой кнопкой мыши выделенную область и выберите вкладку «Числа». Выберите Валюта в списке категорий, затем выберите количество десятичных знаков и формат валюты.
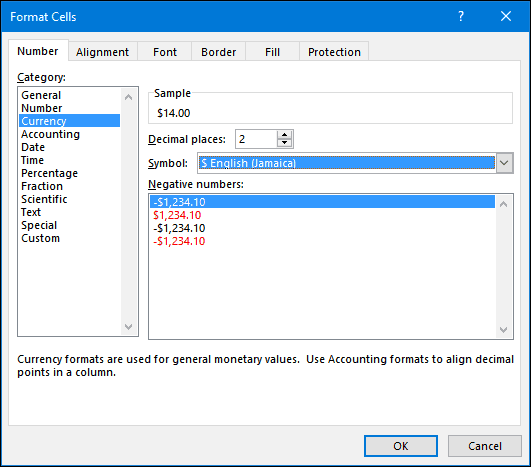
7. Пять основных функций Excel, которые вы должны знать - сумма, средняя, максимальная, минимальная, счетная
Огромная сила Excel заключается в его функциях и формулах. Базовые функции позволяют выполнять быстрые математические операции, а расширенные функции позволяют вычислять некоторые серьезные числа и выполнять сложный анализ. Точно так же, как все должны знать о форматировании веревок в Word, вы также должны знать самые популярные функции в Excel.
сумма - вычисляет сумму диапазона ячеек.
Средний - вычисляет среднее значение диапазона ячеек.
Максимум - рассчитывает максимальное значение в диапазоне ячеек.
Min - рассчитывает минимальное значение диапазона ячеек.
подсчитывать - вычисляет количество значений в диапазоне ячеек, избегая пустых или ячеек без числовых данных.
Вот как вы используете функцию. Введите метки для чисел, для которых вы хотите произвести расчет. Выберите функция затем выберите категорию функции, которую вы хотите применить. щелчок Вставить функцию кнопка в пределах Библиотека функций группа или нажмите Shift + F3 на вашей клавиатуре. Выберите нужную функцию или используйте функцию поиска функции, затем нажмите OK.
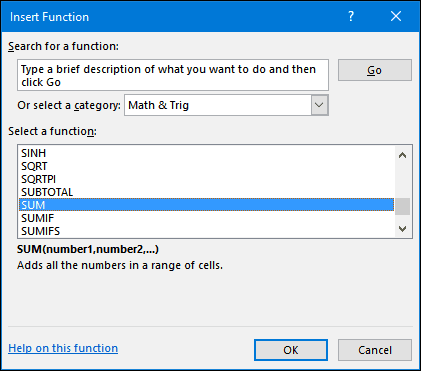
Найдя функцию, выберите ее и нажмите Ok.
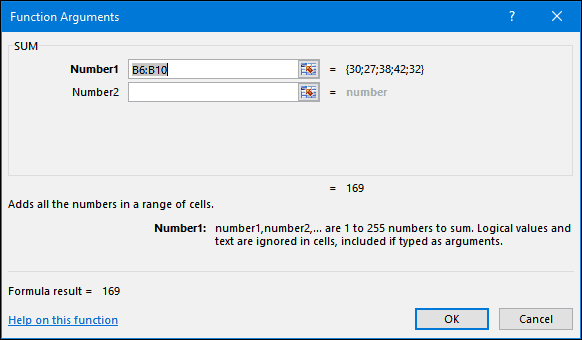
Внесите любые соответствующие изменения в вычисляемый диапазон, затем нажмите OK, чтобы применить функцию.
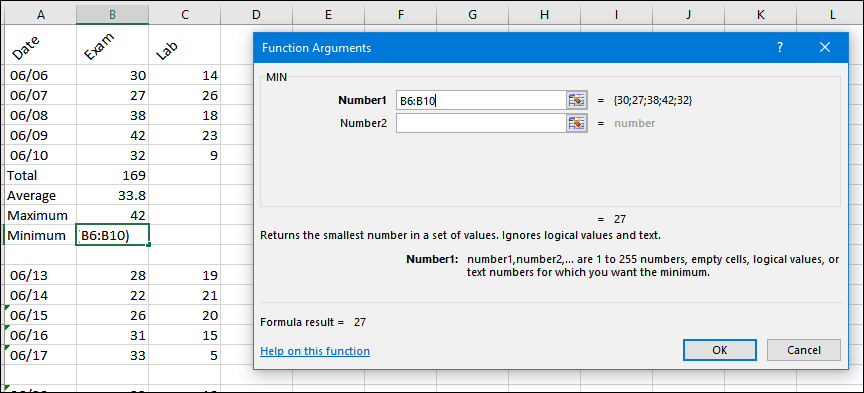
8. Создавайте и манипулируйте диаграммами
Отличительной чертой Microsoft Excel является создание диаграмм, позволяющих визуально представить правильно сформированные данные. Excel делает процесс очень простым; выделите диапазон данных на листе, выберите вкладку «Вставка», затем нажмите Посмотреть все графики кнопка.
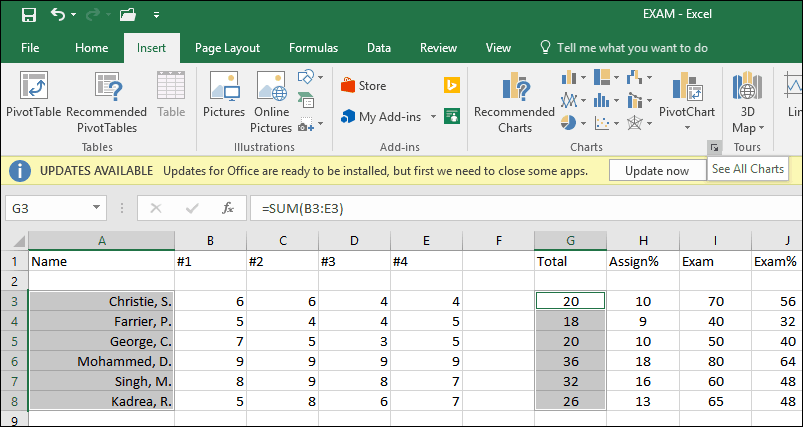
Нажмите на Все графики вкладку, а затем просмотрите список стилей диаграммы.
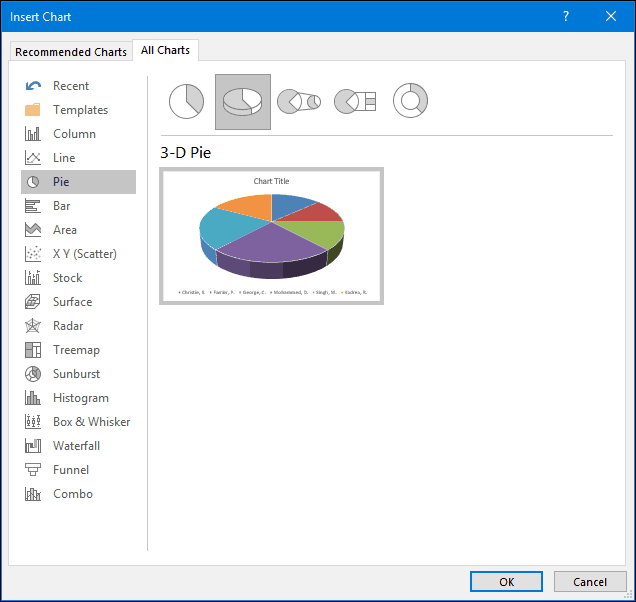
Вы также можете навести курсор на образец, чтобы увидеть, как будет выглядеть диаграмма. Как только вы будете удовлетворены, нажмите Ok вставить диаграмму в электронную таблицу. Если вы хотите сохранить его на отдельном листе, выберите диаграмму, нажмите Переместить диаграммувыберите Новый лист, затем нажмите Ok.
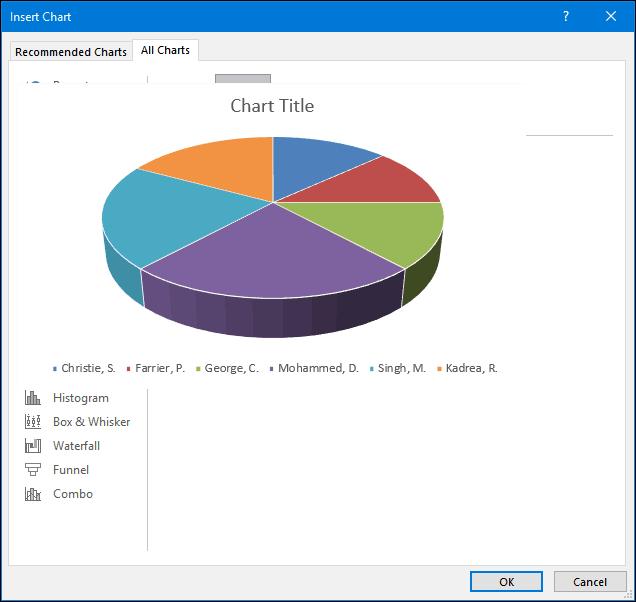
9. Выявить формулы
Если вы хотите проверить расчеты в своей рабочей тетради, раскрытие формул - это способ сделать это.
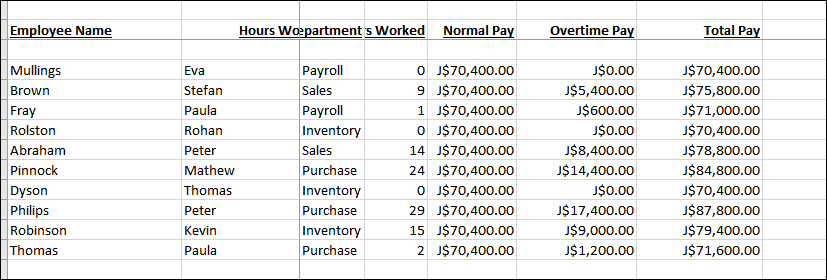
Выберите Формулы вкладку, затем нажмите Показать формулы расположенный в Формула Аудит группа.
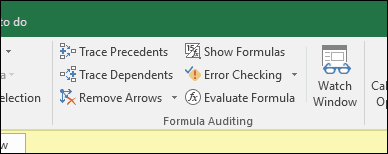
Теперь вы можете легко проверить формулы, используемые в вашем листе, а также распечатать их. Это отличный способ найти ошибки или просто понять, откуда приходят цифры.
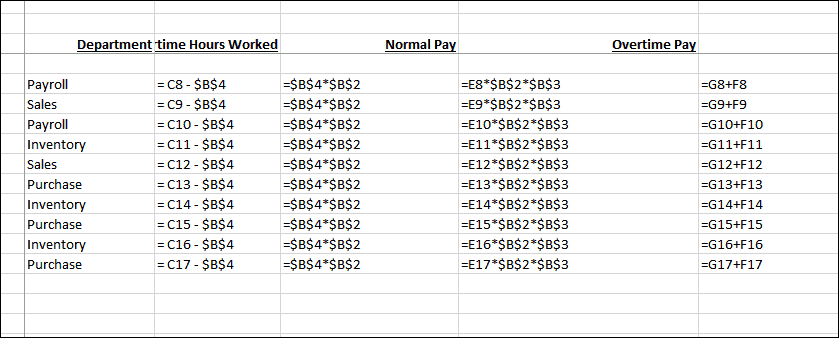
10. Максимизируйте параметры печати при печати больших книг
Электронные таблицы отлично работают на больших широкоэкранных мониторах, но иногда вам может потребоваться распечатать рабочую книгу. Если вы не будете осторожны, вы можете потратить много бумаги на что-то нечитаемое. Excel позаботится об этом, используя параметры печати Backstage, которые позволяют настроить размер и ориентацию страницы. Электронные таблицы лучше всего печатать на бумаге формата Legal, используя альбомную ориентацию.
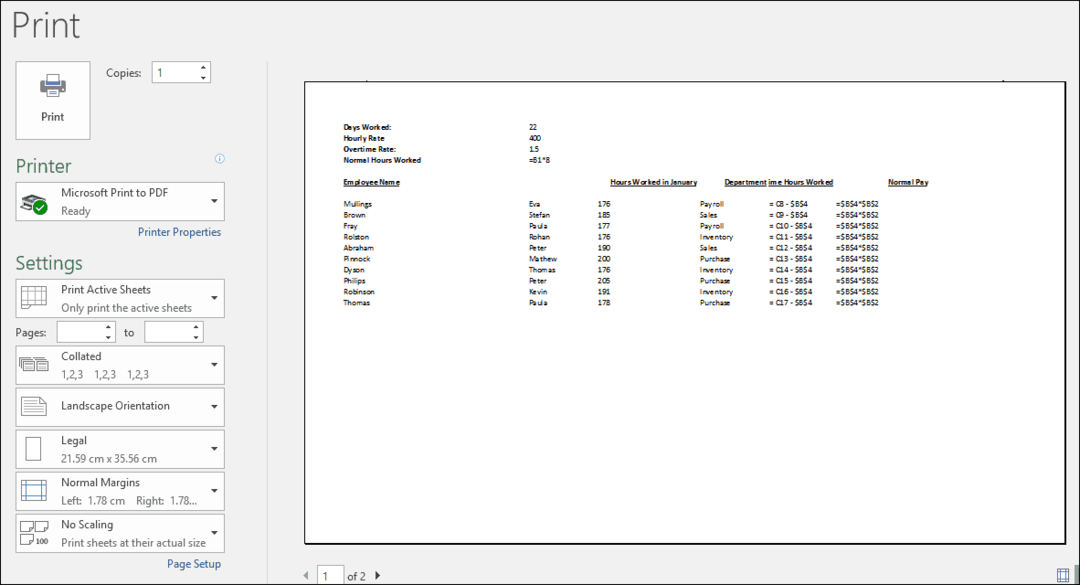
Если вам нужно настроить поля для размещения дополнительной информации на одном листе при печати, нажмите кнопку «Показать поля» в правом углу вкладки печати за кулисами.
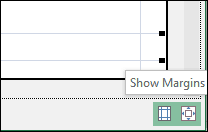
Затем вы можете использовать поля, чтобы настроить столбцы для соответствия любым данным, которые могут перетекать на другую страницу.
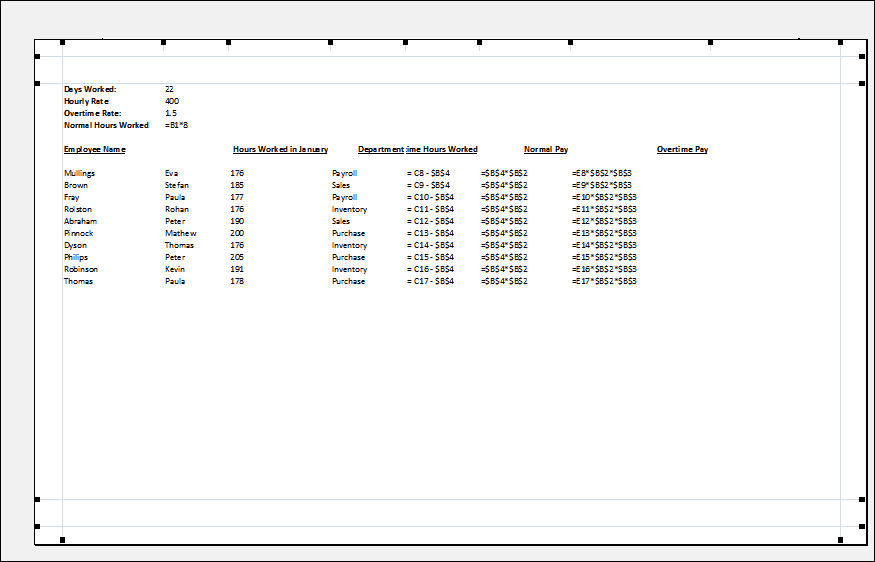
Если вы не можете получить все данные на одной странице, используйте диалоговое окно «Параметры страницы», чтобы внести дополнительные изменения. Масштабирующее меню может помочь вам уменьшить размер текста, чтобы он лучше соответствовал тексту. Старайтесь не слишком масштабировать, так как вы хотите, чтобы текст был разборчивым.
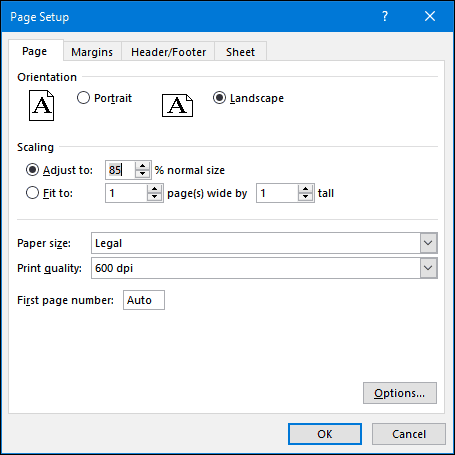
Вы также можете использовать это же диалоговое окно, чтобы при желании украсить электронную таблицу верхним и нижним колонтитулами.
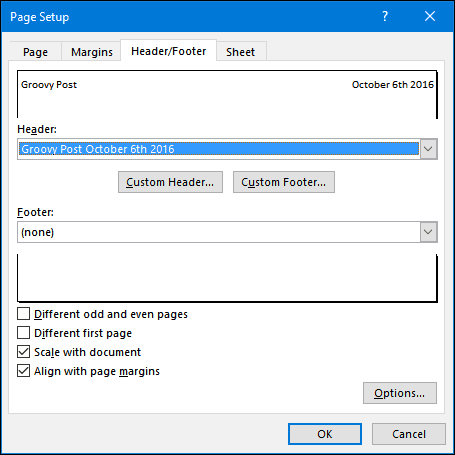
Вот некоторые основы, которые должен знать каждый пользователь Excel. Если вы хотите перейти к более сложным темам, ознакомьтесь с нашими предыдущими статьями об использовании таких функций, как Функция VLOOKUP, сводные таблицы, добавление водяного знака в ваши рабочие книги или используя встроенный калькулятор. Есть любимая функция или экономит время в Excel? Напишите нам в комментариях.



