Как настроить сочетания клавиш в Microsoft Word 2016
Microsoft Office Microsoft Word Производительность Горячие клавиши / / March 17, 2020
Последнее обновление

Изучение сочетаний клавиш в Microsoft Word 2016 - верный способ повысить производительность при создании и редактировании документов. Вы можете перейти на следующий уровень, настроив и создав собственные сочетания клавиш. Если сочетания клавиш по умолчанию вам не подходят, вы можете легко изменить существующие сочетания клавиш, удалить ненужные и сопоставить новые сочетания с наиболее часто используемыми функциями. Вот как:
Назначение пользовательского сочетания клавиш в Word 2016
Пользовательские сочетания клавиш в Microsoft Word 2016 позволят вам быстро и без проблем перемещаться по документам и проектам. Его легко настроить и легче обслуживать, выполнив все шаги.
- Открыв Word 2016, перейдите на файл > Параметры > Настроить ленту. Откроется окно, в котором вы увидите все стандартные сочетания клавиш.
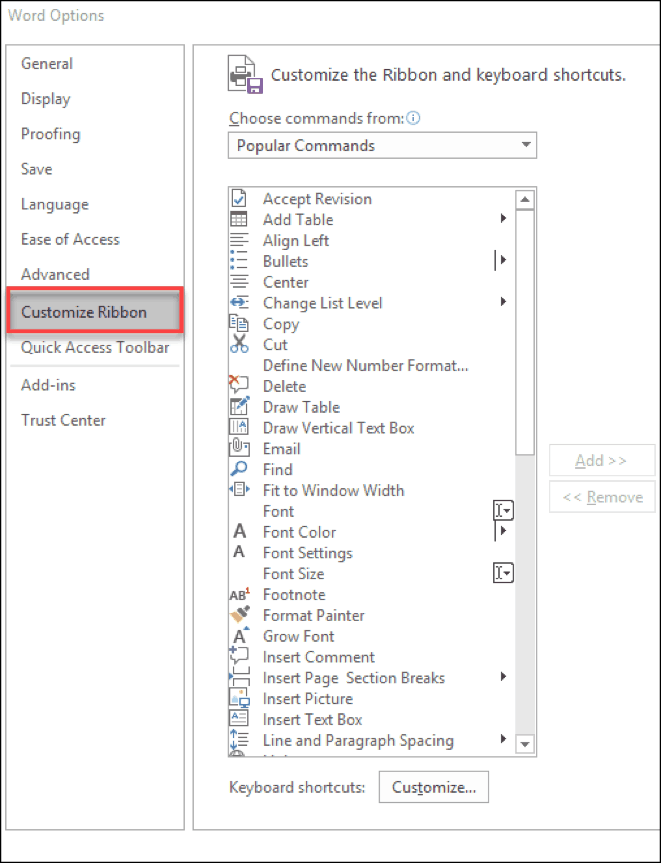
- В нижней части окна вы увидите слова «Сочетания клавиш:». Нажмите на Настроить кнопка.
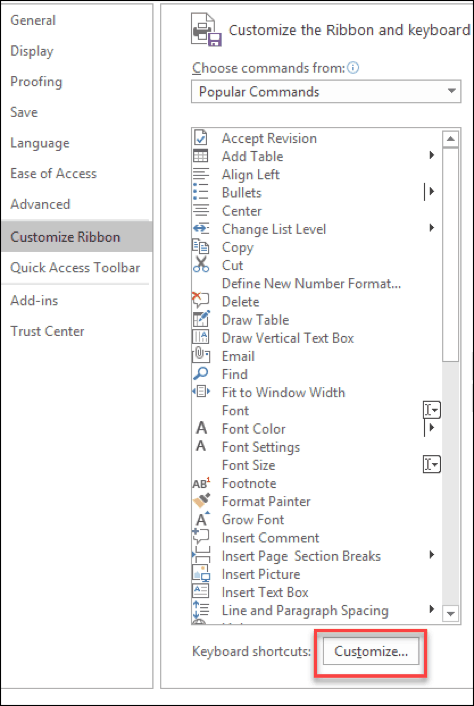
- Это должно открыть окно настройки клавиатуры в Microsoft Word 2016. Здесь вы можете выбрать и выбрать ярлык, который вы хотите настроить из категории и команды коробки.
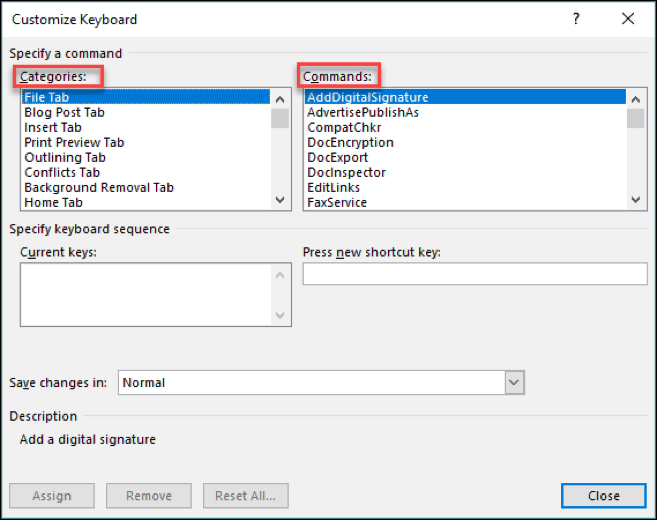
- Где это говорит Нажмите новую горячую клавишу, это где вы будете назначать свои собственные сочетания клавиш. Нажмите на кнопки клавиатуры, которые вы хотите использовать для ярлыка, и нажмите Присвоить.
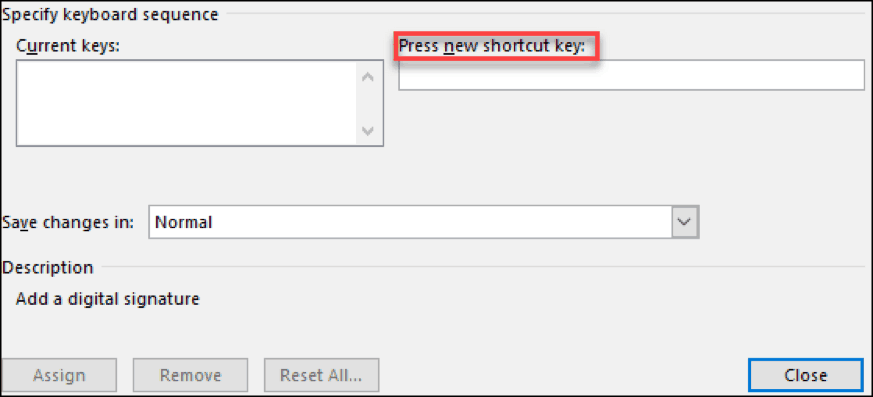
Примечание. Вы можете сохранить изменения в обычном режиме, чтобы применить их ко всем документам Word, или сохранить их для текущего документа, используя только Сохранить изменения в Диалог.
При настройке этих сочетаний клавиш в Microsoft Word 2016 вы сможете увидеть, какие клавиши назначены для каких. Когда вы нажимаете на команду, если ей уже назначен ярлык, она будет отображаться в Текущие ключи коробка. Если вы попытаетесь назначить ему ярлык, который уже используется, под окном «Текущие клавиши» появится текст «В настоящее время назначен».
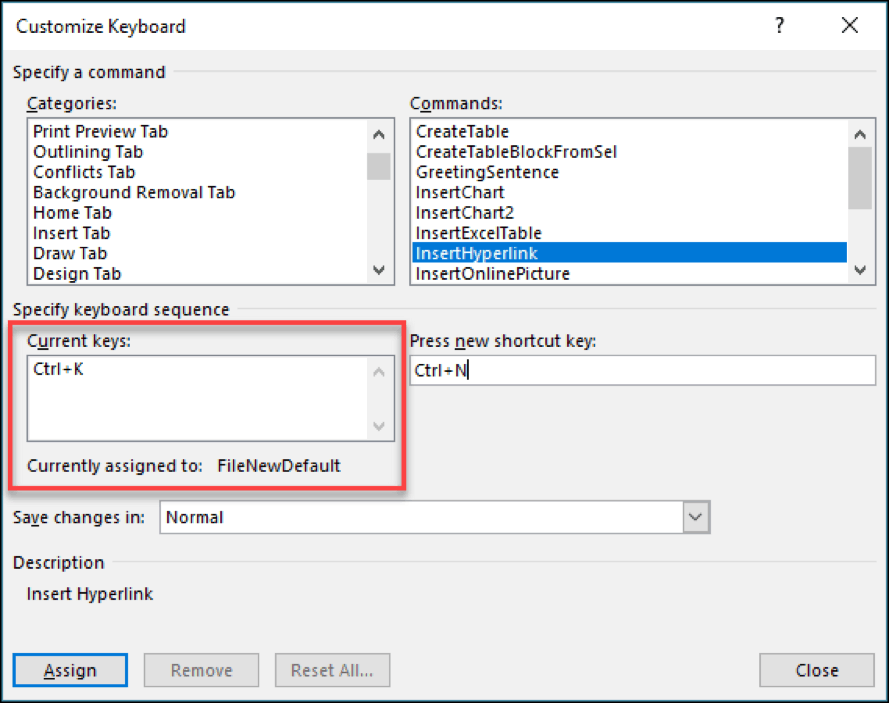
Удалить пользовательские сочетания клавиш
Удаление сочетания клавиш очень просто, если вы уже знаете, как назначать сочетания клавиш. Следуйте инструкциям выше до шага 3. Теперь выберите команду, ярлык которой вы хотите удалить. в CuРрент ключи выберите текущий ярлык и нажмите кнопку под надписью удалять.
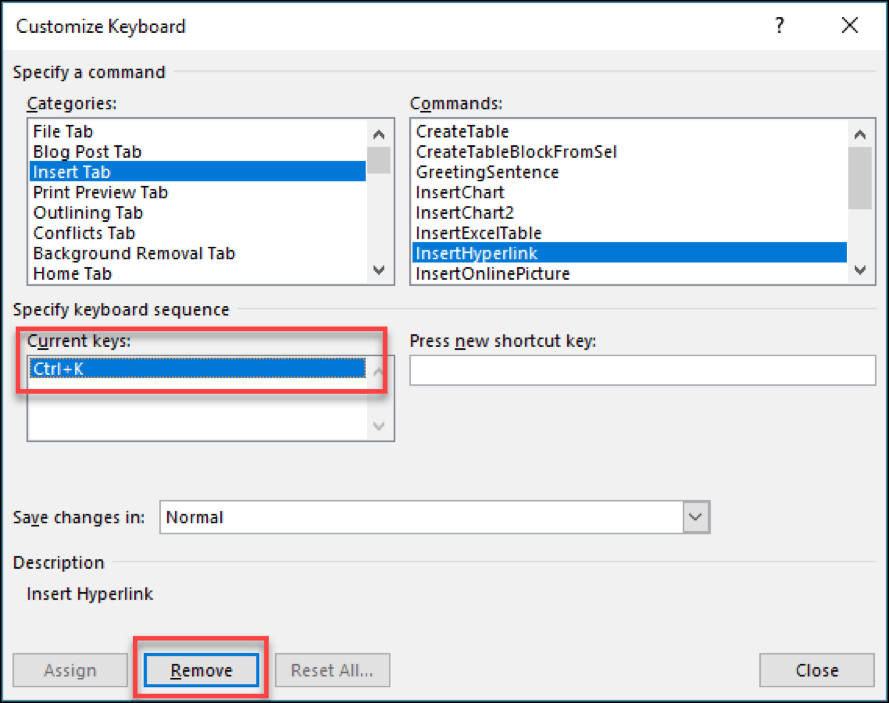
В Microsoft Word так много разных ярлыков, которые вы можете использовать. Есть даже один, где это будет найти и заменить текст в вашем документе. Очень полезно с большими документами!
Обязательно ознакомьтесь с нашими полный список сочетаний клавиш для Windows 10 чтобы сэкономить еще больше времени на ежедневной основе.
