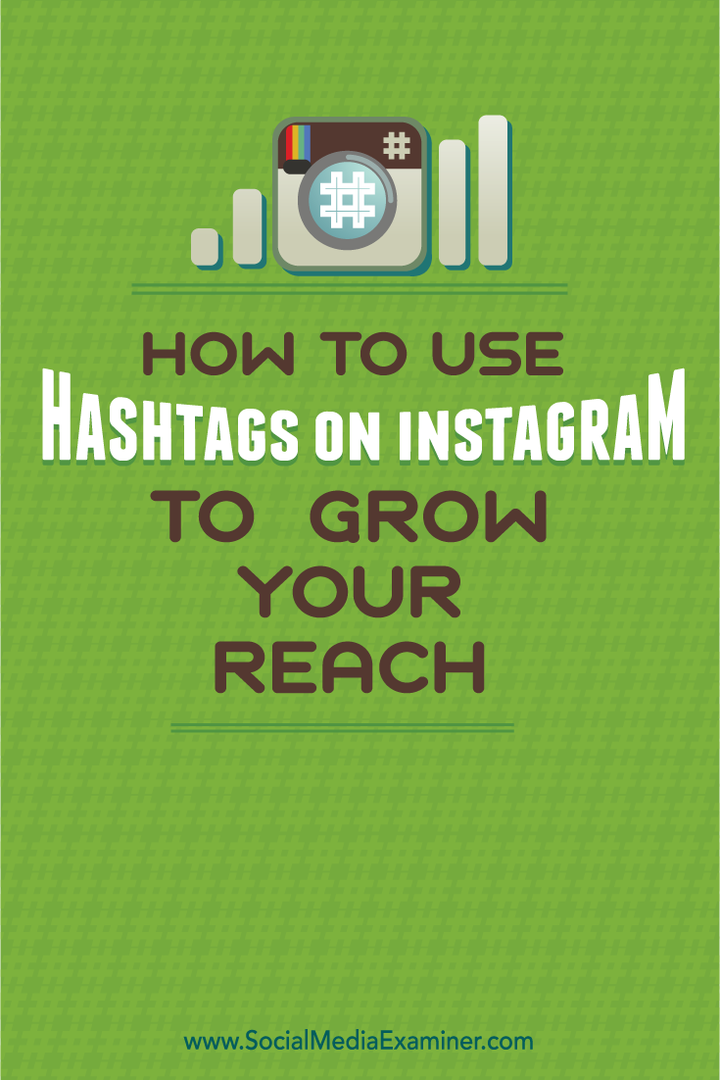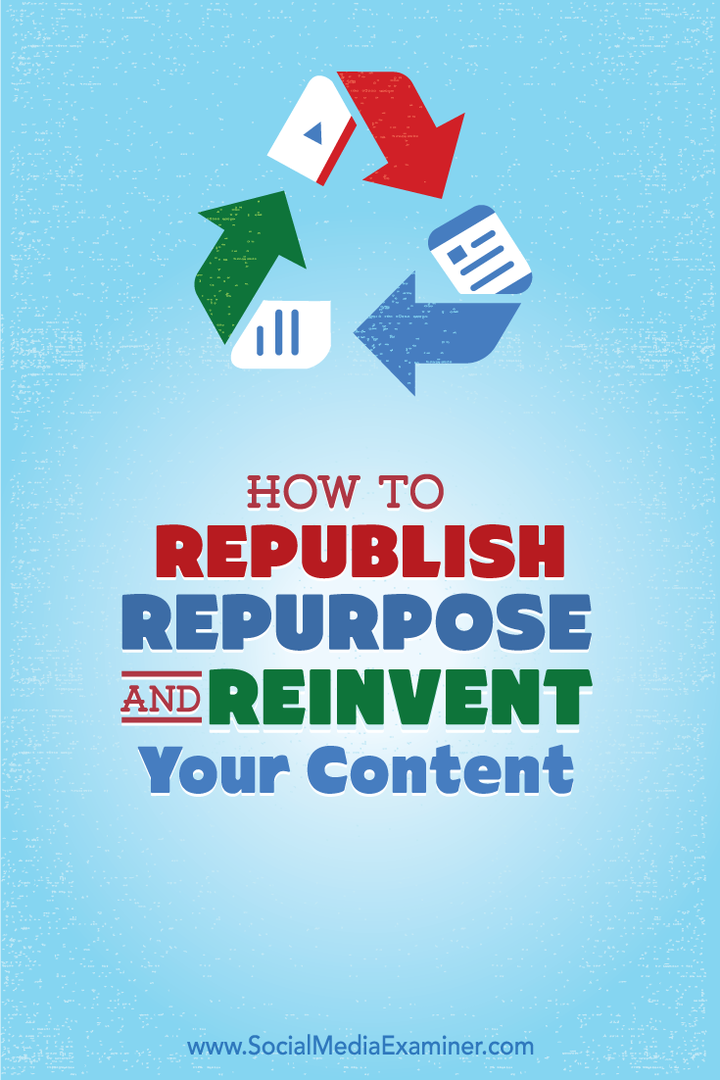Как ограничить использование данных Windows 10 через дозированное соединение
Мобильный Microsoft Windows 10 / / March 17, 2020
Последнее обновление

Жизнь в сельской местности ограничивает пропускную способность, и если вы похожи на меня, вы, возможно, придете к пониманию, что Windows 10 очень любит данные.
Жизнь в сельской местности ограничена пропускной способностью, и для меня это означает, что у меня есть доступ только к сетям 3G. Если вы похожи на меня, вы можете прийти к выводу, что Windows 10 любит данные... сильно. У меня нет выбора, так как мне нравится идти в ногу с последними достижениями в области программного обеспечения. Я заметил после обновление до Windows 10 в 2015 году мои тарифные планы были быстро съедены за считанные минуты. Я начал задаваться вопросом, что может быть причиной этого? Я уже выполнил стандартную задачу, например, установил соединение как Metered (что я покажу вам, как). Данные просто исчезали. В конце концов я обнаружил виновников.
Сохранить на вашем Windows 10 Использование данных
Установите соединение как измеренное
Первое, что вы можете сделать, это установить соединение как измеренное. Это позволит Windows 10 знать, что вы не хотите значительных обновлений и автоматически загружать приложения. Перейти к
Обновить: в Windows 10 Anniversary Update, Измеренное соединение теперь находится под Пуск> Настройки > Сеть и Интернет> Wi-Fi>Ваше имя подключения.
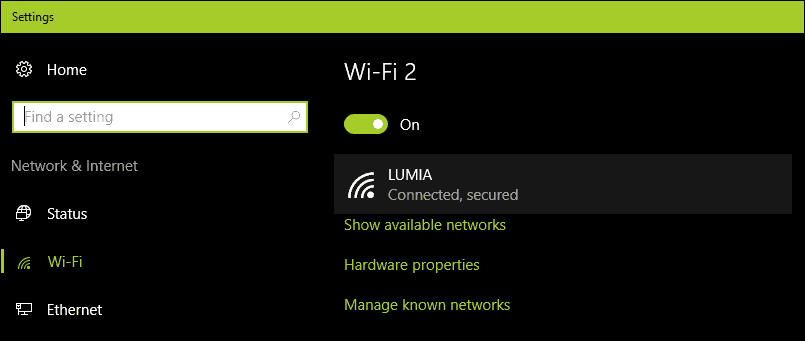
Затем включите Toggle Установить как дозированное соединение.
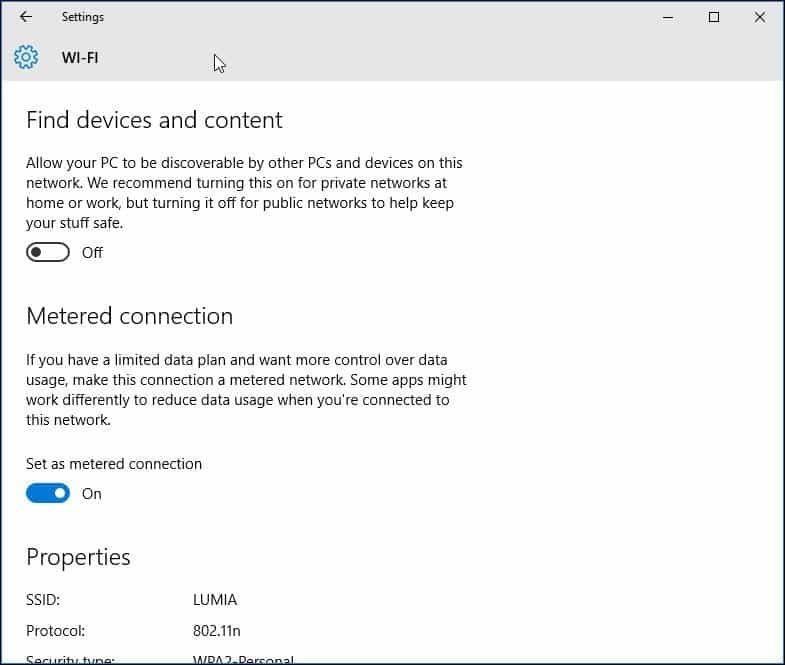
Обновление 2: Обновление для создателей Windows 10 упрощает установку критических обновлений. Мне это безразлично, но в то же время я считаю, что компания не принимает во внимание реалии ограничений мобильного широкополосного доступа. Некоторые из этих обновлений безопасности, вероятно, будут поставляться как часть больших накопительных обновлений, которые превышают выделение некоторых тарифных планов.
Если ваше 2-дневное выделение составляет 300 МБ, а накопительное обновление составляет около 1 ГБ; у вас закончатся данные, прежде чем вы сможете применить обновление. Таким образом, пользователи должны следить за этим. У пользователей Windows 10 Home вообще не будет выбора. Премиум-версии для бизнеса, такие как Pro и Enterprise, позволяют отложить обновления до подходящего времени. Надеюсь, с дифференциальные обновления в Центре обновления Windowsпользователям, использующим обновление Creators Update, не нужно будет слишком беспокоиться об обновлениях, поглощающих их данные.
Говоря о дозированных соединениях, Creators Update теперь позволяет пользователям установить свои соединения Ethernet как измеренные. Это было ограничено только Wi-Fi, но в предыдущих версиях вы могли использовать взломы реестра. Версия 1703 делает это намного проще.
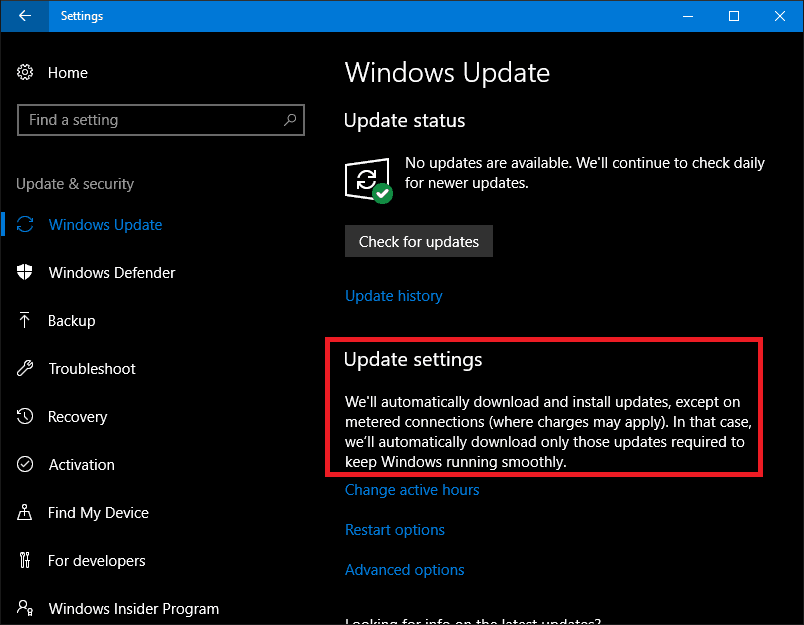
Отключить фоновые приложения
По умолчанию в Windows 10 некоторые приложения работают в фоновом режиме, и они поглощают много данных. На самом деле, приложение Почта, в частности, является основным нарушителем. Вы можете отключить некоторые из этих приложений, перейдя в Настройки> Конфиденциальность> Фоновые приложения.
Затем отключите приложения, которые используют фоновые данные, которые вам не нужны. В моем случае это были почти все перечисленные приложения. При установке обновлений Windows или новых версий эти параметры могут быть сброшены, поэтому периодически проверяйте их, чтобы убедиться в этом.
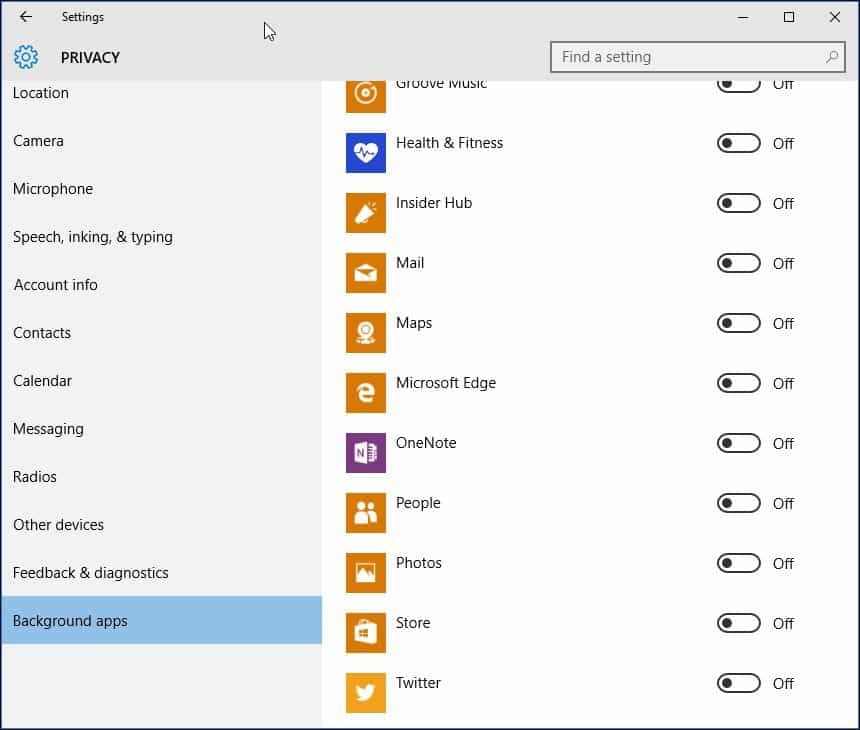
Один диск
OneDrive был еще одной частью Windows 10, которую я обнаружил в фоновом режиме. Хотя его отключение может быть радикальным шагом, так как это критическая точка продажи в операционной системе, мне не нужно постоянно работать. Я хожу в город раз в неделю, поэтому, если есть какие-то файлы, которые мне нужно синхронизировать, я делаю это в интернет-кафе.
Чтобы отключить OneDrive, щелкните правой кнопкой мыши панель задач и выберите «Диспетчер задач» или нажмите CTRL + SHIFT + ESC.
Выберите вкладку «Запуск». Затем на вкладке «Запуск» вы можете отключить OneDrive. Подробнее об этом типе действий читайте в нашей статье: Как отключить запуск программ в Windows 10.
Вы также можете сделать это для других клиентов синхронизации, таких как Dropbox или Google Drive.

Отключить синхронизацию с ПК
Может показаться странным отключить такую отличительную особенность в Windows 10. Я люблю синхронизацию с ПК, но, честно говоря, мне не нужно, чтобы она работала круглосуточно. Вы можете отключить его, а когда вам нужно синхронизировать вещи, вы можете легко включить его.
Перейти к Настройки> Аккаунты> Синхронизировать настройки и повернуть Настройки синхронизации выкл.
НОТА: Вы можете синхронизировать свои настройки, только если вы используете учетную запись Microsoft для входа в Windows. Если вы используя локальную учетную запись Windows, Настройки синхронизации опция недоступна
Если вам кажется, что полностью отключить синхронизацию - это слишком, вы можете выбрать некоторые настройки для синхронизации.
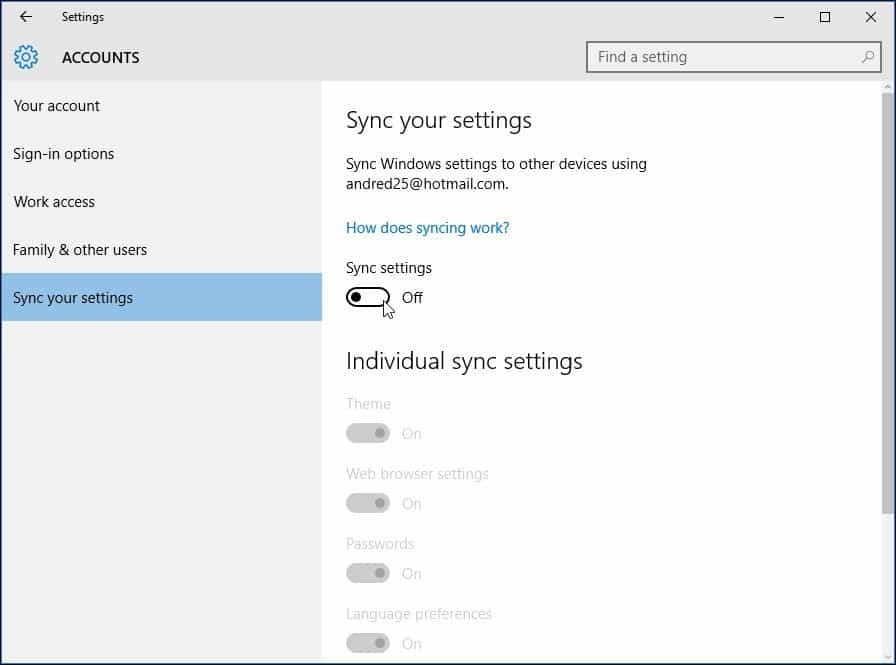
Выключить уведомления
Еще одна область, в которой я могу сохранить некоторые данные, - это отключение уведомлений Центра поддержки. Например, если вам не нужны фоновые приложения, уведомляющие вас о текущих действиях, просто отключите его. Щелкните правой кнопкой мыши значок Центра поддержки на панели задач и выберите Включить тихие часы.
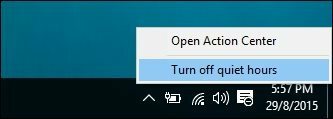
Выключить живые плитки
Приложения на основе каналов, такие как Новости, будут извлекать последние новости и другую информацию в фоновом режиме. Если вы оставите Live Tiles включенным. Вам не нужно делать это для каждого приложения, но для некоторых приложений, таких как Mail, Twitter, Weather и Facebook, вы можете оставить его включенным. Вы можете отключить это, щелкнув правой кнопкой мыши плитку и «Отключить живую плитку».
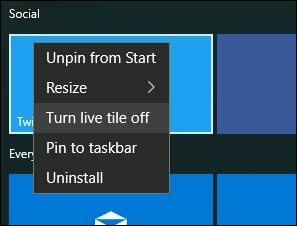
Настройка Центра обновления Windows для загрузки обновлений по локальной сети
Windows 10 представляет интересное усовершенствование Центра обновления Windows, которое мне очень нравится; возможность загрузки обновлений Windows Update с ПК в локальной сети в одноранговой сети. Это называется оптимизацией доставки обновлений Windows (WUDO).
Это идеально подходит для сценариев, когда вы используете дозированное соединение и у вас работает несколько компьютеров Windows 10. Вы можете использовать один ПК для обновления другого, если они имеют одинаковую архитектуру. Вы можете включить это, перейдя в Настройки> Обновление и безопасность> Центр обновления Windows> Дополнительные параметры> Выберите способ доставки обновлений. (да, к сожалению, это обстановка, которая похоронена глубоко) и убедитесь, что она включена. Также убедитесь, что установлено ПК в моей локальной сети.
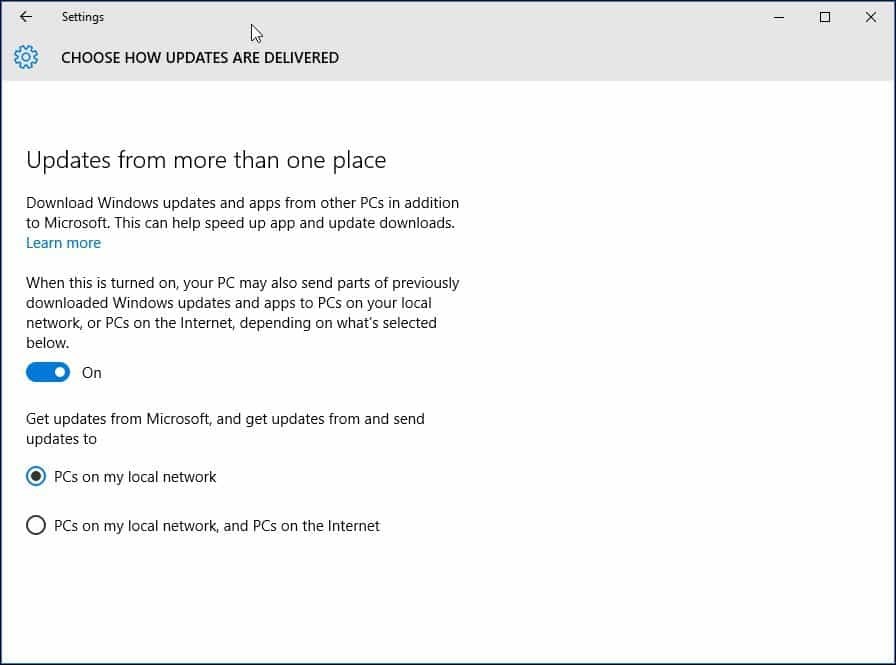
Обратите внимание, что WUDO является спорной особенностью Windows 10 для некоторых. Для Windows 10 Home и Pro по умолчанию установлено, что данные Центра обновления Windows отправляются на другие ПК через Интернет (для компьютеров выпусков Enterprise и Education версии установлены только на ПК в моей локальной сети). Если вы находитесь в ситуации с ограниченной пропускной способностью, вы не хотите делиться обновлениями с другими компьютерами в Интернете. Чтобы узнать больше о WUDO, прочитайте нашу статью: Остановите Windows 10 от общего доступа к обновлениям Windows на других компьютерах.
Отложить обновления Windows
Если вы используете Windows 10 Pro или Enterprise, в настройках Центра обновления Windows есть опция, которая позволяет отложить загрузку новых функций на несколько месяцев. Это может быть значительным, так как улучшения новых функций могут быть весьма существенными. Кроме того, это не влияет на загрузку и установку обновлений для системы безопасности, а также не предотвращает загрузку функций на неопределенный срок, но это долгожданный пробел. Обратите внимание, что когда отложено обновление Windows, это также влияет Обновления Microsoft Office.
Вы можете включить отложенные обновления, перейдя в Параметры> Обновление и безопасность> Центр обновления Windows> Дополнительные параметры прокрутите немного вниз и проверьте: Отложить обновления.
Выпуски Windows 10 Creators Update для Pro, Enterprise и Education позволяют полностью блокировать обновления до 35 дней, см. нашу статью для получения инструкций о том, как это сделать.
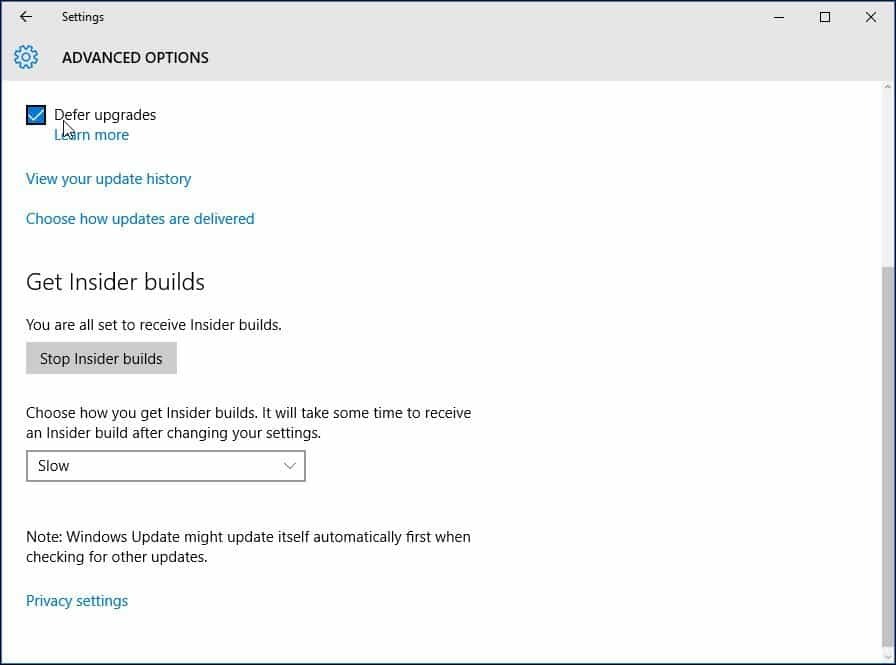
Конечно, не все эти стратегии должны быть реализованы. В зависимости от типа плана, на который вы подписаны, эти советы помогут вам лучше управлять использованием данных в Windows 10 и продлить его.
Я что-то пропустил? Какие ваши любимые методы для ограничения объема данных, используемых Windows 10? Оставьте комментарий ниже и дайте нам знать, или продолжите обсуждение в наши бесплатные форумы по Windows 10.