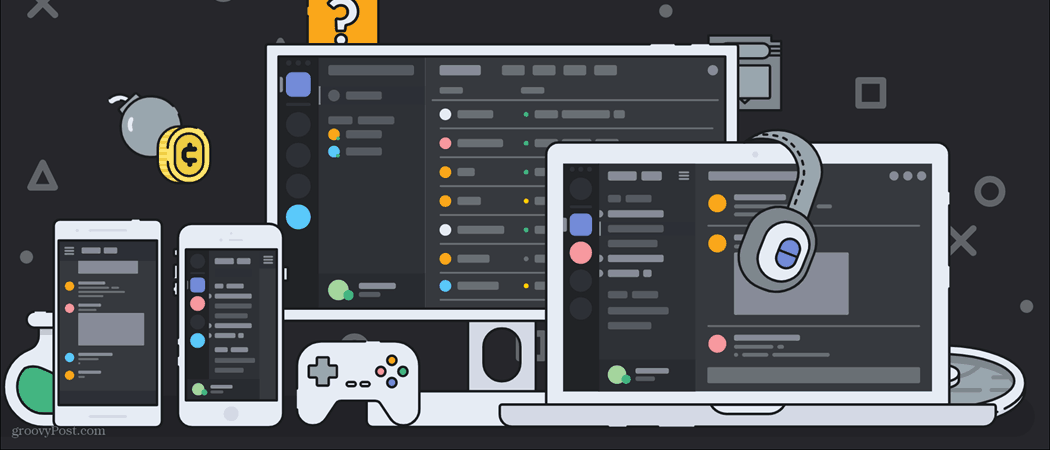Как добавить публичный DNS Google на ваш Wi-Fi роутер
аппаратные средства Google Dns сетей / / March 17, 2020
Последнее обновление

На прошлой неделе мы смотрели, как добавить Google Public DNS на ваш компьютер для более быстрого просмотра. Если у вас есть несколько компьютеров в сети, проще добавить его на домашний маршрутизатор, чем на каждый компьютер.
Что такое DNS?
Без системы доменных имен (DNS) вы бы не читали эту статью. Все, от веб-сайтов до почтовых серверов, будет повреждено без DNS. Вы можете думать об этом как о телефонной книге для Интернета. Он преобразует IP-адреса в домен, который легче запомнить, например, groovypost.com.
Для больше проверить нашу статью: Что такое DNS и почему это важно.
Добавьте Google Public DNS к вашему маршрутизатору
С компьютера в вашей сети запустите браузер, введите IP-адрес вашего маршрутизатора и нажмите Enter. Обычно это 192.168.1.1 или аналогичный. Если вы не уверены, проверьте документацию к маршрутизатору.
Здесь я использую Linksys E4200.
![sshot-2011-11-08- [20-37-59] sshot-2011-11-08- [20-37-59]](/f/2b2e3ae9505c5c25ed243aa623d75093.png)
Далее введите пароль для вашего домашнего роутера. У вас есть это защищено паролем, верно?
![sshot-2011-11-08- [20-38-40] sshot-2011-11-08- [20-38-40]](/f/73044a1180c516c642e5c25afc9a91dc.png)
Теперь перейдите к настройкам DNS для вашего роутера. С маршрутизаторами Linksys, которые я использовал, этот раздел находится под Настройка >> Основные настройки.
Пользовательский интерфейс каждого маршрутизатора различен, но добавление DNS к нему одинаково.
Для статического типа DNS: 8.8.8.8 и 8.8.4.4 - они могут быть в любом порядке.
![sshot-2011-11-08- [20-45-21] sshot-2011-11-08- [20-45-21]](/f/85c52a2cbf82dcaf99ed8cb327a57e3e.png)
После ввода значений DNS обязательно сохраните настройки.![sshot-2011-11-08- [20-45-56] sshot-2011-11-08- [20-45-56]](/f/f6b344e940e0ebe400a83e58f9daee28.png)
Это оно! Изменения сохранены. Некоторые маршрутизаторы потребуют от вас перезапустить его, прежде чем изменения вступят в силу.
![sshot-2011-11-08- [20-46-10] sshot-2011-11-08- [20-46-10]](/f/97853235b53927ffa4aa6982bfe67fdd.png)
Чтобы убедиться, что Google Public DNS работает, нажмите Пуск, введите: CMD в поле поиска и нажмите Enter.
![sshot-2011-11-08- [20-59-22] sshot-2011-11-08- [20-59-22]](/f/98005c1d5a93ec036a9ae76c322ddef7.png)
В командной строке введите: ipconfig / all и нажмите Enter.
![sshot-2011-11-08- [20-59-56] sshot-2011-11-08- [20-59-56]](/f/e1d8d5d1d0acf769b139b371317fe013.png)
Затем выполните поиск результатов в адаптере, к которому подключен ваш компьютер.
![sshot-2011-11-08- [21-00-40] sshot-2011-11-08- [21-00-40]](/f/c4802f346d19899db7251a66e1fdf80a.png)
Вот и все, что нужно сделать. Добавить Google Public DNS на ваш роутер проще, чем добавить его на каждый отдельный компьютер.