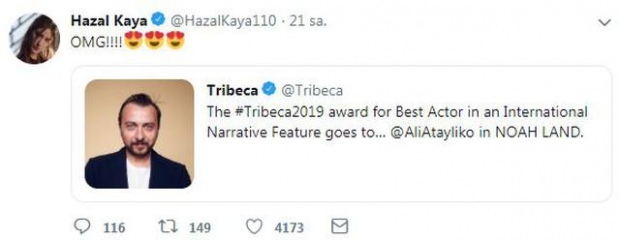Почему и как использовать утилиту восстановления Chromebook + Устранение неполадок
Chrome Os Google Chromebook / / March 17, 2020
Последнее обновление

Единственное исправление ошибки «Chrome OS отсутствует или повреждена» - это, как правило, повторное изображение с помощью USB-накопителя Chromebook или SD-карты. Вот как это сделать.
Так же, как это хорошая идея, чтобы создать Windows 10 восстановление USB-накопитель всякий раз, когда вы приобретаете новый компьютер, имеет смысл создать диск восстановления Chromebook. Конечно, Chromebook гораздо сложнее, чем ноутбук с Windows; большинство проблем с Chromebook можно решить с помощью сброс настроек или Powerwash. Но если это не удается, вы можете переустановить образ ОС Chromebook с нуля, используя утилиту восстановления Chromebook.
Есть одна небольшая проблема: утилита восстановления Chromebook - это боль в шее. Мне потребовалось несколько попыток на нескольких компьютерах с несколькими USB-накопителями и SD-картами, чтобы заставить его работать. В этом пошаговом руководстве я попытаюсь провести вас вокруг некоторых камней преткновения, с которыми я столкнулась.
Примечание. Ранее вы могли создавать диски восстановления Chromebook, используя хром: // imageburner. Утилита восстановления Chromebook заменяет это.
Как работает утилита восстановления Chromebook (иногда)
Процесс создания Chromebook Recovery Utility должен быть надежным. Вы можете сделать это на своем Chromebook или другом компьютере, например, на ПК с Windows или MacOS.
Этот метод работал безупречно для меня на MacOS 10.12.2 с SD-картой SanDisk 8 ГБ.
Вот как это обычно происходит:
- Используя компьютер с браузером Google Chrome, загрузите Утилита восстановления Chromebook из интернет-магазина Chrome.
- щелчок Начать.
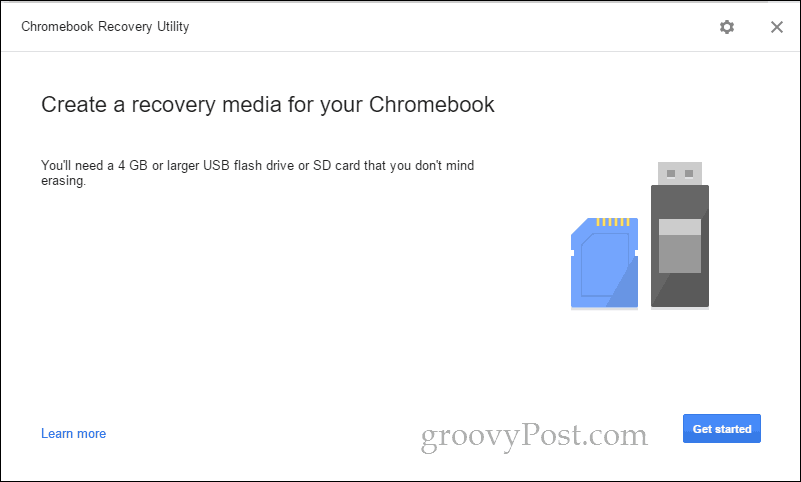
- Определите свой Chromebook, введя номер вашей модели или выбрав его из списка. Если вы запустите Chromebook Recovery Utility на своем Chromebook, он автоматически отобразит номер вашей модели.
- щелчок Продолжить.
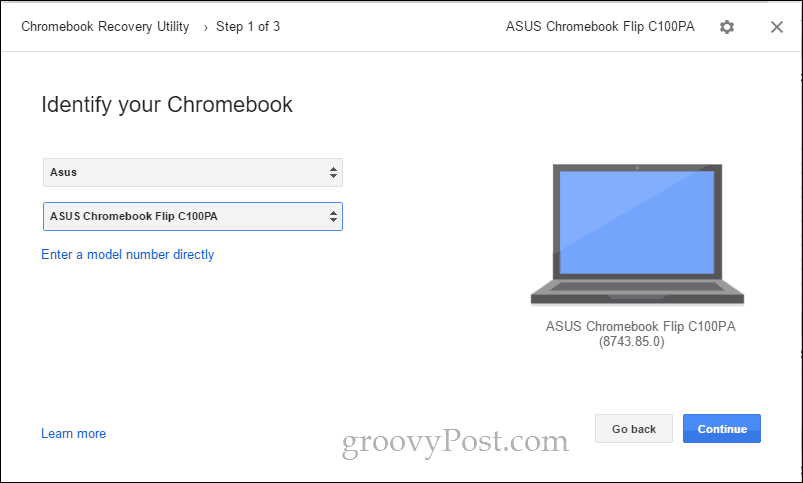
- Вставьте пустой USB-накопитель или SD-карту, которую вы не против стереть. Выберите его из выпадающего меню и нажмите Продолжить.
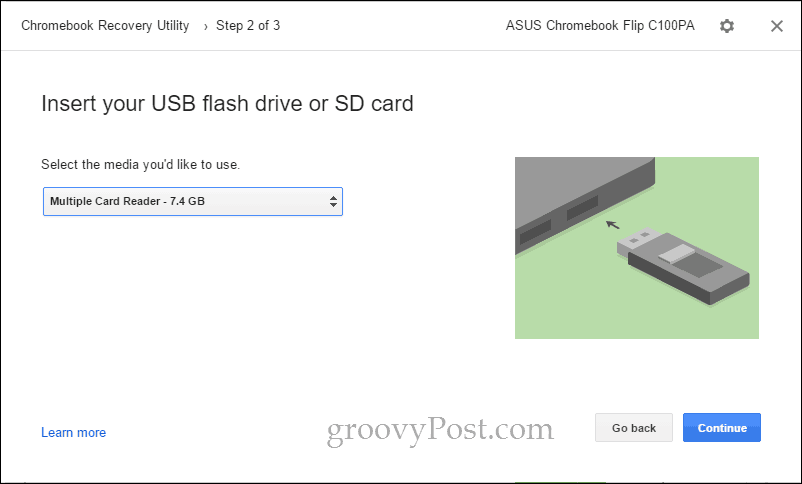
- На следующем экране дважды проверьте, что вы выбрали правильный диск (вы будете стирать все данные на нем) и нажмите Создать сейчас.
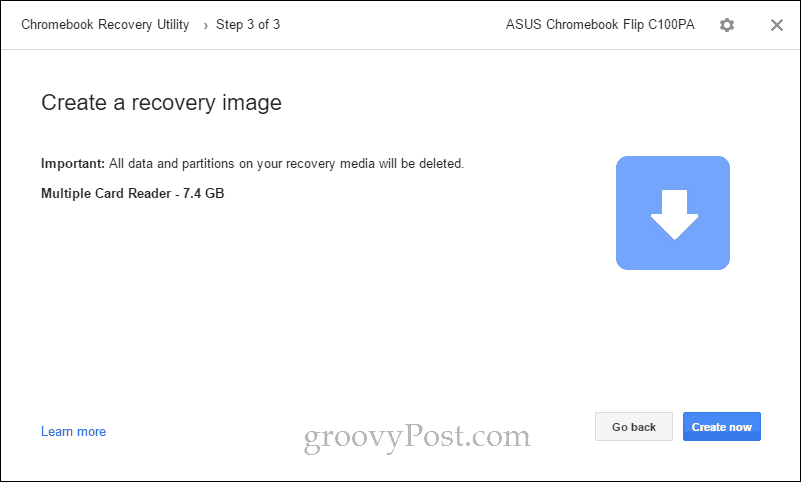
- Утилита восстановления Chromebook начнет загрузку образа ChromeOS. После его завершения он автоматически распакует его и запишет на диск.
- Когда он закончится, вы увидите экран с надписью «Удачи! Ваш носитель восстановления готов! »
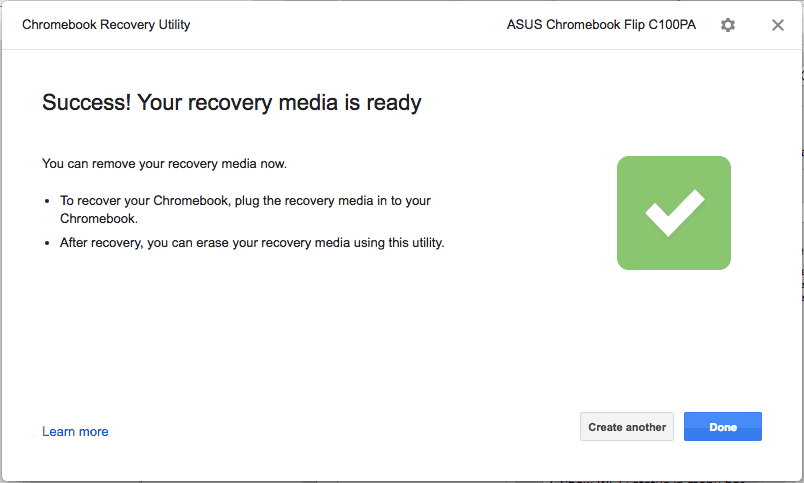
Теперь вы можете извлечь носитель для восстановления и сохранить его в безопасном месте, пока не настанет время восстановить Chromebook (надеюсь, никогда!).
Альтернативный метод создания диска восстановления с помощью утилиты восстановления Chromebook
Обычный метод для создания USB Chromebook Recovery диск сделал не работать на моем ноутбуке с Windows 10 или Chromebook. В конце концов я все заработал, используя две дополнительные опции в утилите: Стереть носитель восстановления и Используйте местное изображение.
Замечания: Чтобы найти местное изображение, я пошел на этот сайт: Мой Chrome Home. Я знаю, что этот блог выглядит довольно тенистым, но прямые ссылки на него идут на dl.google.com, который является законным сервером Google. Они только что сделали работу по угадыванию или реверс-инжинирингу реальных мест, откуда утилита загружает изображения. Если вы сомневаетесь, после того как ваше изображение будет загружено, нажмите CTRL + J и подтвердите на странице загрузок, что файл zip пришел с google.com.
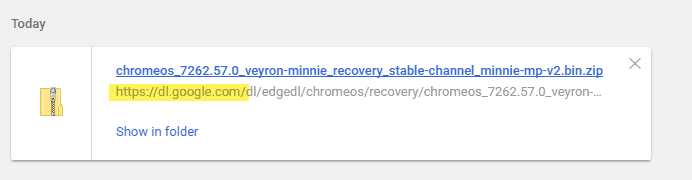
- Используя компьютер с браузером Google Chrome, загрузите Утилита восстановления Chromebook из интернет-магазина Chrome.
- Вставьте носитель для восстановления в компьютер.
- Нажмите на значок шестеренки в правом верхнем углу и выберите Стереть носитель восстановления.
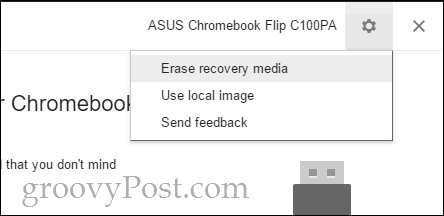
- Выберите носитель, который вы хотите удалить, из выпадающего меню и нажмите Продолжить.
- Подтвердите, что вы выбрали правильный носитель и нажмите Стереть сейчас.
- Когда появится экран «Ваш носитель для восстановления был удален», не нажимайте Выполнено.
- Нажмите на значок шестеренки в правом верхнем углу и выберите Используйте местное изображение.
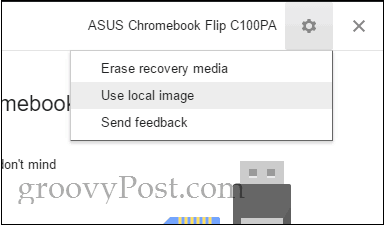
- Найдите изображение, которое вы скачали, и откройте его. Вам не нужно разархивировать его, но у вас могут быть лучшие результаты, если вы это сделаете.
- Выберите носитель, который вы хотите использовать, и нажмите Продолжить.
- Процесс формирования изображения будет продолжаться в обычном режиме, за исключением того, что этап загрузки будет пропущен.
Это сработало для меня на моем ПК с Windows 10 с SD-картой SanDisk 8 ГБ, когда больше ничего не получалось. Как ни странно, после того, как я сделал это успешно, он работал с использованием обычного метода без помех, используя мой SanDisk 16 ГБ Cruzer Blade USB. Вполне возможно, что это проблема с сетевым подключением, и что-то пошло не так со встроенным Chromebook Recovery Utility Downloader. Некоторые пользователи сообщают об успехе, отключая свои антивирусные программы при загрузке изображения.
Если у вас все еще есть проблемы, читайте дальше. Если нет, перейдите к использованию носителя для восстановления Chromebook.
Ошибка: невозможно распаковать файл. Пожалуйста, попробуйте еще раз.
Я сталкивался с этим при использовании SanDisk Cruzer Blade 16 ГБ на моем Chromebook ASUS Flip C100PA. Я никогда не нашел решения. Возможно, это была неудачная загрузка или недостаточно места на диске Chromebook. Но я никогда не доходил до сути и просто использовал вместо этого Macbook Air.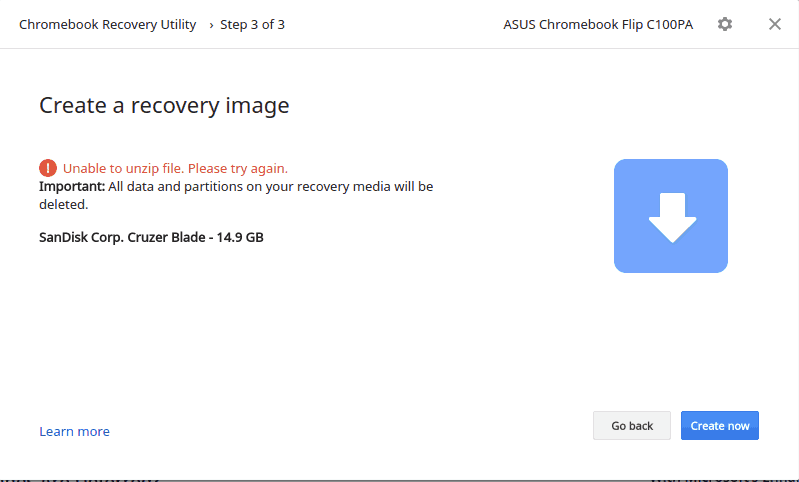
Неизвестная ошибка: не удалось запустить процесс с кодом 0000003eb. Пожалуйста, попробуйте еще раз.
Я столкнулся с этим при попытке использования Kingston DataTraveler 4 ГБ и моего SanDisk 16 ГБ USB и моей карты SanDisk 8 ГБ SD на моем компьютере с Windows 10.
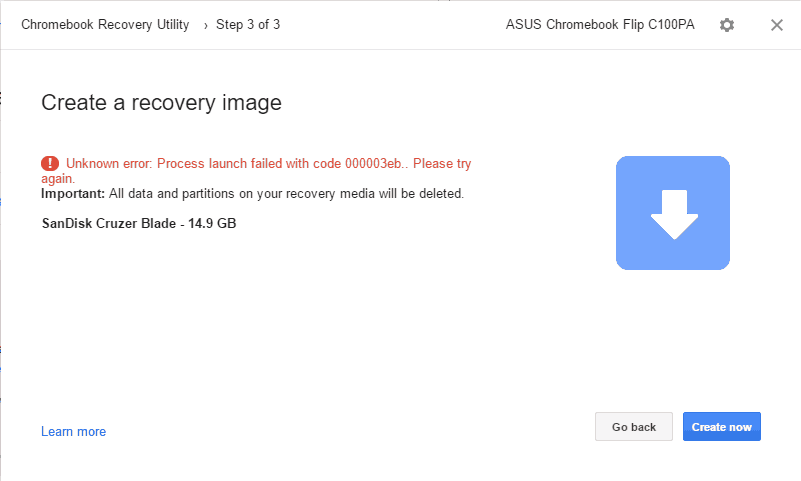
Решение: Я получил это работает на моем ПК с Windows 10 с помощью Стереть носитель восстановления и Используйте местный образ параметры (см выше). Примечательно, что когда я использовал эти параметры, мне было предложено окно контроля учетных записей (UAC) во время обоих этих шагов. Я думаю, что это может быть ключ к основной проблеме. Я догадывался, что я попытался запустить утилиту восстановления Chromebook от имени администратора, чтобы посмотреть, решит ли она проблему, но не справилась. До сих пор единственный метод, который работал для меня, это использовать локальное изображение, как описано в шаги выше.
Я не могу использовать USB-накопитель после попытки использовать утилиту восстановления Chromebook
Утилита восстановления Chromebook вносит некоторые радикальные изменения в ваш USB-накопитель, чтобы подготовить его к использованию в качестве носителя для восстановления ChromeOS. Если вы хотите снова использовать всю емкость диска в обычных целях, используйте утилиту восстановления Chromebook, чтобы стереть диск. Увидеть шаги выше (просто остановитесь перед применением локального изображения).
Я получаю около миллиона сообщений, в которых говорится: «Вам нужно отформатировать диск на диске X: прежде чем вы сможете его использовать».
Да, я тоже. Я думаю, что это просто причуды того, как Windows обнаруживает диски перед записью на них. Вы можете закрыть их все сразу, щелкнув правой кнопкой мыши значок проводника на панели задач и выбрав Закрыть все окна.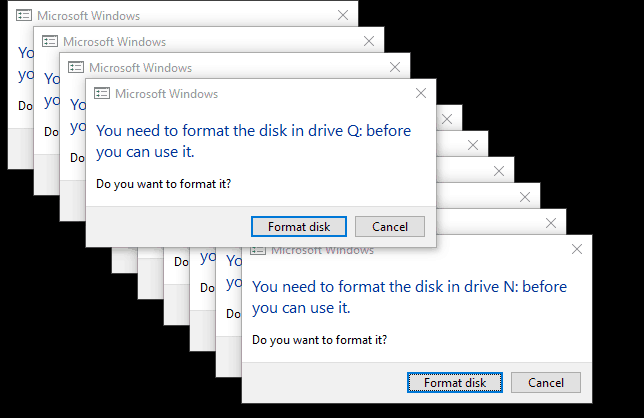
После того, как это случилось со мной, у меня появилось несколько фантомных USB-накопителей в File Explorer с этими буквами. Они даже сохранялись после того, как я удалил диск, вынул диск и перезагрузил компьютер. Я вставил диск, вынул один или два, снял диск, и он избавился от них. Довольно странно.
Как восстановить Chromebook с помощью ChromeOS Recovery Media
Предполагая, что вы создали носитель для восстановления без проблем, вот что вы делаете, если получаете страшную ошибку «Chrome OS отсутствует или повреждена».
- Удалите все периферийные устройства из Chromebook.
- Войдите в режим восстановления, нажав Esc + Refresh и кнопку Power одновременно. Удерживайте клавиши, пока не увидите сообщение на экране.
- Если у вас есть Chromebox или ChromebitТам будет выделенная кнопка восстановления. Проверьте ваше руководство пользователя для его местоположения.
- При появлении запроса вставьте носитель для восстановления и следуйте инструкциям на экране.
Вот некоторые из экранов, которые я видел, когда выздоровел.
Вот «Chrome OS отсутствует или повреждена. Пожалуйста, вставьте экран USB-накопителя или SD-карты для восстановления. Вы можете изменить язык в правом верхнем углу. Номер модели находится внизу. Вы можете использовать это при загрузке вашего изображения.
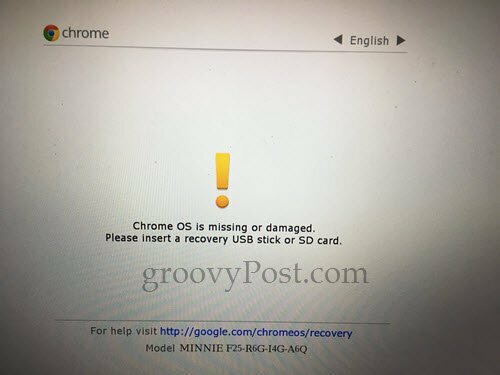
Как только вы подключите USB-накопитель для восстановления, он автоматически начнет проверку образа.
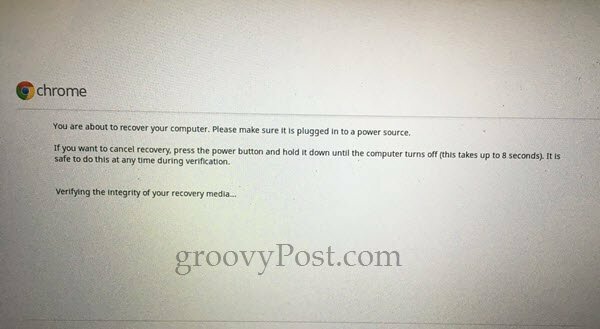
В первый раз, когда я прошел через процесс, я получил эту ошибку: «Произошла непредвиденная ошибка. Пожалуйста, обратитесь к этому URL для советов по устранению неполадок: https://www.google.com/chromeos/recovery”. Я восстановил носитель для восстановления, и это решило проблему.
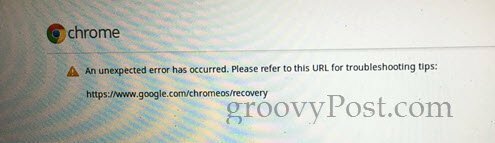
Во время моего успешного восстановления я получил этот пустой индикатор выполнения. Я не знаю, нормально ли это, но все работало нормально.

На следующем экране написано: «Идет восстановление системы…» Процесс занял около пяти минут.
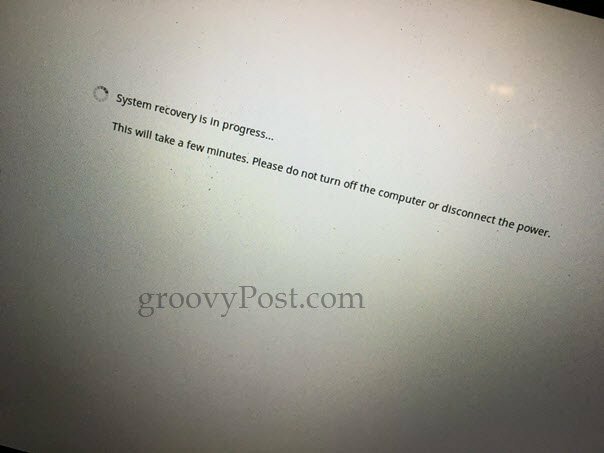
На экране «Восстановление системы завершено» вам будет предложено удалить носитель для восстановления. Chromebook перезагрузится автоматически, и вы просто извлечете его из коробки.
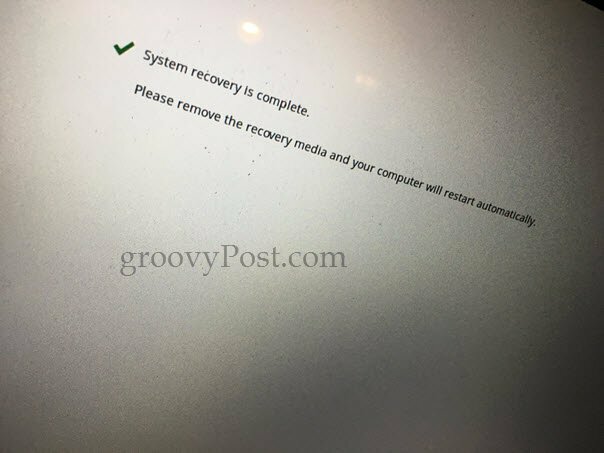
Вывод
Итак, вот оно. Быстрая и легкая утилита восстановления Chromebook чрезвычайно неприятна и нестабильна, по крайней мере на момент написания этой статьи. Учитывая следующее, если вы боретесь:
- Утилита требовательна к тому, какие носители вы используете. Некоторые говорят, что диски SanDisk не будут работать, и я сначала подумал, что это моя проблема. Но в конце концов я заставил его работать на USB-карте SanDisk Cruzer и SD-карте Sandisk.
- Вам больше повезет, если сначала отформатировать диск с помощью утилиты восстановления Chromebook.
- Вам также повезет больше, если вы скачаете свое изображение отдельно и примените его вместе с Используйте местное изображение вариант. Смотрите выше для этих инструкций.
- При загрузке с помощью утилиты восстановления Chromebook убедитесь, что у вас хорошее соединение, и ваш антивирус временно отключен.
- Если вы заставите это работать на Chromebook (т.е. создайте USB-накопитель для Chromebook на Chromebook), дайте мне знать. Я только получил его для работы в Windows и MacOS.
Вам повезло с утилитой восстановления Chromebook? Вам когда-нибудь законно требовался диск восстановления Chromebook? Расскажите об этом в комментариях!