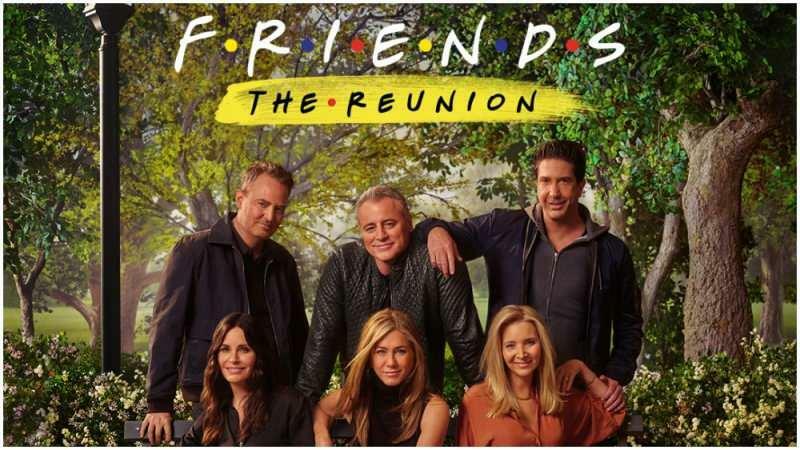Как просмотреть активность Google Chrome на временной шкале Windows 10
Microsoft Гугл Хром Windows 10 временная шкала Windows Герой / / March 17, 2020
Последнее обновление
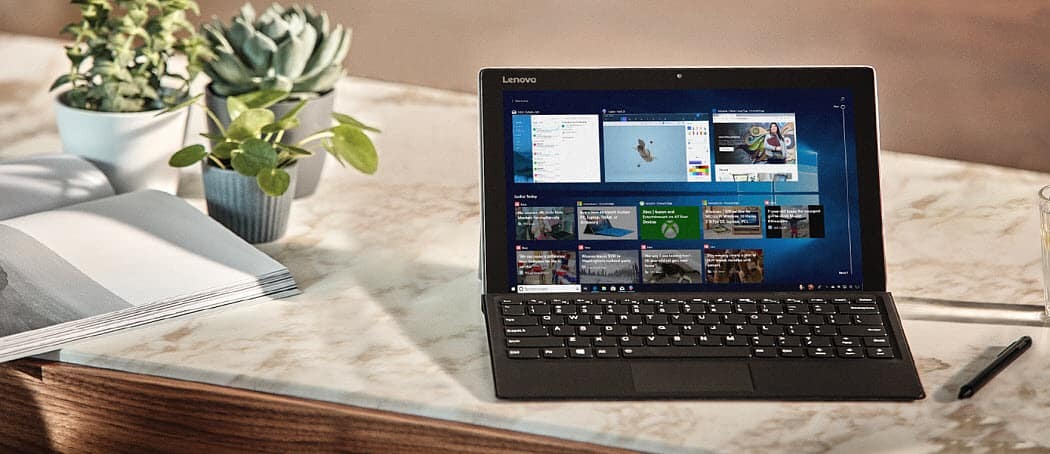
Ранее Windows 10 Timeline была ограничена отображением только истории просмотров из Edge. Теперь у Microsoft есть официальное расширение, которое поддерживает Google Chrome.
Одна из новых функций, представленных в Windows 10 1803, обновление апреля 2018 года, График. Это более надежная версия Task View (Alt + Tab) и отображает историю приложений и документов, над которыми вы работали, - до 30 дней активности. Хотя временная шкала является полезной функцией, она была ограничена главным образом отображением приложений Windows и истории Microsoft Edge.
Прежде чем мы получили официальное расширение Chrome, мы показали вам расширение от независимого разработчика под названием Поддержка по времени что позволяет вам активировать как Firefox, так и Chrome Windows Timeline. Но теперь у нас есть официальное расширение от Microsoft. Вот посмотрите, как начать и что вы можете ожидать.
Как использовать Windows 10 Timeline Chrome Extension
Загрузите официальное расширение Windows 10 Timeline Chrome, которое называется
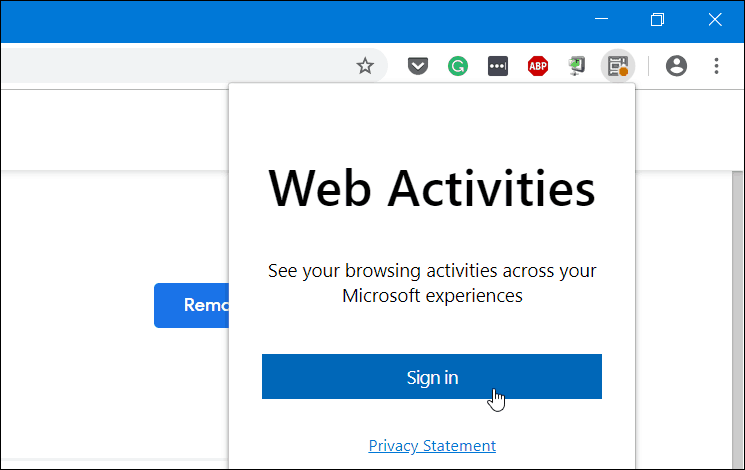
После входа в систему и предоставления разрешений значок расширения станет синим и начнется отслеживание посещаемых вами веб-сайтов. Гугл Хром и сделать это видимым на вашей временной шкале.
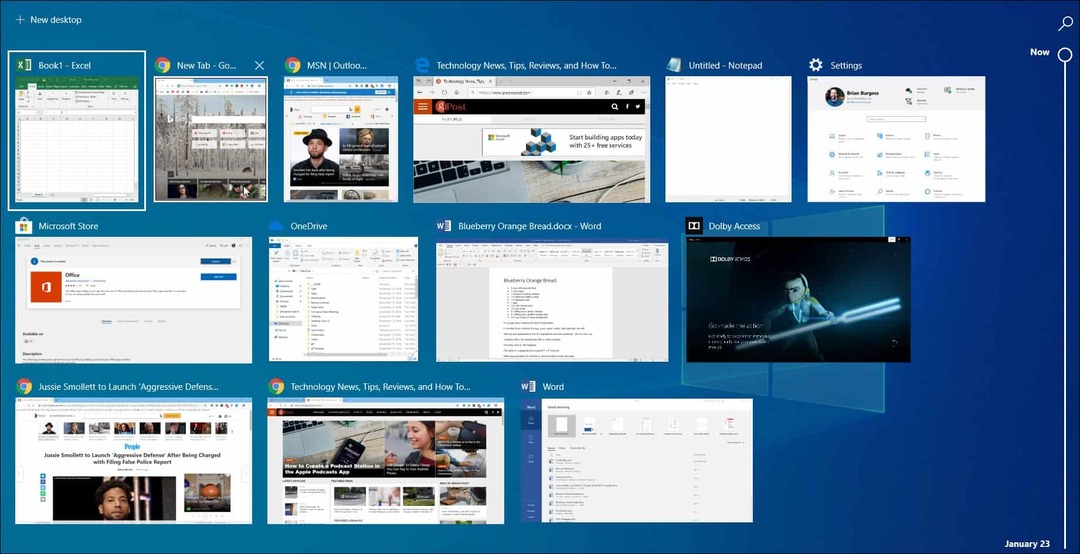
Стоит также отметить, что если вы используете Microsoft Launcher на вашем устройстве Android ваша активность Chrome будет также синхронизирована с разделом активности временной шкалы. На вашем телефоне, голова к Launcher Настройки> Ваш канал и включите переключатель временной шкалы. После этого вы увидите активность ПК на временной шкале - в том числе из Chrome и Edge.
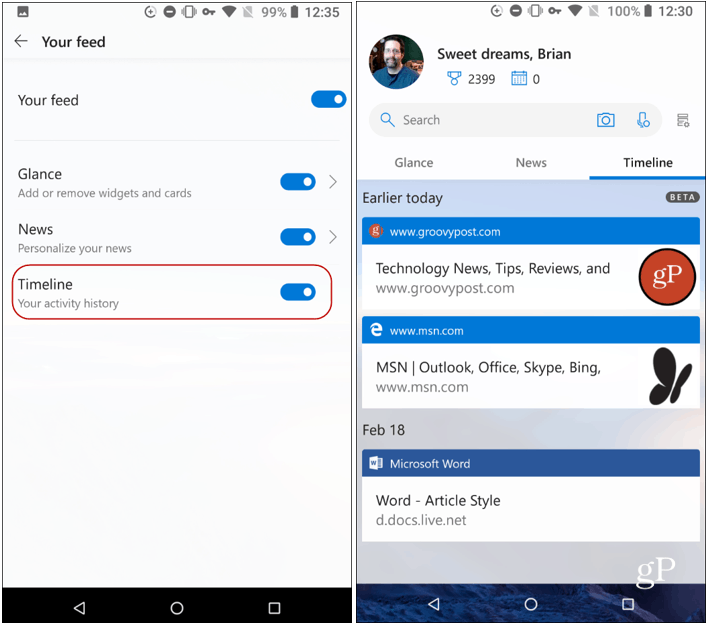
Чтобы убедиться, что ваша хронология времени синхронизируется между компьютерами, вам нужно убедиться, что журнал активности включен на каждом компьютере и правильно Учетная запись Microsoft. Вы можете включить или выключить его, перейдя в Настройки> Конфиденциальность> История действий. А если вы хотите прекратить синхронизацию действий Chrome, щелкните значок расширения и выйдите из системы.
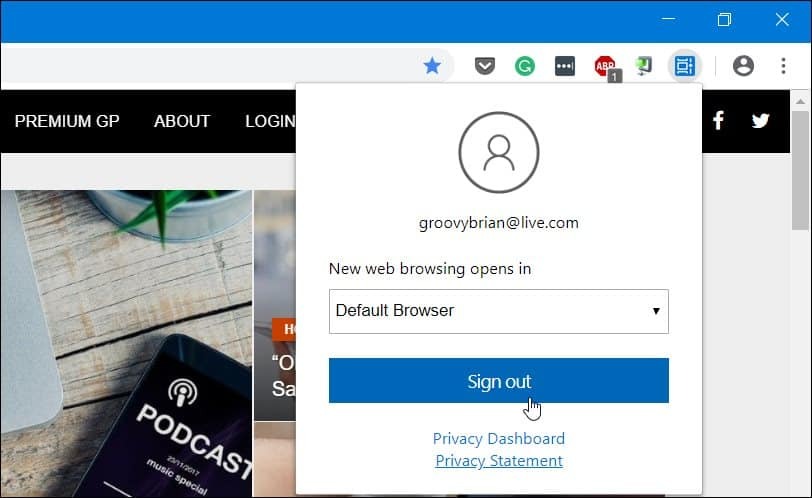
Вот и все, что нужно сделать. С установленным расширением будет легче отслеживать старые действия, которые вы выполняли на разных компьютерах, которые также поддерживают Timeline. Конечно, чтобы получить доступ к Timeline, вам нужно запустить Windows 10 1803 или выше, и можете либо щелкнуть ссылку «Просмотр задач» на панели задач, либо нажать Windows Key + Tab.