Как использовать Spike для копирования и вставки блоков текста в Microsoft Word
Производительность Герой Word / / March 17, 2020
Последнее обновление

Нужно быстро переставить документ? Или скопировать части одного документа в другой? Узнайте, как использовать Spike, чтобы легко выполнить это в Word.
Знаете ли вы, что те шипы, на которые люди кладут бумаги, когда они закончили с ними хранить их? Они обычны в ресторанах. После того, как вы оплатили свой счет, они просовывают его в список других оплаченных счетов.
В Microsoft Word есть малоизвестная функция, которая называется Spike, но вместо хранения кусочков бумаги вы можете хранить блоки текста. В отличие от буфера обмена Windows, эти блоки текста остаются в Spike, пока вы не захотите вставить их в другое место в текущем документе или в другой новый или существующий документ Word. Буфер обмена Windows хранит только один скопированный элемент за раз, если только вы не используете сторонний инструмент для расширения возможностей буфера обмена.
Спайк похож на метод копирование и вставка нескольких блоков выделенного текста мы обсуждали раньше. Но вам не нужно выделять все отдельные блоки текста и копировать их сразу при использовании Spike.
Добавить контент в Spike
Вы можете копировать и вставлять любой контент, например текст, таблицы и изображения, в Spike. Чтобы добавить контент в Spike, выберите контент и нажмите Ctrl + F3.
Это обрезает содержимое и помещает его в Spike. Но не паникуйте. Если вы не хотите вырезать содержимое из исходного местоположения в документе, нажмите Ctrl + Z отменить разрез. Содержимое возвращается в исходное местоположение и остается в Spike.
Выберите другой блок текста и нажмите Ctrl + F3 снова, чтобы добавить его в Spike. Вы можете делать это столько раз, сколько захотите.
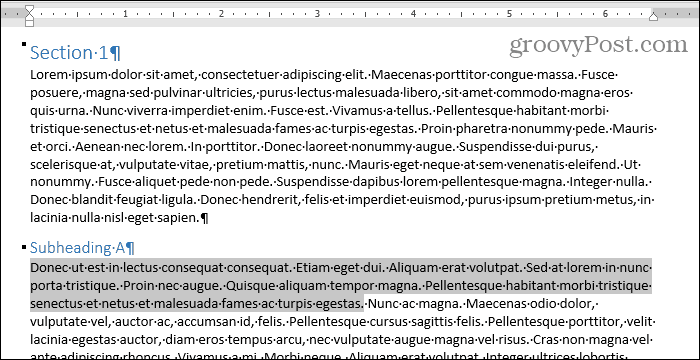
Вставьте содержимое шипа, используя ярлык или слово «Spike»
Мы собираемся вставить содержимое нашего Спайка в новый документ. Вы также можете вставить содержимое в другое место в том же документе.
Нажмите на файл Вкладка. Затем нажмите новый и нажмите Пустой документ на новый экран.
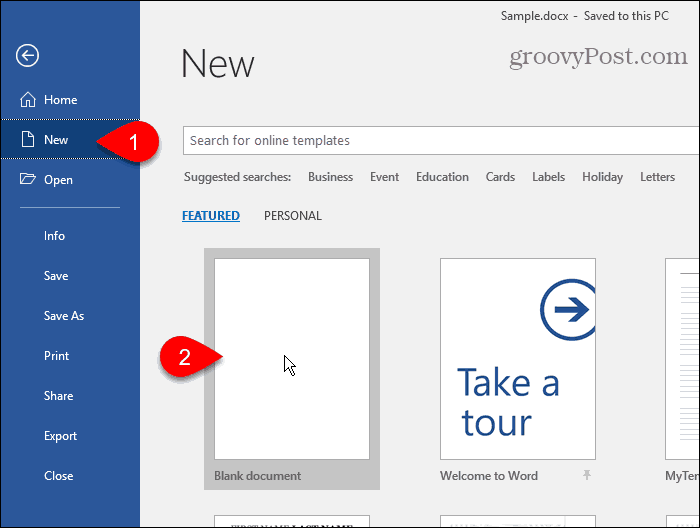
Чтобы вставить блоки текста, которые вы собрали в Spike, нажмите Ctrl + Shift + F3.
Это очищает Spike, поэтому блоки текста больше не доступны для вставки. Если вы вставляете содержимое «Спайка» в несколько мест или просто не хотите терять то, что скопировали, вы можете вставить блоки текста и одновременно сохранить их в «Спайке».
Тип:колос и нажмите Войти.
Когда ты тип:колосвы увидите первую часть каждого блока текста во всплывающем окне, прежде чем нажать Войти.
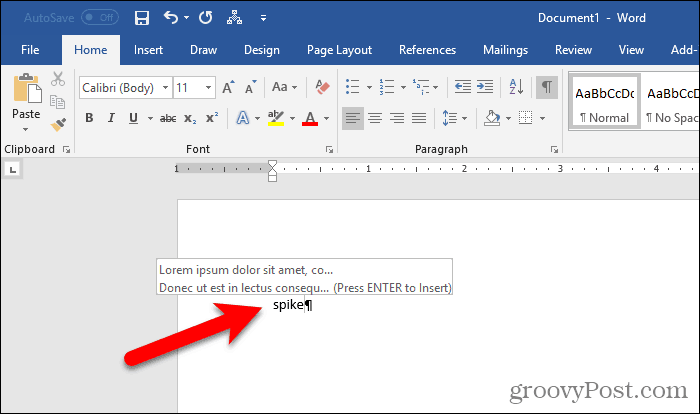
Word вставляет всю информацию в Spike (не только последний блок текста, который вы добавили к нему) в ваш документ при помощи курсора. Любое форматирование, например полужирный, курсив или другие шрифты, сохраняется в вставленном тексте.
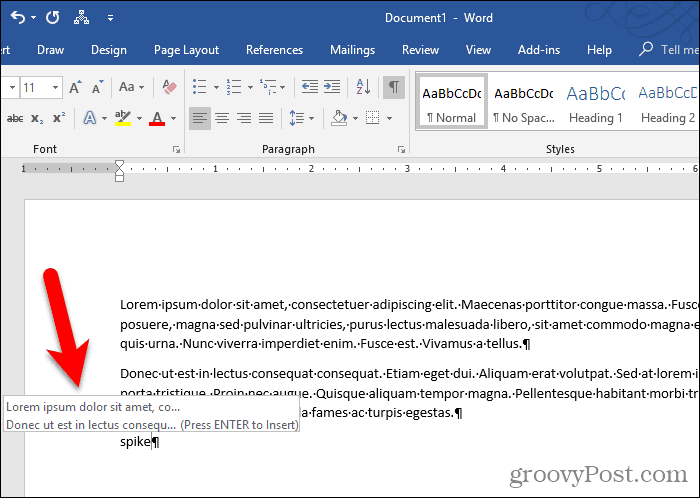
Вставьте содержимое шипа с помощью ленты
Вы также можете вставить содержимое Spike в ваш документ, используя команду на ленте.
Нажмите на Вставить Вкладка. Затем нажмите Быстрые Части кнопка в Текст раздел и наведите курсор мыши Авто текст.
Если ваше окно Word слишком маленькое, вы можете не увидеть текстовую метку на Быстрые Части кнопка. Но вы можете просто щелкнуть значок для кнопки, как показано ниже.
Word показывает содержимое Spike в подменю. щелчок колос в подменю, чтобы вставить его содержимое в ваш документ.
Вставка содержимого Spike с использованием Быстрые Части Кнопка также оставляет содержимое в Spike.
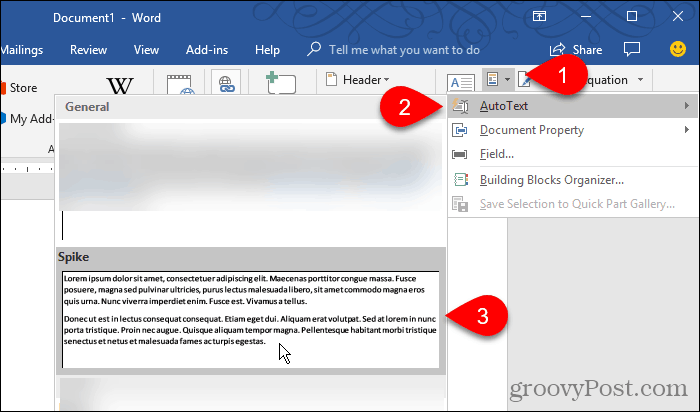
Очистите шип, чтобы использовать его повторно
Если вы хотите скопировать блоки текста и вставить их в несколько мест, весьма полезно набрать «spike» или использовать ленту для вставки содержимого Spike.
Но если вы знаете, что не собираетесь вставлять содержимое Spike где-либо еще, используйте Ctrl + F3 вставить содержимое. Таким образом, Spike пуст и готов к следующему использованию.
