Последнее обновление

Чтобы легко получать доступ к загрузкам в Firefox и управлять ими, узнайте, как постоянно отображать кнопку «Загрузки» на панели инструментов.
Загрузки Кнопка на панели инструментов в Firefox обеспечивает быстрый способ доступа к загрузкам и управления ими. Но Firefox отключает кнопку по умолчанию в версии 57 и новее, показывая ее (синим цветом), когда вы загрузили что-то в текущем сеансе. В следующий раз, когда вы откроете Firefox, Загрузки Кнопка снова скрыта, пока вы не загрузите что-нибудь.
Показаны Загрузки Кнопка только при необходимости экономит место на панели инструментов, что полезно, если у вас экран меньшего размера или вы хотите уменьшить размер окна браузера.
Сегодня мы покажем вам, как получить доступ к загрузкам без кнопки и два способа постоянно показывать Загрузки Кнопка на панели инструментов.
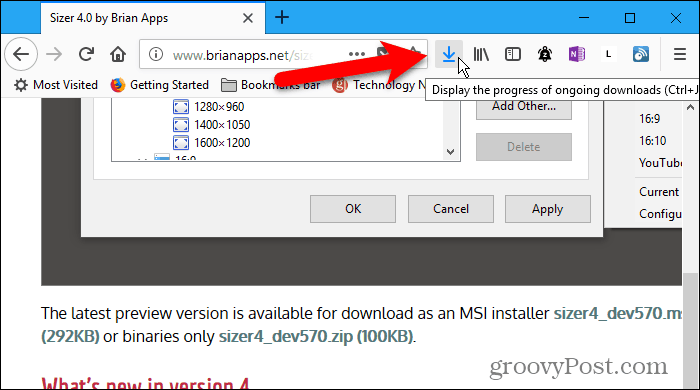
Доступ к загрузкам через меню Firefox
Вы можете получить доступ к загрузкам с помощью меню Firefox. Мы покажем вам, как в случае, если вы решите, что не хотите показывать Загрузки Кнопка на панели инструментов.
Перейдите в меню Firefox и выберите Библиотека.
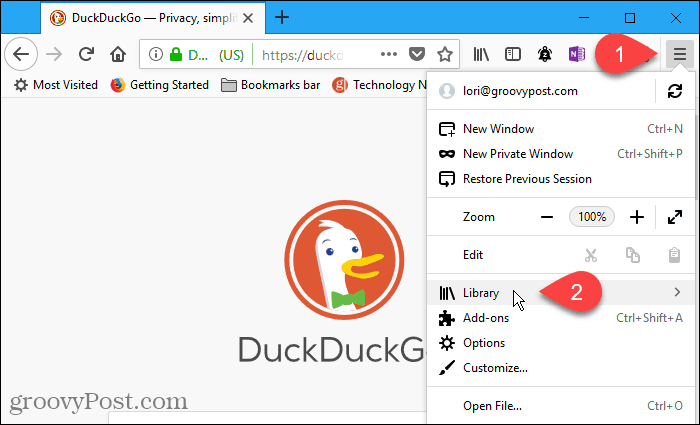
Затем выберите Загрузки на Библиотека меню.
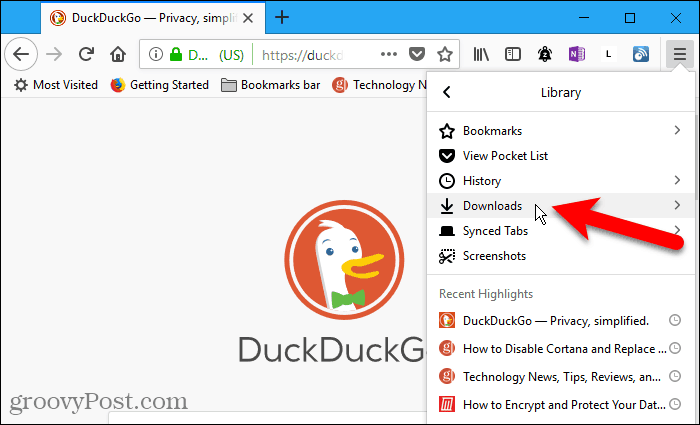
Список загрузок отображается на Загрузки меню. Щелкните правой кнопкой мыши загрузку, чтобы открыть содержащую ее папку, перейти на страницу загрузки, скопировать ссылку на загрузку или удалить загрузку из истории.
Вы также можете очистить все загрузки, щелкнув правой кнопкой мыши по одному элементу.
Показать все загрузки вариант в нижней части Загрузки Меню также позволяет вам получить доступ и управлять своими загрузками.
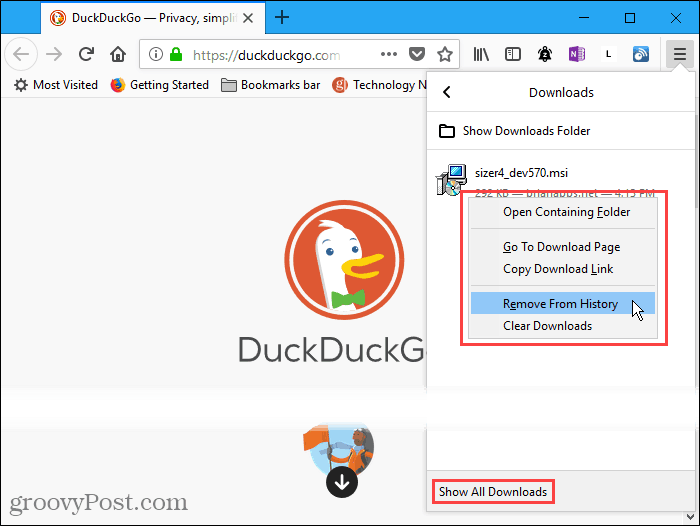
Если вы нажмете Показать все загрузки на Загрузки меню, Библиотека диалоговое окно отображается. Здесь вы можете выполнить те же действия, что и на Загрузки меню. Одно из преимуществ Библиотека диалоговое окно, вы можете быстро очистить все ваши загрузки, нажав Очистить загрузки в правом верхнем углу диалогового окна.
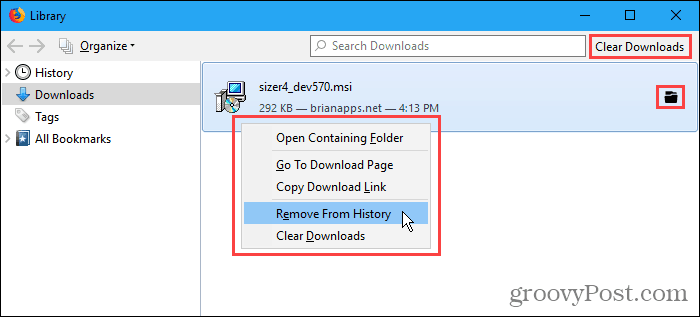
Постоянно показывать кнопку «Загрузки», настраивая панель инструментов
Вы можете сделать Загрузки Кнопка постоянно показывать, настраивая панель инструментов.
Перейдите в меню Firefox и выберите Настроить.
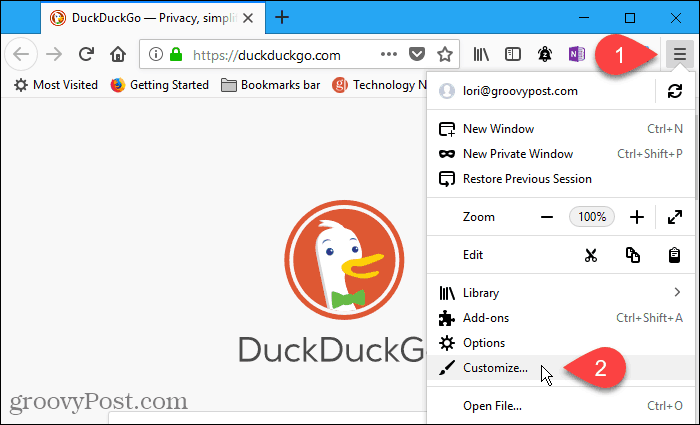
Загрузки Кнопка временно отображается на панели инструментов. Но она исчезнет, когда вы закончите настройку панели инструментов, если вы не сделаете ее постоянной.
Для этого нажмите на Загрузки кнопка. Затем отмените Авто-скрытие коробка на маленьком всплывающем окне.
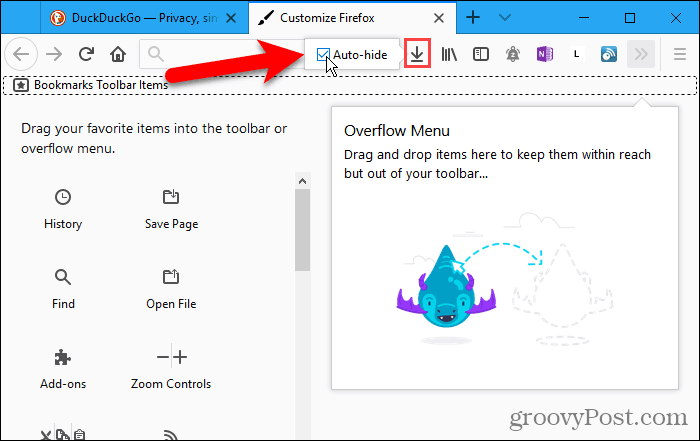
щелчок Выполнено принять изменения и закрыть Настроить Firefox Вкладка.
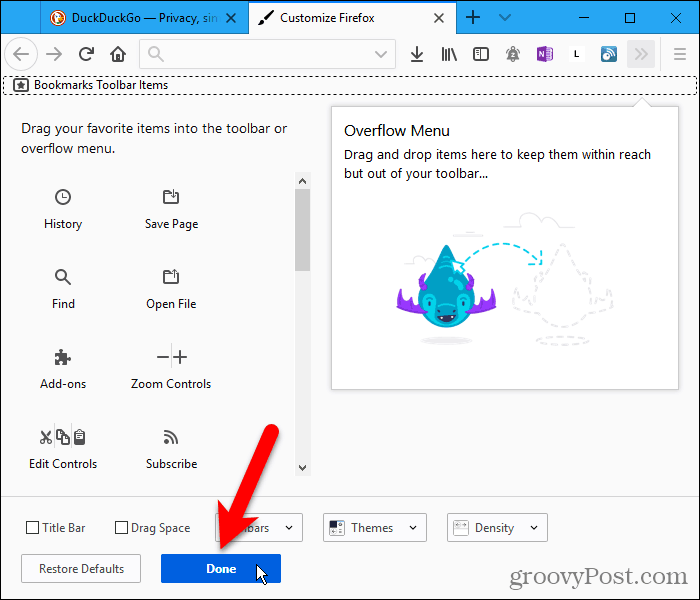
Загрузки Кнопка теперь постоянно отображается на панели инструментов.
Обратите внимание на изображение ниже, что Загрузки значок черный, что означает, что в текущем сеансе просмотра нет загрузок. Как только вы загрузите что-то, значок станет синим.
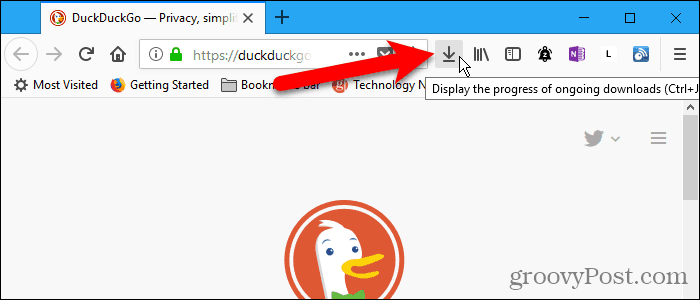
Постоянно показывать кнопку «Загрузки», используя скрытую настройку
Вы также можете установить Загрузки кнопка для постоянного отображения на панели инструментов с использованием одной из скрытых настроек конфигурации Firefox.
Тип:о: конфиг в адресной строке и нажмите Войти.
щелчок Я принимаю на себя риск если вы не отключили это предупреждение.
Если вы не хотите видеть это предупреждение каждый раз, когда получаете доступ к скрытой настройке конфигурации, снимите флажок Показать это предупреждение в следующий раз коробка. Вы можете снова включить это предупреждение, если хотите увидеть его снова. Мы покажем вам, как немного позже.
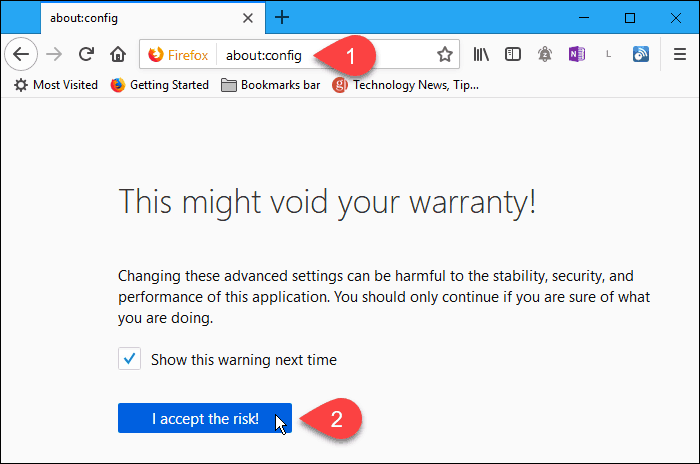
Чтобы найти предпочтение, которое вам нужно, тип:авто-скрытие в Поиск коробка.
Дважды щелкните browser.download.autohideButton предпочтение изменить его значение на ложный. Предпочтение становится жирным, когда значение не является значением по умолчанию.
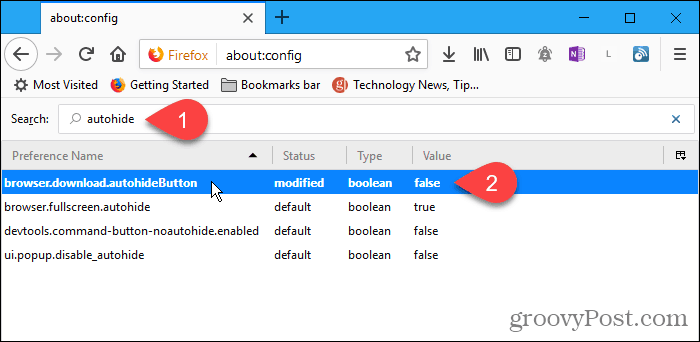
Вы можете снова включить о: конфиг предупреждение, о котором мы говорили ранее таким же образом. Поиск для general.warnOnAboutConfig предпочтение и изменить его значение на правда.
о: конфиг Страница также предоставляет некоторые настройки, которые позволяют ускорить Firefox и сделать это более эффективным.
Быстрый доступ и управление вашими загрузками
Помните, как вы могли щелкнуть правой кнопкой мыши на загрузке на Библиотека диалоговое окно и доступ к действиям, которые можно выполнить при загрузке? Вы можете сделать то же самое в всплывающем меню, доступном из Загрузки кнопку, что делает его более быстрым и эффективным Загрузки Кнопка на панели инструментов.



