5 советов и приемов Google Drive, которые делают его приятным в использовании
Google Гугл документы Гугл драйв / / March 17, 2020
Последнее обновление
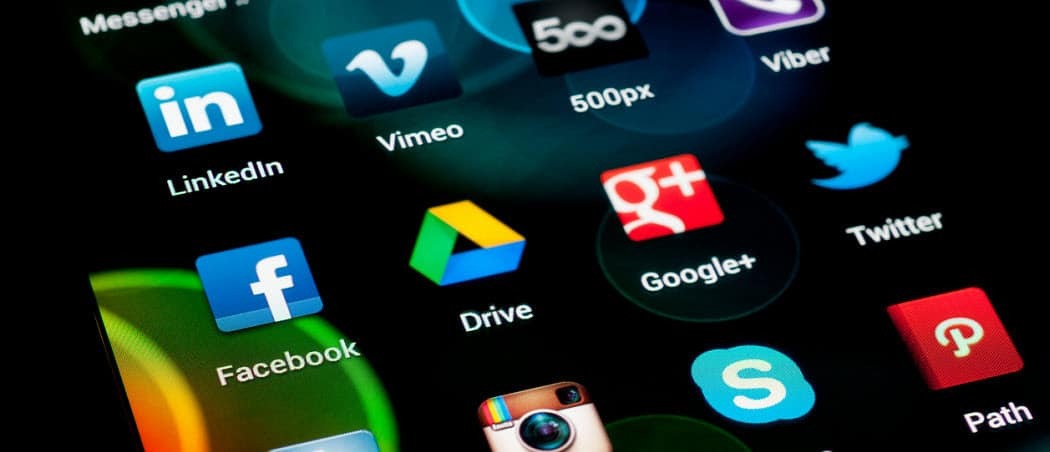
Google Drive становится силой, с которой приходится считаться в индустрии облачных хранилищ. Вот несколько полезных советов по Google Drive для всех ваших поклонников Drive.
В прошлый раз я говорил о преимущества Dropbox и как слово «Dropbox» вошло в наш язык как глагол. Но не всем нравится Dropbox, особенно когда речь идет о цене. Несмотря на конкурентов, снижающих их цены почти глупые деньги, Dropbox упорно сохраняет свои цены выше. Это открывает двери надежным претендентам на рынке облачных хранилищ. Один такой достойный противник Гугл драйв.
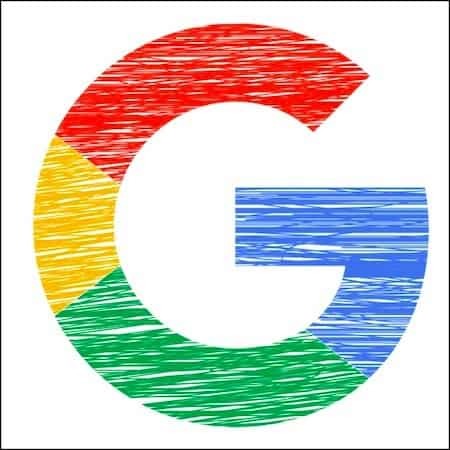
Когда люди слышат «G-слово», они шипят, растягивают десны в гримасе и вытаскивают распятие. Но потерпи меня. У Google Drive есть много чего, главная цена. Их инструмент синхронизации (Резервное копирование и синхронизация) так же хорош, как и Dropbox. Плюс, конечно, все это интегрируется в экосистему Google. Так что, если вы используете Gmail, Документы, простынии так далее, вы можете использовать Drive и хранить все вместе.
Будучи человеком, который практически живет в Drive каждый день, вот 5 чрезвычайно полезных советов и приемов Google Drive, которые делают использование сервиса еще более приятным.
5 полезных советов и подсказок по Google Drive
Я должен отметить, что диск был переименован в «Google One» в Соединенных Штатах, но в остальном мире, это все еще Google Drive. Так что я просто буду называть это Drive. Вы, придурки, можете прекратить вводить комментарии исправления прямо сейчас!
Открывайте новые документы с помощью ярлыков браузера [NEW!]
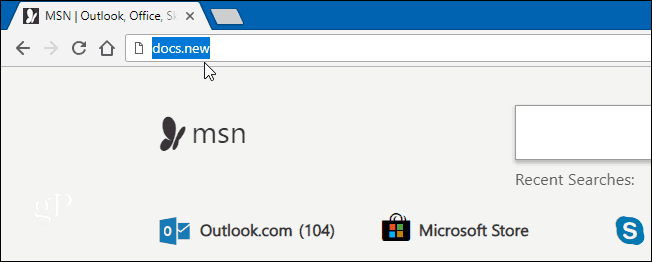
Будучи ленивым парнем, раздражает необходимость всегда заходить на главную страницу Google Drive или Документы Google, найдите пункт меню для нового документа, нажмите здесь, нажмите там... Конечно, должно быть проще путь?
Google наконец-то предложил один. В адресной строке вашего браузера (не только Chrome), но вы также можете ввести docs.new (чтобы начать новый документ), sheets.new (чтобы начать новую электронную таблицу), forms.new (чтобы начать новую форму) и так далее.
Нет необходимости http://www. Просто название формата документа и новый домен. Но в настоящее время поддерживаются только службы Google Office, что означает отсутствие других служб, таких как Gmail и Календарь. Еще.
Добавить Google Диск в меню правого клика Chrome
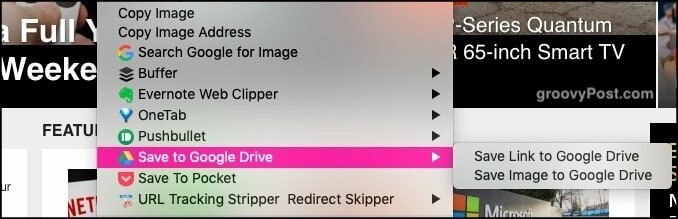
Если вы пытаетесь перенести как можно больше своей жизни в облако, вам нужно упростить передачу файлов и изображений. Один из способов - сначала загрузить их на свой компьютер, а затем загрузить на диск. Но это слишком сложно. Нам нужно вырезать посредника (компьютер).
Здесь вы можете добавить «Добавить в Google Drive» Опция в контекстном меню браузера. Если вы хотите загрузить что-либо на диск через браузер, щелкните правой кнопкой мыши и выберите вариант диска. Если вы не вошли в свою учетную запись, вам будет предложено войти в первую очередь.
Если вы используете Windows и предпочитаете жестко запрограммировать ее в окне проводника, щелкните правой кнопкой мыши, мы рассмотрели это здесь.
Сохраняйте вложения Gmail непосредственно на диск без предварительной загрузки
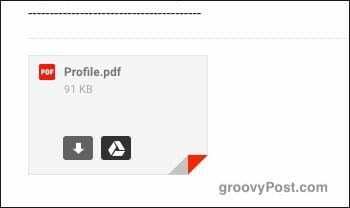
В духе исключения посредника вы также можете избежать загрузки вложений Gmail. Вместо, вместо этого загрузите их прямо в Google Drive.
Когда вы получите электронное письмо с вложением, вы увидите его предварительный просмотр внизу письма. Если вы наведите курсор мыши на предварительный просмотр, вы увидите два значка, один из которых - значок диска. Нажав на это, вы автоматически загрузите вложение на ваш аккаунт Drive.
Ограничения размера вложения Gmail, сохраняемые в накопителе

вложения электронной почты были упорно установлены на максимум 25Мб с начала по электронной почте. Но что, если вам нужно отправить кому-то файл большего размера?
Конечно, есть сервисы обмена файлами, такие как WeTransfer (мой личный фаворит). Вы также можете разбить файл на несколько небольших файлов, но это слишком грязно и отнимает много времени. Более простой способ - сообщить Gmail ссылку на вложение, хранящееся в вашей учетной записи Drive. Получатель электронной почты может скачать его оттуда.
Когда вы создаете новое письмо, вы увидите значок диска в нижней части окна электронной почты. Нажав, вы откроете структуру папок вашей учетной записи Drive. Выберите файл, на который вы хотите сослаться, и встроенная ссылка будет размещена внутри вашего письма.
Открыть документы Microsoft Office в Google Office
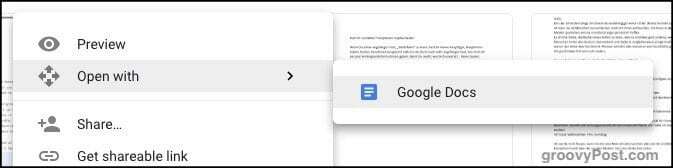
Не все используют Google Office или LibreOffice. Многие люди предпочитают придерживаться того, что они знают, и это в значительной степени Microsoft Office. Несмотря на большие набеги сделанные такими конкурентами, как Google, Microsoft по-прежнему упорно держит на таких людей, как вирус Эбола.
Если кто-то отправляет вам файл Microsoft Office, вы можете легко открыть его, просмотреть и отредактировать. Просто перетащите файл в открытое окно диска или используйте кнопку загрузки диска. Когда он будет загружен на диск, щелкните файл правой кнопкой мыши и выберите Открыть с помощью -> Документы Google.
Если вы открываете электронную таблицу Excel, Документы Google в меню будут заменены на Google Sheets. Файл Powerpoint будет открыт Google Slides и т. Д.
Когда вам нужно отправить файл другому человеку, откройте файл, затем выберите Файл–> Скачать как. Затем выберите правильный формат файла Microsoft (doc, xls и т. Д.).
Почетное упоминание - Документы Google не в сети
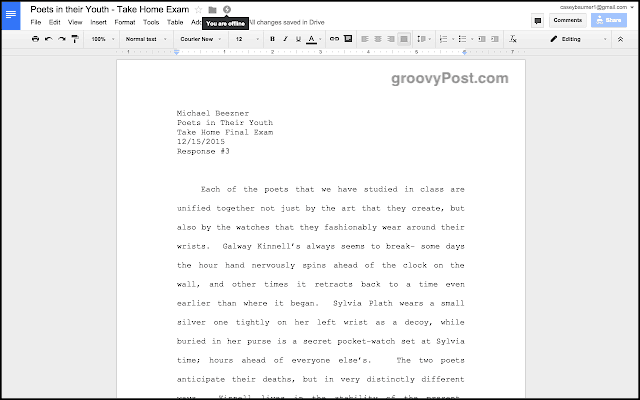
Я не мог закончить эту статью, не упоминая Документы Google не в сети. Без этого расширения Chrome Google Office полностью зависит от наличия подключения к Интернету. В противном случае это совершенно непригодно.
Но Google Docs Offline позволяет вам получать доступ, читать и редактировать ваши файлы без подключения к интернету. Тем не менее, ничего не будет скопировано и синхронизировано с серверами Google, пока вы не найдете Wi-Fi снова.


