Windows 8 дисковых пространств: первый взгляд
Microsoft Windows Windows 8 Рекомендуемые Место хранения / / March 17, 2020
Новая захватывающая функция в Windows 8 - это Spaces. Это позволяет вам добавить дополнительные внутренние или внешние жесткие диски в вашу систему, объединить их в пул и использовать как один диск для хранения. Вот первый взгляд на функцию и как создать собственное пространство для хранения.
Microsoft объявила о Windows 8 Consumer Preview на Mobile World Congress на прошлой неделе. Одна из особенностей, которую я больше всего интересовал при тестировании, - это Storage Spaces. Дисковые пространства будут занимать несколько дисков и объединять их в одно целое. Это аналогичная технология, используемая в Windows Home Server версии 1, называемая Drive Extender.
Вам нужен как минимум один дополнительный диск, подключенный к вашей системе Windows 8. Имеется в виду ваш локальный (C :) диск и другой внутренний или внешний диск. Но для достижения наилучших результатов вам нужно добавить как минимум два дополнительных диска. Два диска позволяют использовать функцию зеркалирования, которая копирует или «зеркалирует» данные на обоих дисках. В случае сбоя диска у вас останутся все резервные копии файлов.

Диаграмма Кредит: Microsoft
Здесь я настраиваю дисковые пространства в системе Windows 8 Consumer Preview и двух внешних дисках. Western Digital My Book на 1 ТБ и Fantom Green Drive на 2 ТБ.
На начальном экране Metro нажмите Windows Key + WСочетание клавиш. Поле поиска отображается с выделенными параметрами. Тип:складские помещения и нажмите Enter или щелкните значок слева.
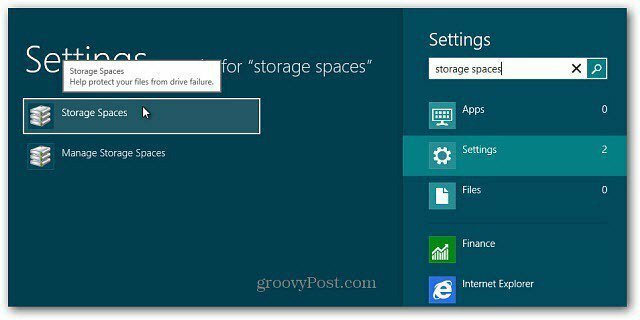
Кроме того, откройте панель управления, переключитесь в режим просмотра больших значков и нажмите «Место для хранения».
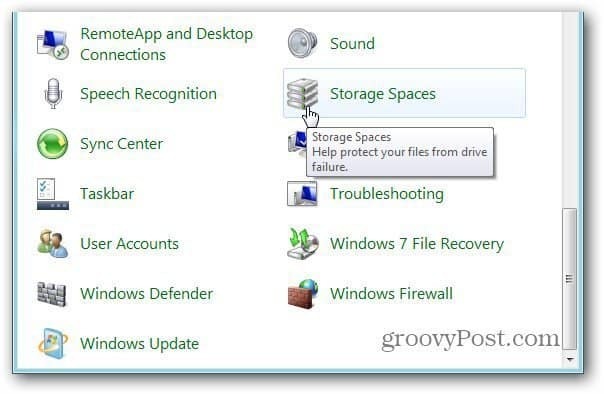
Откроется окно «Пространства памяти». Нажмите Создать новый пул и место для хранения.
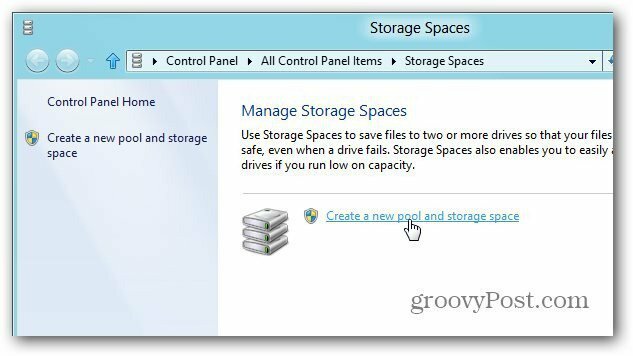
Откроется окно Создать пул хранения. Он видит внешние диски, которые я подключил к моей системе. Вы увидите предупреждение об удалении данных, поэтому убедитесь, что вы создали резервную копию всех данных, которые хотите сохранить. Нажмите на View Files, чтобы увидеть данные, которые находятся на любом диске.
Или просто используйте новый диск. Проверьте диски, затем нажмите «Создать пул».
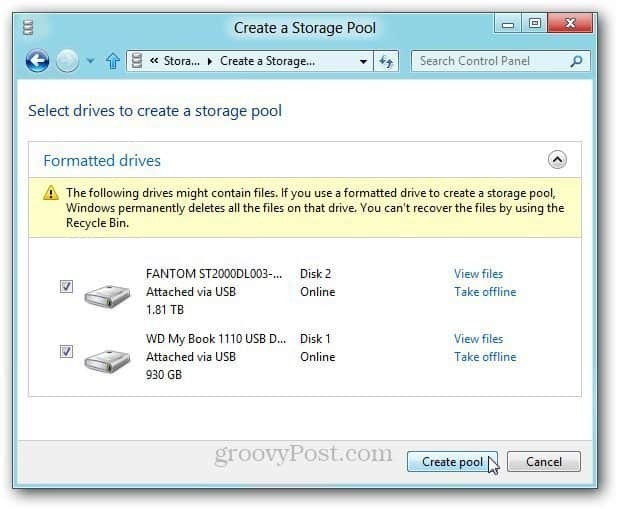
Система подготавливает диски для создания пула хранения.
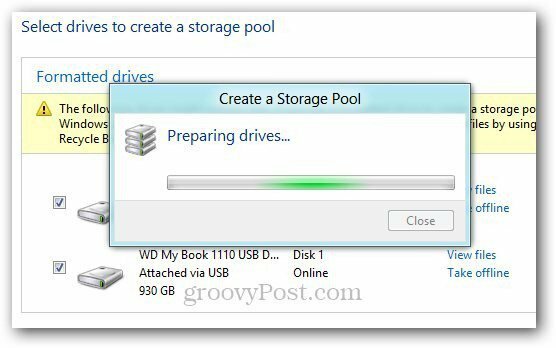
Затем дайте пулу хранения имя и букву диска. Я выбрал букву в конце алфавита, чтобы избежать конфликтов при подключении другого большого пальца и внешних дисков.
Под Устойчивостью выберите Двустороннее Зеркало из выпадающего списка. Этот параметр хранит две копии ваших данных на каждом диске. Таким образом, если один диск выходит из строя, у вас все еще есть резервная копия.
Для размера он по умолчанию разделяет общий объем памяти пополам. Тем не менее, вы можете сделать логический размер настолько большим, насколько захотите. Например, если я сделаю это 5 ТБ, когда потребуется больше места, я получу сообщение, чтобы добавить больше памяти. Нажмите Создать пространство для хранения.
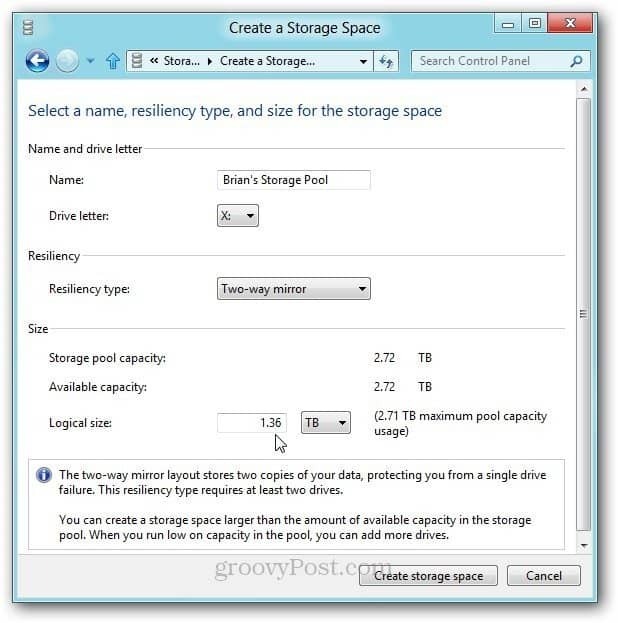
Windows 8 начинает форматирование дисков и создание пула хранения.
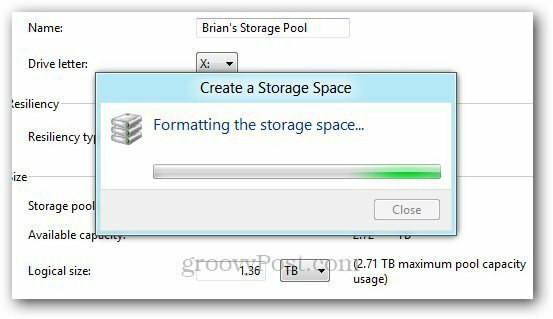
После создания пула хранения он отображается в компьютере как один жесткий диск. Объединенные диски будут действовать как единое целое. Вы можете использовать его так же, как любой другой подключенный диск в вашей системе. Вы также можете использовать BitLocker или TrueCrypt в пуле хранения для шифрования ваших данных.
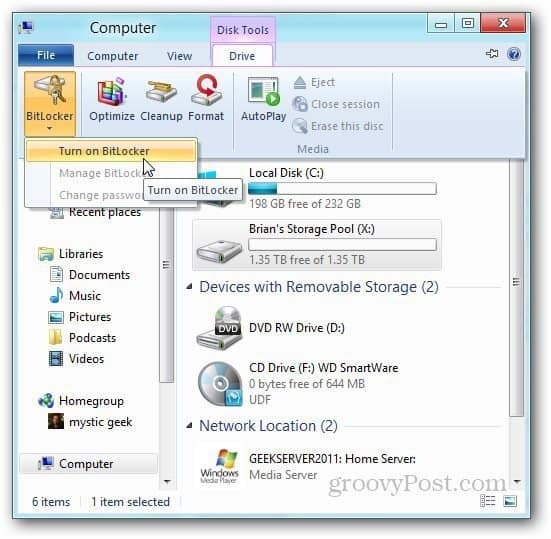
Здесь я перемещаю некоторые файлы, расположенные на моем микросервере HP ProLiant HP WHS 2011, в пул хранения с помощью нового Функция копирования в Windows 8.
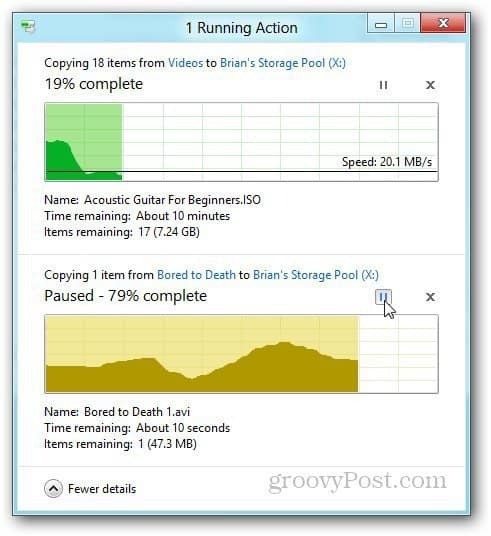
Зайдите в Manage Storage Pool, чтобы просмотреть файлы, переименовать его или переименовать отдельные диски в пуле.
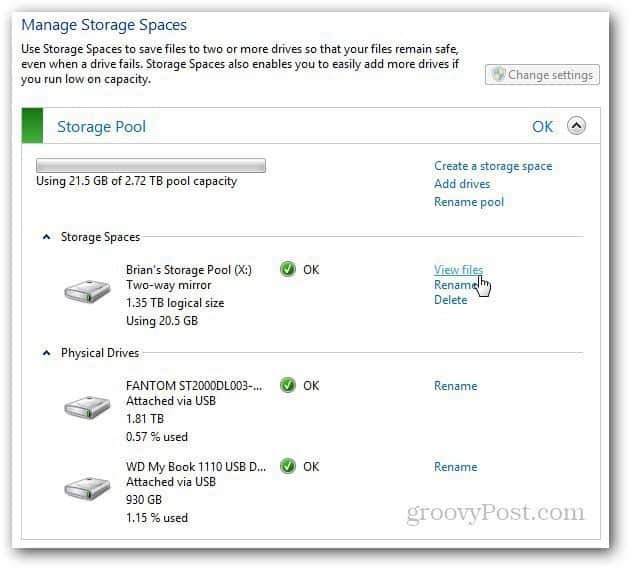
Если по какой-либо причине вы хотите удалить пул хранения, нажмите «Удалить пул».
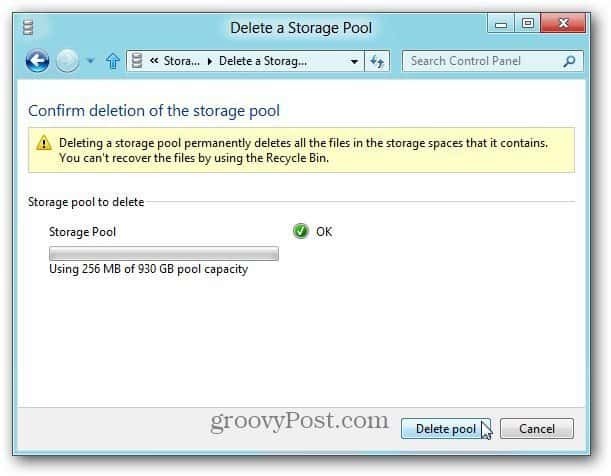
Быть Windows Home Server энтузиаст, меня интересует, может ли Storage Spaces вместе с функцией HomeGroup заменить замену WHS или сетевого хранилища (NAS) в домашней сети. Поскольку пул дисков работает как один диск, вы создаете резервную копию своих данных, используя SyncToy, Утилита резервного копирования в Windows или любое количество сторонних программ резервного копирования.
Я только начал тестировать места для хранения. Это захватывающая функция с большим количеством возможностей. Есть интересные вещи, которые вы можете сделать с помощью команд Power Shell. Я расскажу о более продвинутых опциях в последующих статьях. Теперь у вас есть общее представление о том, как работает Storage Spaces и как его настроить для себя.
