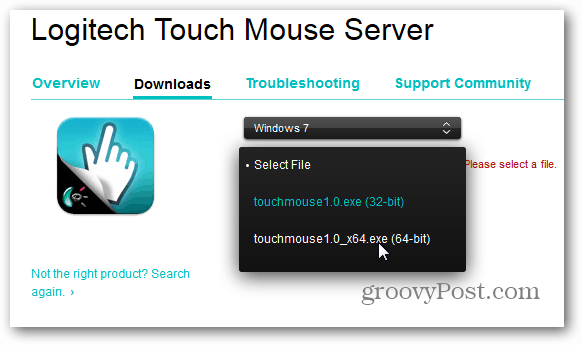Как очистить или отключить Windows 10 File Explorer History Search
Microsoft Windows 10 / / March 17, 2020
Последнее обновление

Если вы находитесь на компьютере с общим доступом или хотите начать с нуля во время поиска в проводнике, вы можете очистить историю поиска и полностью отключить ее.
Windows будет хранить историю предметов, которые вы искали в течение долгого времени. Таким образом, каждый раз, когда вы вводите поисковый запрос, вы увидите список недавно найденных элементов. Вы можете время от времени очищать это, особенно если вы используете общий компьютер или просто хотите начать все сначала. Мы уже показали вам как отключить автозаполнение в проводнике. А для еще большего контроля над навигацией по файлам рассмотрим, как очистить недавнюю историю поиска в File Explorer или отключить ее вообще.
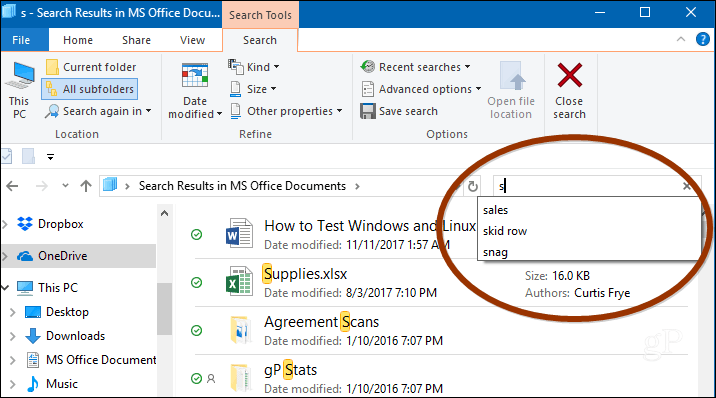
Очистить историю поиска в проводнике
Вы можете просто очистить свою недавнюю историю поиска, выбрав вкладку Поиск в проводнике и выбрав Недавние поиски> Очистить историю поиска.
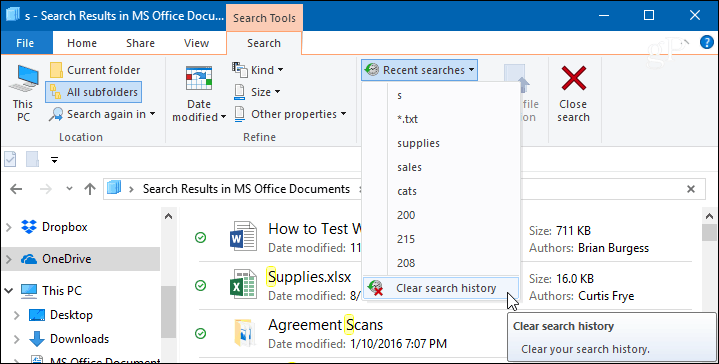
Отключить проводник истории поиска
Если вы не хотите все время очищать свою историю, вы можете полностью отключить ее от отслеживания ваших поисков. В Windows 10 Pro вы можете отключить историю поиска в групповой политике, но для Windows 10 Home вам нужно внести некоторые изменения в реестр.
В Windows 10 Pro
Если вы работаете Windows 10 ProfessionalВы можете отключить его через групповую политику. Нажмите комбинацию клавиш Windows Key + R и тип:gpedit.msc в диалоговом окне «Выполнить» и нажмите «Ввод» или нажмите «ОК».
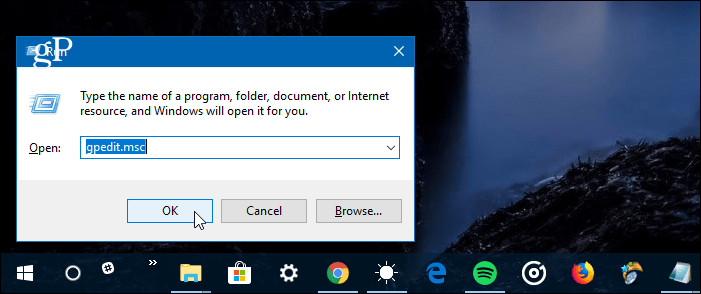
Затем перейдите по следующему пути:
Конфигурация пользователя \ Административные шаблоны \ Компоненты Windows \ Проводник
Дважды щелкните политику «Отключить отображение последних записей поиска в окне поиска File Explorer» на правой панели и установите для нее значение «Включено», нажмите «ОК» и закройте редактор групповой политики.
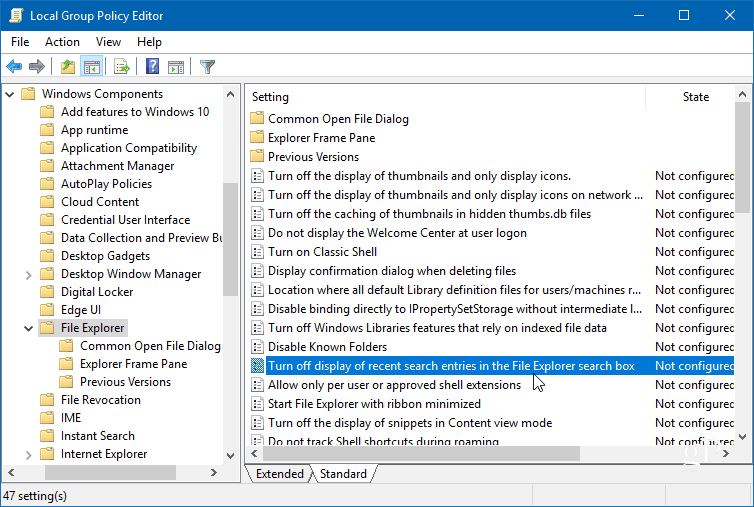
В Windows 10 Home
Хит Windows Key + R и тип:смерзаться в строке «Выполнить» и нажмите «Ввод» или нажмите «ОК».
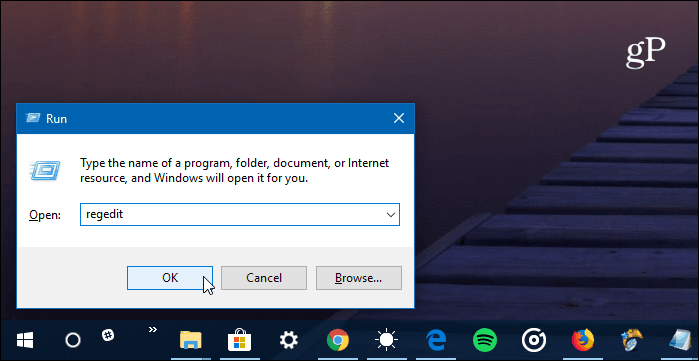
Затем отправляйтесь в следующее место:
HKEY_CURRENT_USER \ Software \ Policies \ Microsoft \ Windows \ Проводник
Щелкните правой кнопкой мыши на правой панели и создайте новое значение DWORD (32-разрядное) и назовите его DisableSearchBoxSuggestions и дать ему значение 1.
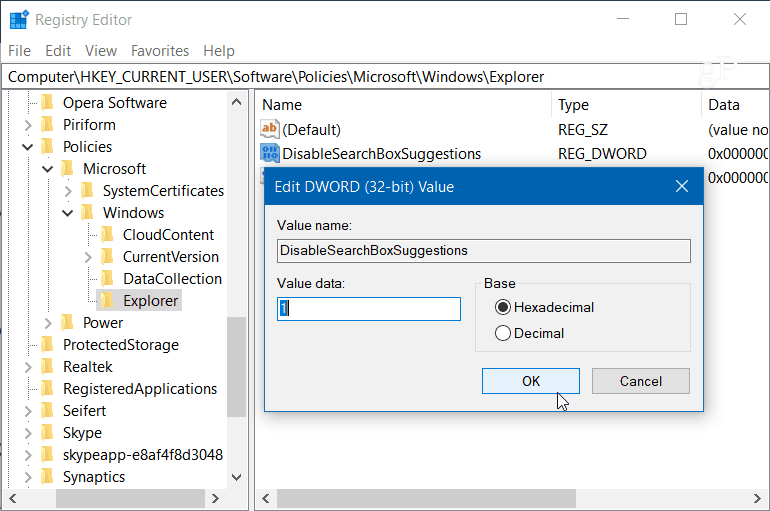
После того, как вы закончите, закройте реестр, и вам нужно будет выйти или перезагрузить систему, прежде чем вы увидите изменения. Вы больше не увидите историю прошлых поисков в проводнике. Если вы хотите включить его позже, просто вернитесь и измените значение DisableSearchBoxSuggestions на 0.
Какими способами вы настраиваете Проводник в Windows 10? Оставьте комментарий ниже или присоединяйтесь к нашему Форумы по Windows 10 для получения дополнительной информации и помощи в устранении неполадок.