Что такое раздор? Полное руководство по началу работы
Социальная сеть Диссонанс / / April 04, 2020
Последнее обновление
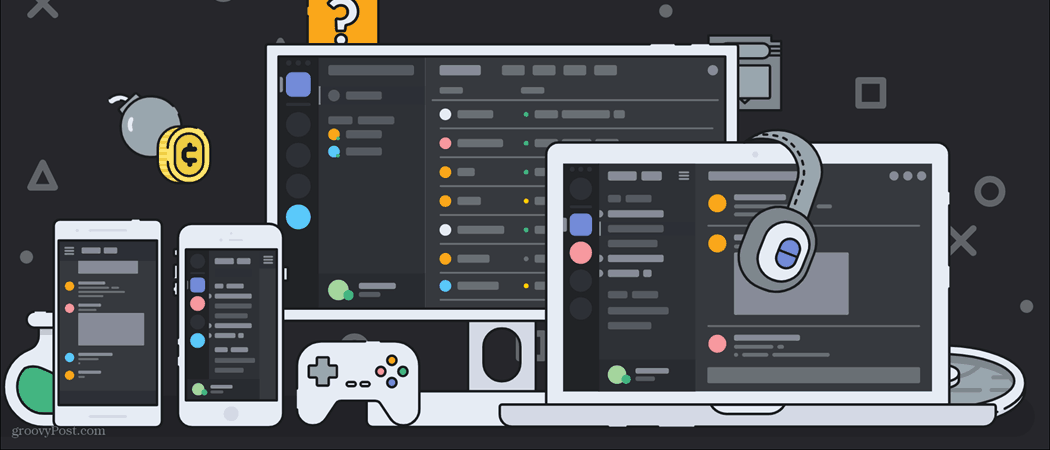
Discord - это полностью основанная на сообществе платформа. Если вы не использовали его раньше, вот что вам нужно знать, чтобы начать.
Если вы просто проведете некоторое базовое исследование того, для чего используется диссонанс, вы увидите, что он упоминается как платформа для видео и текстового чата для геймеров. Хотя это действительно так, и в основном то, для чего оно используется, оно имеет гораздо больше применений, чем это. Много различных сообществ находят дом на раздоре.
Эти сообщества варьируются от любителей кино до программистов. Здесь я собираюсь познакомить вас с тем, что именно вы можете сделать в раздоре, с сообществом, основанным на нем, и с тем, как попасть в сообщество, которое вам кажется интересным.
Основы раздора
Для начала я расскажу о нескольких основных вещах, которые вы должны знать о Discord. В первом разделе «Присоединение к разногласиям» будет рассказано, как загрузить раздор и настроить свой профиль. Я покажу вам, с чем вы будете первоначально отображаться, когда вы впервые начнете использовать раздоры, и каковы все параметры и как их использовать.
Во втором разделе «Добавление друзей» я расскажу, как добавить друзей и как другие люди могут добавить вас в друзья. В последнем разделе «Присоединение к серверам» я расскажу, как найти интересующий вас сервер и как присоединиться к этому серверу.
Присоединение Discord
Этот раздел будет самым длинным из всех остальных, так как я чувствую, что есть много чего понять, когда вы впервые присоединитесь к Discord. Я расскажу о том, как скачать раздоры, как создать учетную запись и краткое изложение того, что ожидать при первой регистрации.
Скачиваем дискотеки:
Замечания: Это всего лишь краткое руководство о том, как скачать для пользователи Windows только такова система, на которой я работаю и использую чаще всего.
Для начала вы захотите скачать дискорд. Существует возможность использовать его в браузере, но наличие приложения на вашем устройстве повышает качество звонков и повышает общую производительность.
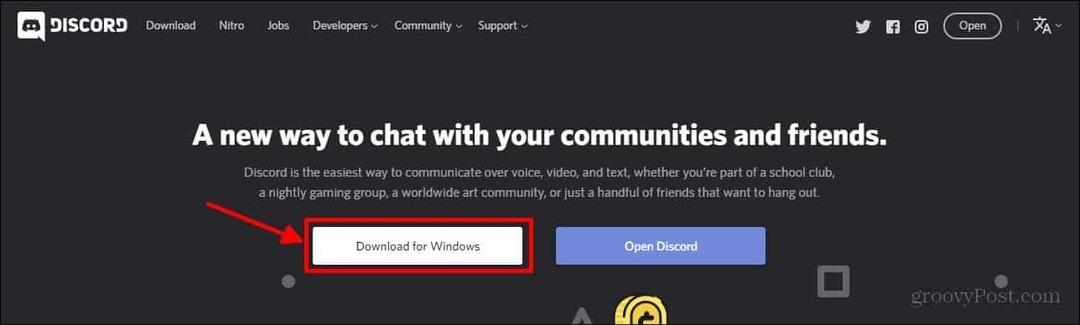
Здесь вы можете скачать установочный файл Discord. Вы также можете нажать кнопку «Открыть дискорд», чтобы открыть дискорд в браузере.
На фотографии выше вы увидите кнопку «Загрузить для Windows». После того, как вы нажмете на это, ваш файловый менеджер появится, предоставляя вам возможность сохранить файл DiscordSetup.exe. Нажмите Сохранить.
Затем вы можете найти, куда был загружен установочный файл, и дважды щелкнуть значок, чтобы инициализировать процесс установки. После того, как вы разошлись во всех загруженных файлах, вы попадете на этот экран:
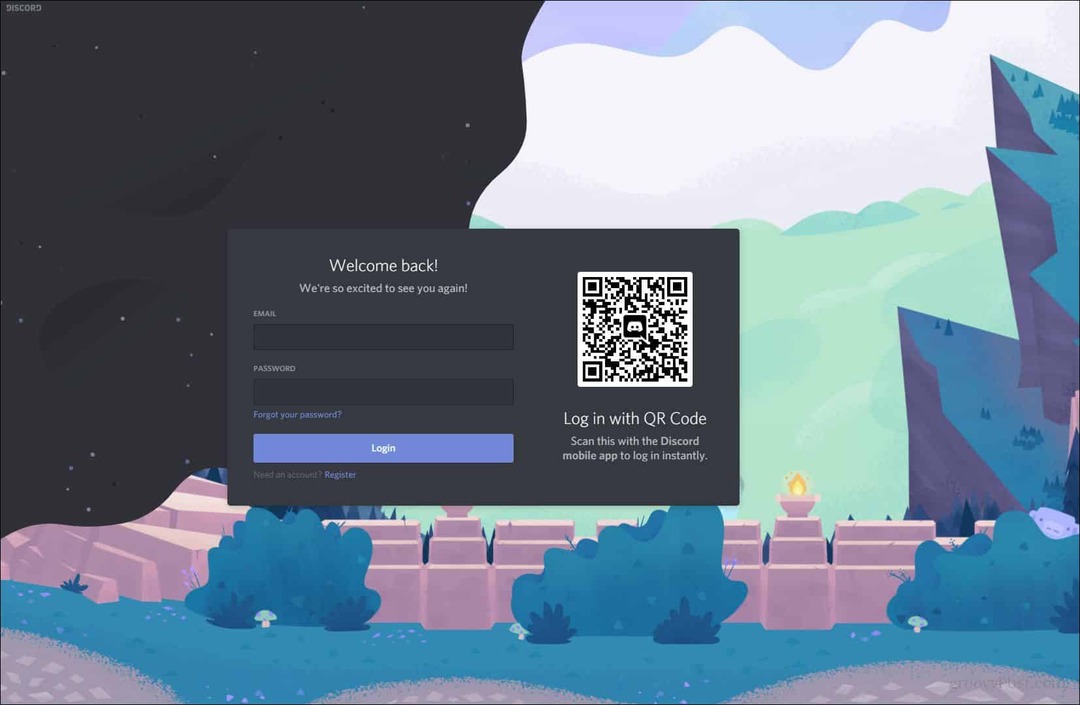
К этому экрану вы попадете после завершения процесса загрузки.
Создание аккаунта:
Ваш может выглядеть немного по-другому, так как я уже загрузил дискорд и вошел в свой аккаунт. Для вас вы можете нажать ссылку регистрации под кнопкой входа в систему.

Здесь можно нажать, чтобы создать новую учетную запись. Найдите кнопку «Войти» и посмотрите прямо под ней.
После того, как вы нажмете «Зарегистрироваться», вы попадете на экран с предложением «Создать учетную запись». Введите адрес электронной почты, который вы собираетесь использовать, создайте себе имя пользователя и пароль. Заполнив все поля, нажмите «Продолжить».
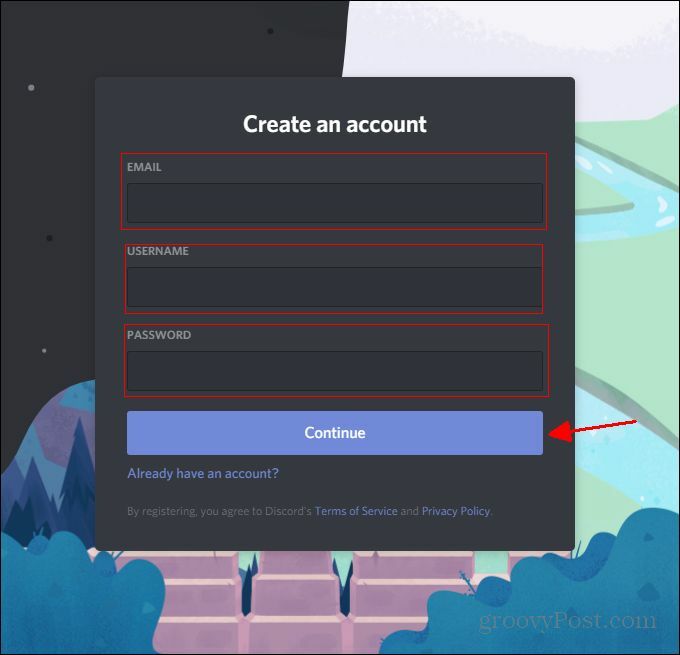
Чтобы создать учетную запись, введите адрес электронной почты, имя пользователя (убедитесь, что оно вам нравится) и пароль (убедитесь, что это то, что вы не забудете).
И ты здесь! Вы официально вошли в удивительный мир раздора. Ну... не совсем официально... но ты добираешься туда! Ваша приборная панель может выглядеть довольно голой в данный момент. Не забудьте подтвердить свою электронную почту. Вы увидите вверху страницы, на которую вас привели, оранжевая полоса с надписью «Пожалуйста, проверьте свою электронную почту и следуйте инструкциям, чтобы подтвердить свой аккаунт. » Если вы не получили это письмо, попробуйте нажать кнопку «Отправить».

Я обвел кнопкой «Отправить» здесь, чтобы указать, что, если вы не получили письмо с подтверждением, вы можете попытаться отправить его снова.
Замечания: Вы также можете зарегистрироваться на сайте Discord, не загружая программное обеспечение.
Краткое изложение:
Итак, вы, возможно, смотрите на эту приборную панель и думаете: «Что в мире мне делать с этим?» Ну, это будет то, о чем остальная часть этой статьи. Здесь я собираюсь дать вам краткое изложение основных частей приборной панели, которые вы должны будете знать.
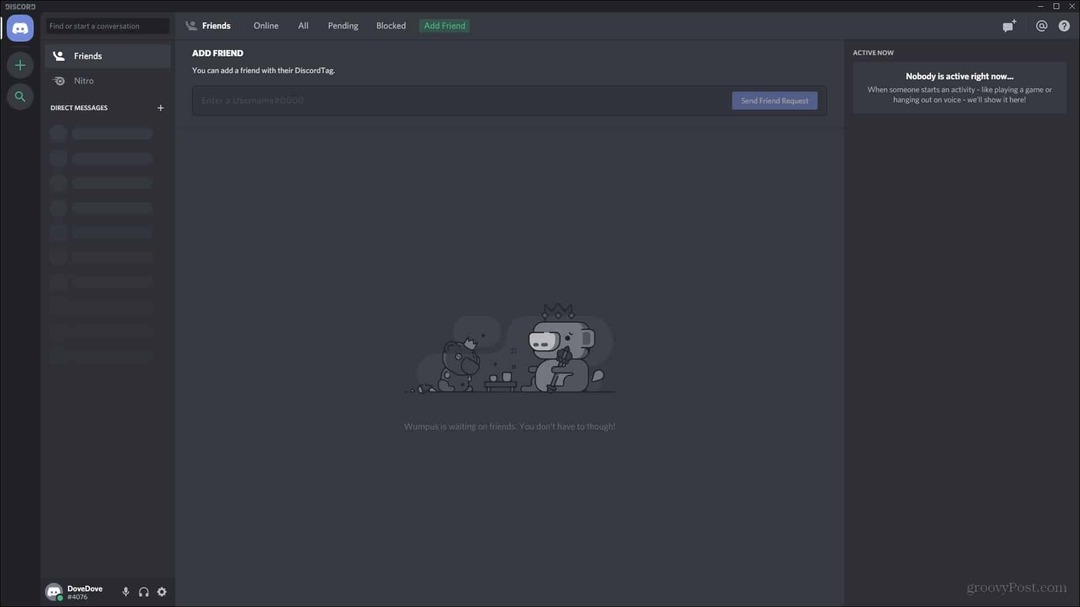
Это панель, к которой вы должны перейти после нажатия кнопки «Продолжить» после ввода соответствующих полей для регистрации своей учетной записи.
Итак, изначально, это то, на что вы должны смотреть. Просто чтобы создать основу того, что я освещаю, мы будем идти слева направо на приборной панели. Начнем с того, что это за символ плюс и то, что выглядит как увеличительное стекло?
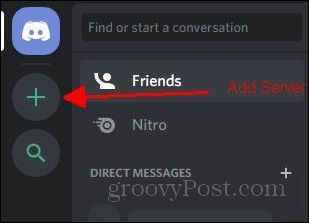
Здесь есть символ плюс, поэтому вы можете добавить сервер.
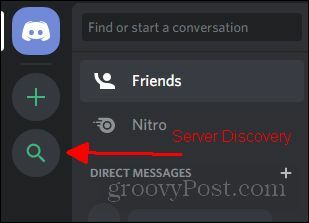
Символ увеличительного стекла предназначен для обнаружения возможных серверов, к которым можно присоединиться.
Эти два символа являются вашей базой для присоединения к серверам / создания серверов. Символ «плюс» позволяет вам создать свой собственный сервер или присоединиться к серверу, на который у вас есть ссылка / код приглашения. Я не буду рассказывать о том, как создать сервер, в этой статье, но я расскажу о том, как присоединиться к серверу, в разделе «Присоединение к серверам».
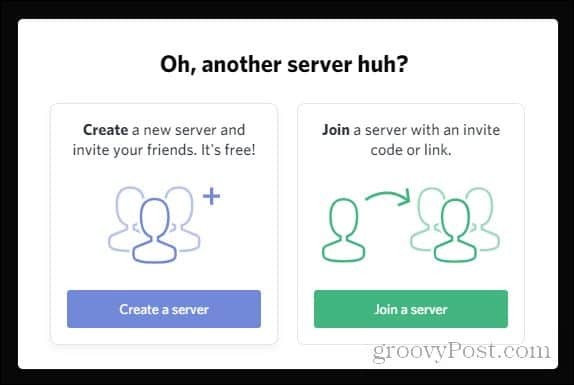
Это меню, которое появляется, когда вы нажимаете на символ плюса.
Символ лупы - это место, где вы можете найти различные серверы сообщества, к которым можно присоединиться. Существует множество различных серверов, и есть другие способы обнаружить возможные серверы, к которым можно присоединиться, просто нажав эту опцию в разногласиях. Тем не менее, это самый быстрый и простой способ найти интересующий вас сервер. Хотя многие из этих серверов будут основаны на играх. Если вы хотите другой тип сообщества, есть много вариантов в Интернете, чтобы найти.
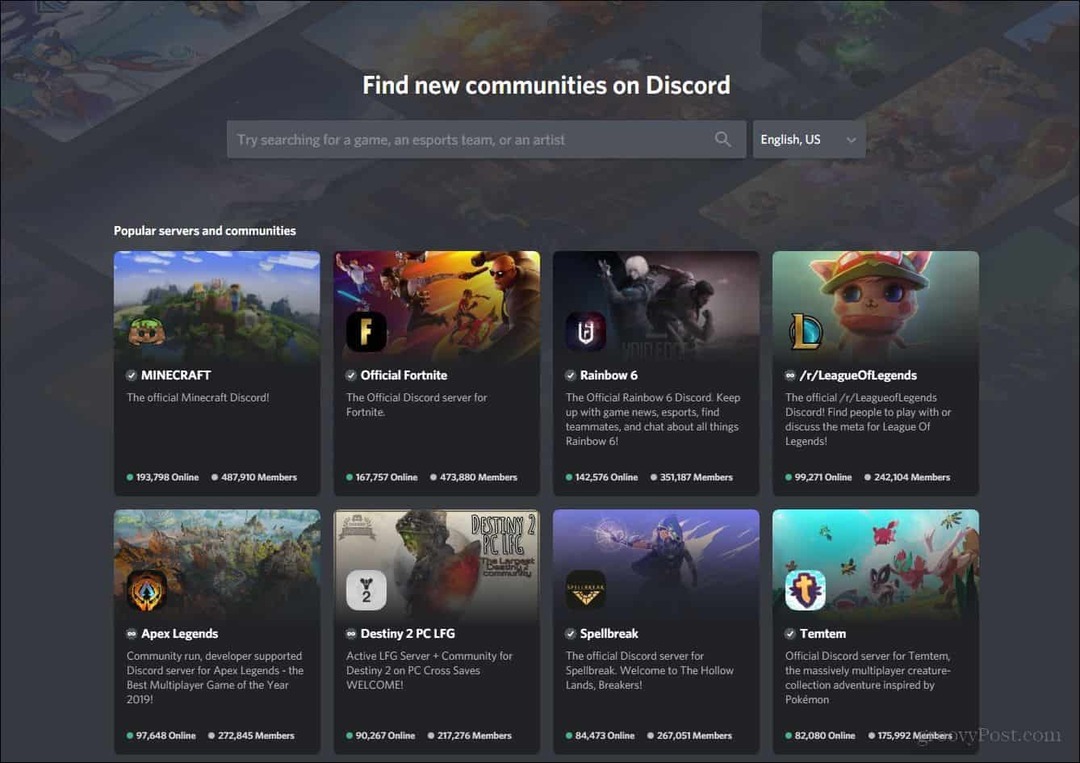
Это меню, которое появляется при нажатии на значок увеличительного стекла.
Теперь давайте перейдем к следующему разделу. Здесь вы увидите несколько вещей в списке. Внизу находятся вкладка «Друзья», вкладка «Nitro», прямые сообщения и небольшой предварительный просмотр вашего профиля.
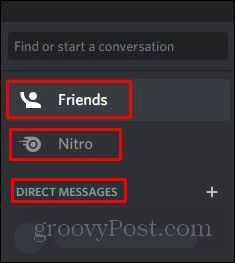
Вкладка «Друзья» - это то, чем вы изначально являетесь, когда запускаете Discord. Когда вы добавите друзей, они будут отображаться в центре панели инструментов.
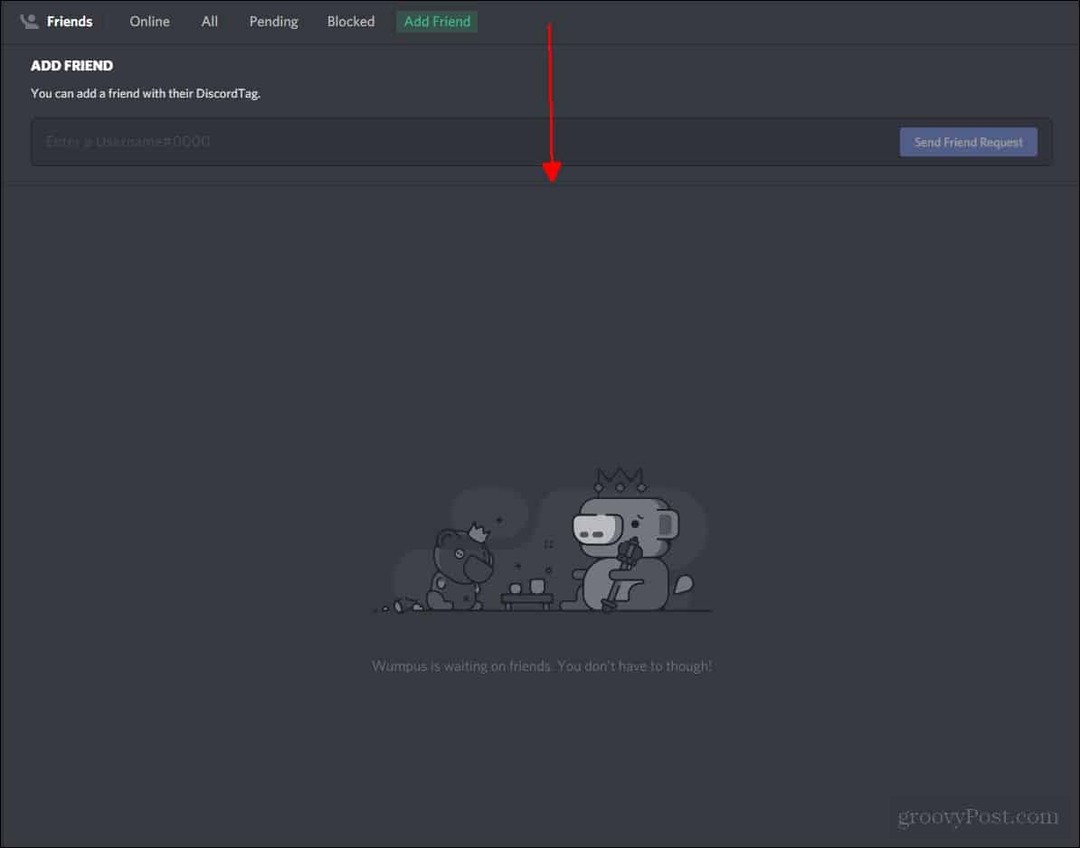
Это где ваши друзья будут перечислены
Вкладка «Нитро» не так важна для опыта Discord. Однако, если вы хотите улучшить качество видео или внести свой вклад в работу сервера, к которому вы присоединились, вы можете платить определенную сумму в месяц, чтобы получить нитро-подписку. Я не буду подробно рассказывать о том, что такое Nitro, в этой статье, так как вы можете использовать Discord, не имея его.
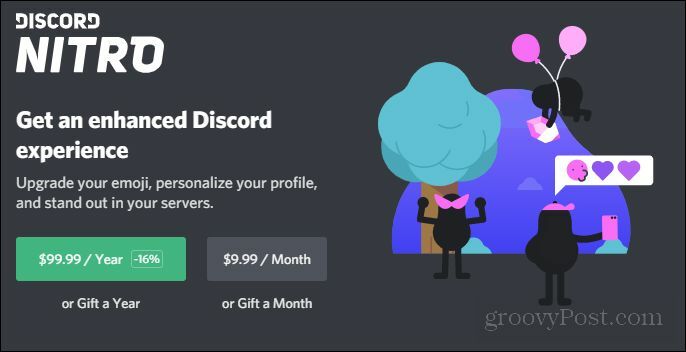
Экран, который открывается при нажатии на вкладку «Nitro».
Прямо под вкладкой «Нитро» вы увидите прямые сообщения. Именно здесь появятся DM (прямые сообщения), когда вы добавите друзей и начнете с ними разговаривать. Некоторые люди могут также отправлять вам DM, которые являются частью сервера, к которому вы присоединились. Это личные сообщения между вами и другим пользователем.
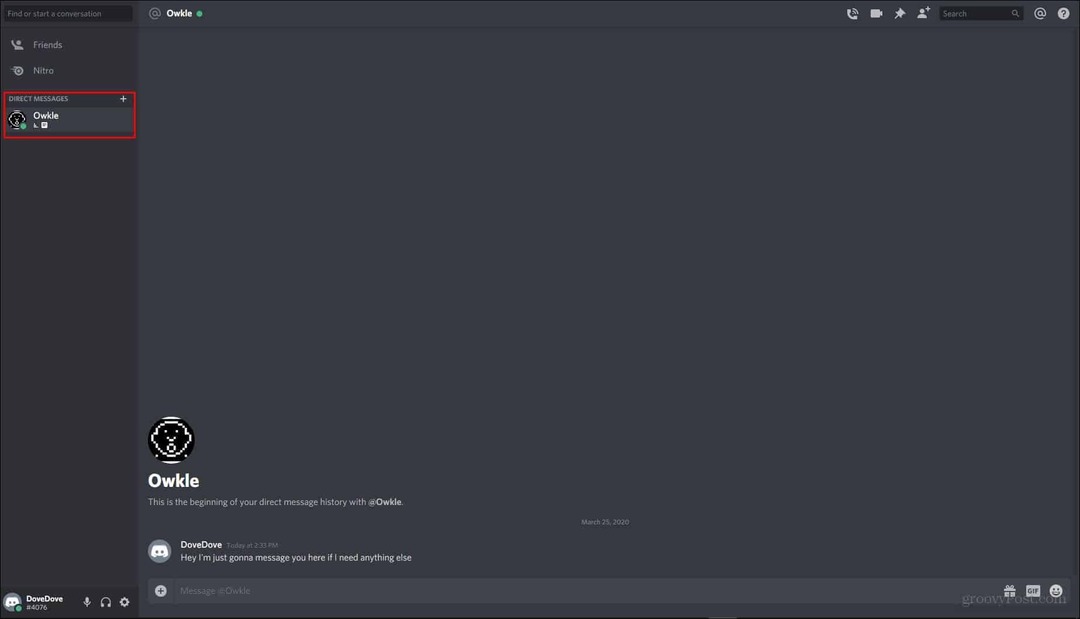
Это то, что появляется, когда вы выбираете имя друга в личных сообщениях. Вы можете отправлять и получать сообщения здесь.
Также есть возможность делать групповые DM. Это означает, что несколько друзей смогут напрямую отправлять вам сообщения и всем участникам группы в приватном чате. Вы можете создать группу DM, найдя символ пузыря чата в дальнем правом углу и нажав на него.
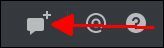
Затем вы можете ввести имена пользователей, которых вы хотите в этом групповом чате, или выбрать людей из списка друзей под строкой поиска.
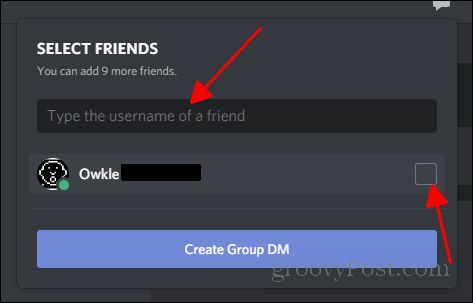
После того, как вы выбрали всех друзей, которых вы хотите в своей группе DM, вам просто нужно нажать «Создать группу DM» и появится экран, похожий на личный DM, который появится у вас и у всех, кого вы выбрали в группе. Вы можете отправлять и получать DM от членов группы здесь.
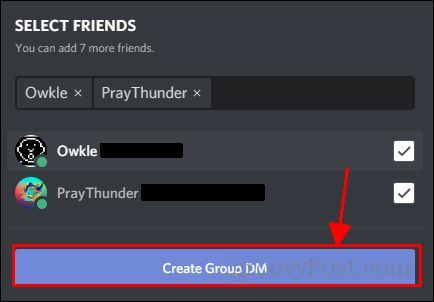
Это экран, на котором вы выбираете пользователей, которых хотите добавить в группу DM. Выбрав их все, нажмите «Создать группу DM». Вы можете иметь до 9 человек в группе DM.
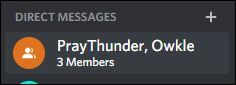
Группа DM появится в области прямых сообщений.
В следующем разделе я расскажу, как вообще добавить друзей в групповой чат. У вас также есть возможность, чтобы ваши друзья добавили вас. Я расскажу, как все это делается в следующем разделе.
Добавление друзей
Добавить друзей на разногласия довольно просто и прямо. Здесь я дам вам краткое руководство по добавлению кого-либо.
Сначала вернемся к вкладке «Друзья». Здесь вы увидите в верхней части панели инструментов список параметров. Чтобы добавить друга, нажмите зеленую опцию «Добавить друга».

Как только вы нажмете это, вы попадете на экран, который предлагает вам ввести имя пользователя и его # номер. Дискордное имя пользователя будет выглядеть так:
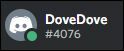
Пример несогласованного имени пользователя. DoveDove # 4076
Итак, допустим, вы пытаетесь добавить этого пользователя в друзья. Вы бы ввели их имя так:

И тогда вы бы нажали кнопку «Отправить запрос на добавление в друзья», которую я указал справа.
Boom! Вы только что добавили своего первого друга! Если вы знаете кого-либо, кто использует разногласия, или вы знаете кого-то, кто заинтересован в разногласиях, вы можете добавить их таким образом. Вам просто нужно знать их имя пользователя и номер, связанный с их именем пользователя.
Кроме того, если вы хотите, чтобы друг добавил вас, вы должны найти свое имя пользователя и соответствующий номер в левом нижнем углу своей панели. Я уже упоминал, где именно это находится на приборной панели ранее в этой статье.
Присоединение к серверам
Теперь самая захватывающая часть, и для чего в основном используется Discord. Давайте присоединиться к серверу!
Во-первых, вам нужно найти сервер для присоединения. Есть много ресурсов, чтобы найти идеальный для вас. Однако в этой статье мы просто будем использовать ресурс, который Discord предоставляет нам в приложении.
Если вы перейдете к увеличительному стеклу, которое я упомянул ранее в статье, и щелкните по нему, появится меню, отображающее различные сообщества, в которые вы можете вступить. Вы даже можете ввести ключевое слово в текстовое поле, чтобы найти серверное сообщество, которое фокусируется на теме, которая вам нравится.
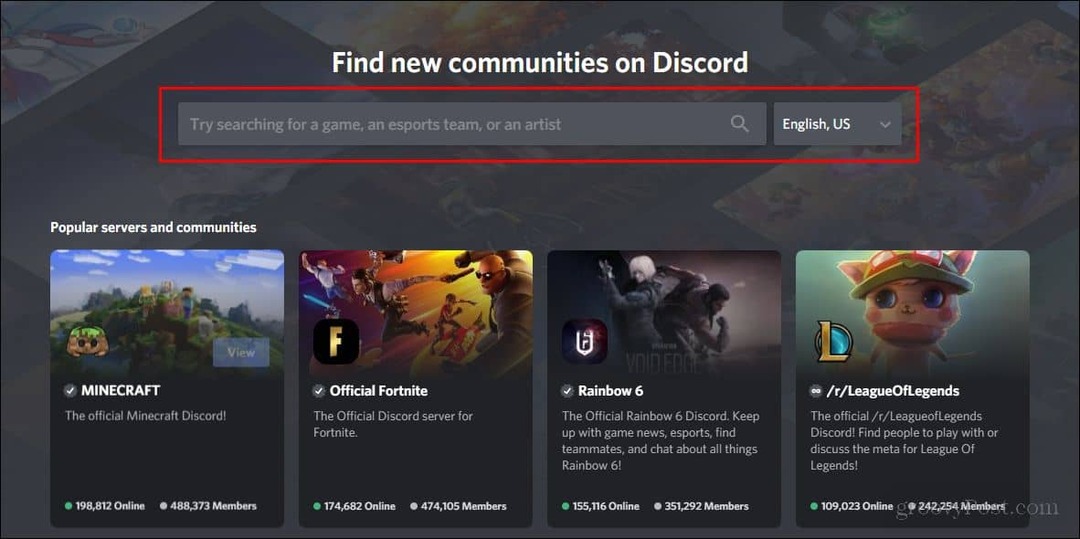
Вы можете ввести ключевое слово, где я указал.
Лично для меня я действительно начинаю играть в новую игру «Animal Crossing: New Horizons», так что давайте посмотрим, есть ли сообщество для этого.
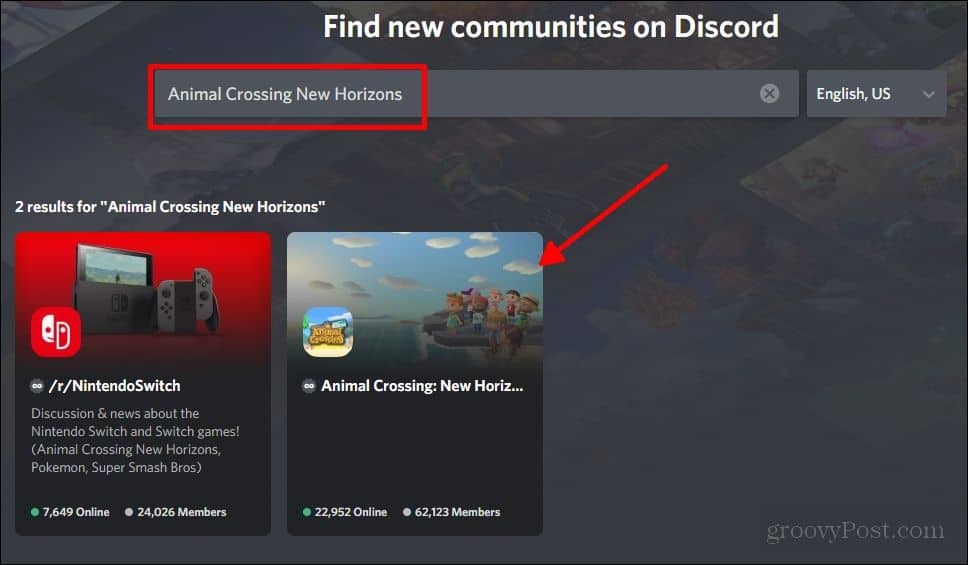
Если вы введете интересующую вас тему, под ней появятся некоторые серверы, как показано здесь.
И есть! Отлично. Итак, теперь, когда вы нашли сообщество для чего-то, что вам нравится, вы нажимаете на карту дисплея для этого сервера. Вам будет разрешено просмотреть сервер, прежде чем вы присоединитесь к нему. Если вам нравится то, что вы видите, нажмите кнопку «Присоединиться к серверу», отображаемую в нижней части экрана.

После того, как вы присоединились к серверу, маленький значок, представляющий этот сервер, будет отображаться там, где находится увеличительное стекло и знак плюс. Вы можете щелкнуть этот значок, чтобы в любой момент вернуться на этот сервер.
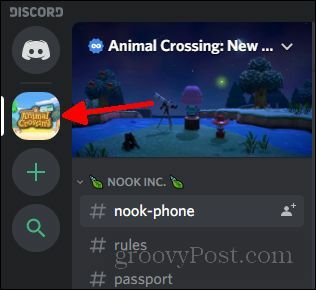
Все присоединенные серверы будут отображаться вдоль этой панели.
Подводя итоги
Я надеюсь, что эта статья дала вам хорошее, базовое понимание того, на что вы смотрите, когда вы впервые вступаете в раздор. Чтобы по-настоящему разойтись, нужно вступить в какое-то сообщество или добавить друзей. Это полностью основанная на сообществе платформа. Это очень удобная и простая система, позволяющая поддерживать связь с друзьями и вступать в различные сообщества, которые могут вас заинтересовать.
