Использование Apple iPhone в качестве точки доступа для модема
Мобильный яблоко Iphone Герой сетей / / March 31, 2020
Последнее обновление

Когда вам нужно подключение к интернету, вам действительно нужно подключение к интернету. В подобных ситуациях вы можете использовать свой iPhone в качестве точки доступа Wi-Fi.
Как Телефоны AndroidIPhone от Apple поддерживает подключение к сотовой связи и передачу его на другие устройства. Эта функция удобна, когда вы не находитесь рядом с Wi-Fi или если ваш Интернет дома не справляется с нагрузкой.
Ваш план поддерживает это?
Хотя ваш iPhone и iOS могут поддерживать эту функцию, ваш оператор и тарифный план определяют, включена эта функция или нет. Вам нужно узнать у своего оператора, поддерживает ли он. Возможно, вам придется изменить планы. Например, те, кто на оригинальный AT & T iPhone безлимитный тариф не могу привязать Это одна из причин, по которой я отключил этот план несколько лет назад.
Каково ваше распределение данных?
Даже если ваш телефон может иметь неограниченное количество данных, это не значит, что вы можете поделиться ими со всеми своими устройствами. У каждого оператора есть ограничения на доступ к интернету. Например, у меня есть план, который дает мне неограниченные данные на моем iPhone (да!), Но ограничивает его привязкой до 20 гигабайт (бу!)
Другие планы могут использовать пул данных, который вы можете использовать по своему усмотрению. Это может быть прямая сотовая связь или модем. Совокупное использование в общей сложности. Мой старый план имел это, но я продолжал нарушать ограничения каждый месяц и оплачивал излишки.
Включение личной точки доступа
Идти к настройки затем личная точка доступа и переключатель Разрешить другим присоединиться. Для пароля Wi-Fi выберите тот, который трудно угадать, но легко набрать. Вы знаете, что делать.
Это оно. Использование этого соединения не намного сложнее, чем подключение к любой другой сети Wi-Fi.
Совместное использование с устройствами, которыми вы владеете
Apple сделала это легко. Если вы вошли в свою учетную запись iCloud на устройстве, все, что вам нужно сделать, - это перейти к значку Wi-Fi в строке меню, и ваш телефон отобразится как Персональная точка доступа. Подключитесь к нему, и вам даже не нужно будет помнить пароль. Этот трюк работает и на iPad. Просто иди в настройки а потом Вай фай и ваше устройство появляется.
Совместное использование с другими устройствами
Будь то другой компьютер, планшет или даже Roku или Chromecast, ваш iPhone отображается как еще одна беспроводная сеть для подключения. Для подключения выберите имя своего телефона и используйте пароль Wi-Fi, который вы установили ранее. Это оно.
Другие способы поделиться с вашим iPhone: USB
Хотя использование персональной точки доступа через Wi-Fi очень просто, могут возникнуть проблемы с помехами или безопасностью. Самый безопасный способ подключения к вашему iPhone - через USB-кабель. Он также самый быстрый, но обычно скорость Wi-Fi выше, чем сотовая связь.
На Mac подключите iPhone с помощью кабеля, поддерживающего данные. Не все кабели Lightning поддерживают данные, но Apple всегда поддерживает данные. Если вы ранее не подключали iPhone к Mac, ваш iPhone попросит вас доверять только что обнаруженному компьютеру.
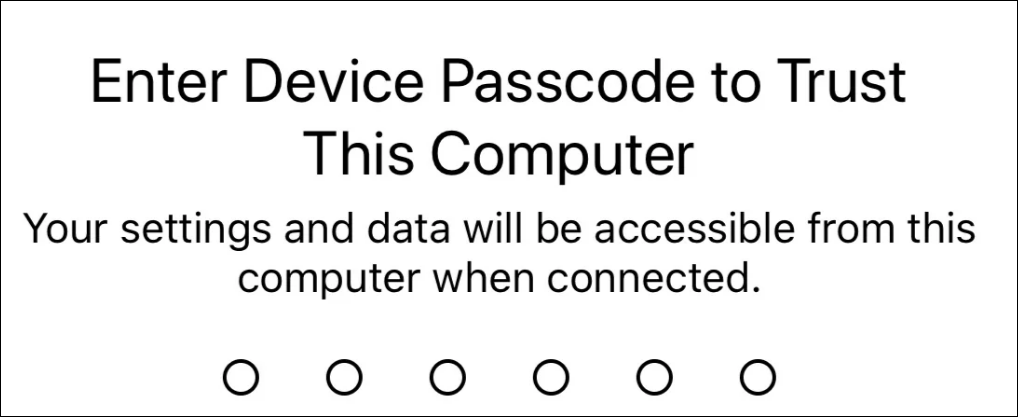
Как только вы доверяете Mac, вы подключены.
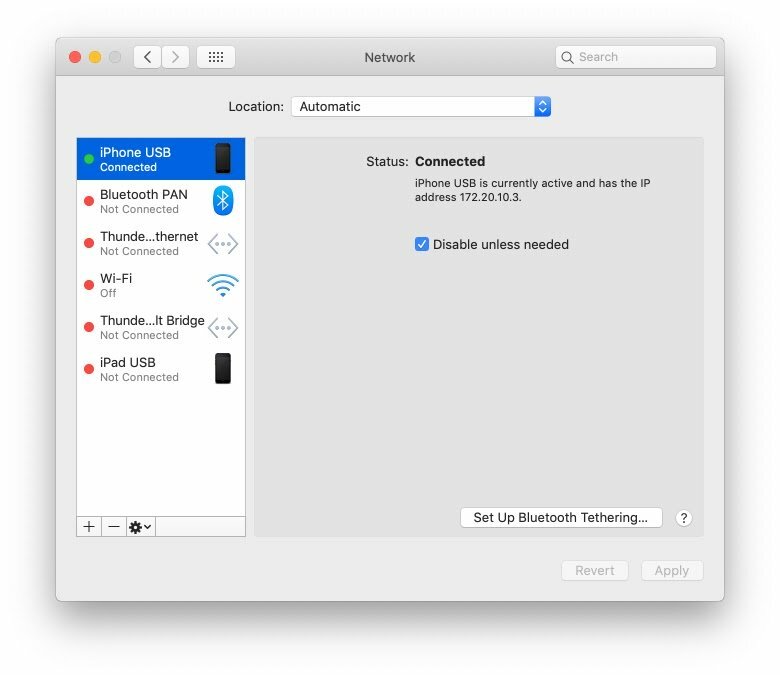
На ПК вам также придется использовать кабель для передачи данных и доверять компьютеру. Затем, если у вас нет другого сетевого подключения, компьютер автоматически использует ваш iPhone.
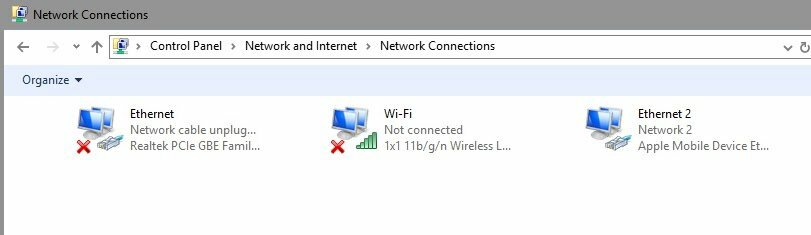
Bluetooth: конечно, но почему?
Bluetooth более безопасен, чем Wi-Fi, но медленнее. Я не могу найти хороший вариант использования для этого, но если вы хотите использовать его, то пойти на это.
На Mac перейдите в Системные настройки, затем Bluetooth. Если ваш iPhone еще не подключен к вашему Mac, нажмите «Подключиться», а затем подтвердите сопряжение на вашем iPhone. Сопряжение является одноразовым запросом. После того, как это будет связано, вам больше не придется делать это снова.
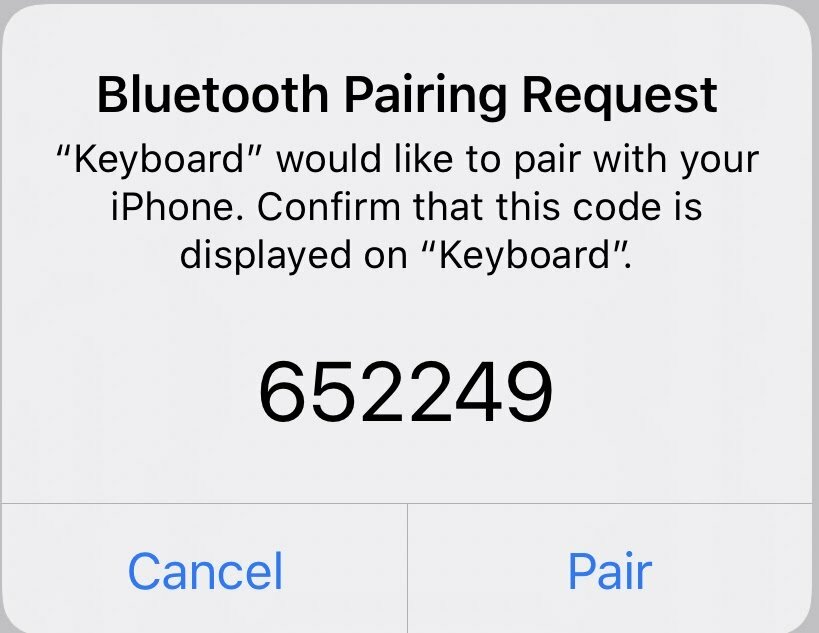
Чтобы поделиться сотовой связью, перейдите к значку Bluetooth в строке меню, выберите свой iPhone, а затем подключитесь к сети.
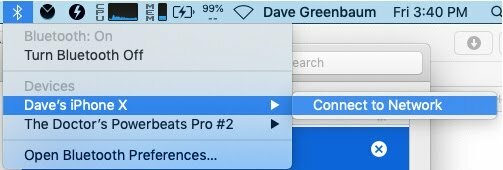
На ПК это опять сложнее. Вам необходимо получить доступ к параметрам Bluetooth в Windows 10 и выбрать «Присоединиться к личной сети». Самый простой способ сделать это с помощью значка Bluetooth на панели задач.
Затем вам нужно будет добавить устройство и выбрать свой iPhone. Подключите его к компьютеру, принимая коды подключения, как и любое другое устройство Bluetooth.
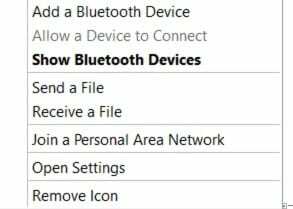
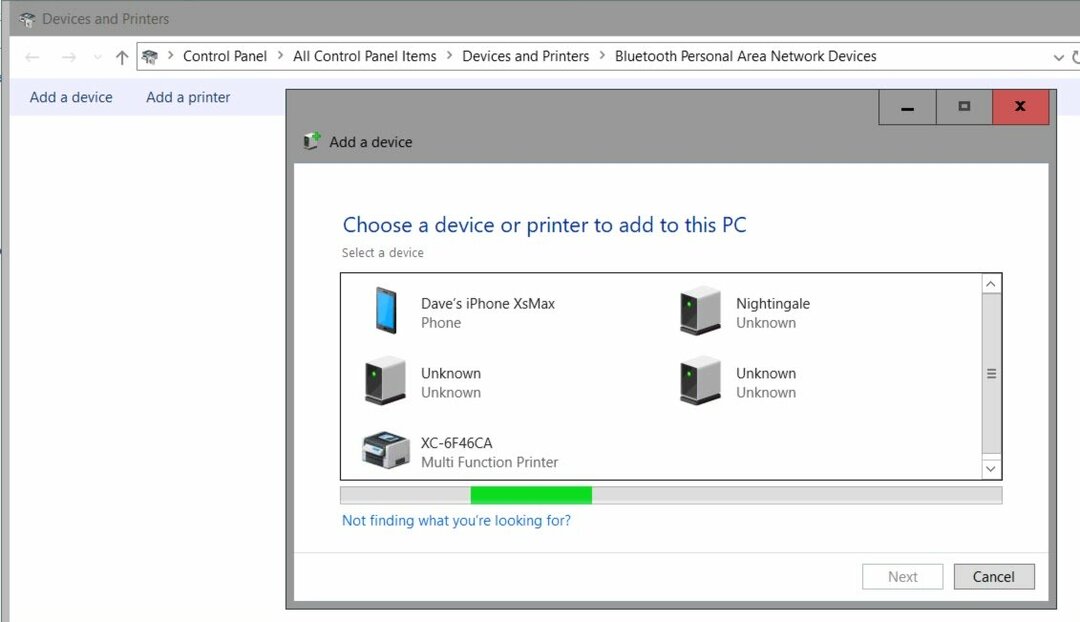
Как и на Mac, после его установки вам больше не придется делать это снова. Чтобы использовать ваше сотовое соединение, перейдите к тому же значку Bluetooth и войдите в личную сеть. Ваш iPhone появится. Все, что вам нужно сделать, это щелкнуть правой кнопкой мыши и выбрать «Подключиться с помощью», затем выбрать «Точка доступа».
Проверьте это сейчас, на всякий случай на потом
Когда вам нужно подключение к интернету, вам действительно нужно подключение к интернету. Я смотрю на тебя супер медленный отель Wi-Fi. Для некоторых из них требуется некоторая первоначальная настройка, поэтому, если вы сделаете это сейчас, вы сможете сразу же подключиться позже.
Что такое личный капитал? Обзор 2019 года, включая то, как мы используем его для управления деньгами
Если вы начинаете инвестировать или являетесь опытным трейдером, в Personal Capital каждый найдет что-то для себя. Вот посмотрите на ...



