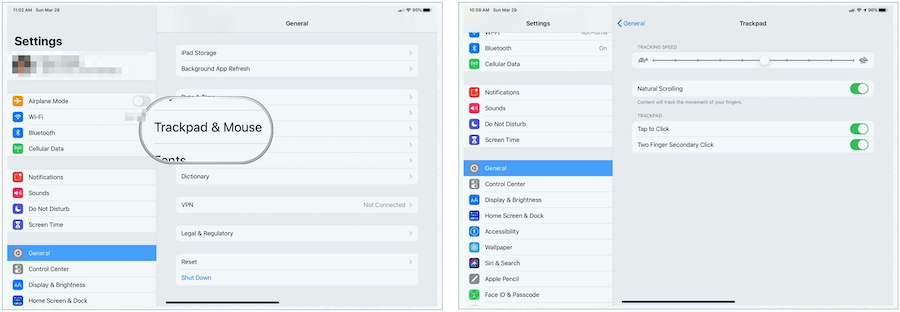Как использовать поддержку трекпада и мыши в iPadOS 13.4
Ipad яблоко Ipados Герой Ipados 13 / / March 30, 2020
Последнее обновление

Поддержка трекпада на iPad - отличный шаг к дальнейшему размыванию границы между использованием планшета и компьютера. Вот посмотрите, как использовать его в iOS 13.4.
Одна из самых популярных функций в iPadOS 13.4 введение поддержки трекпада После добавления поддержки мыши для iPad, которая была запущена осенью прошлого года, планшет Apple становится все ближе к тому, чтобы стать полноценным компьютером. Вот как можно активировать и использовать поддержку трекпада и мыши для вашего iPad.
Что тебе нужно?
Чтобы использовать поддерживаемый трекпад или мышь, вы должны иметь iPad Pro (все модели), iPad Air 2 или более поздней версии, iPad (5-го поколения) или более поздней версии или iPad mini 4 (или более поздней версии). На вашем компьютере также должен быть установлен iPadOS 13.4 или более поздней версии.
Поддержка трекпада работает с Apple Magic Mouse 2, Magic Trackpad и многими сторонними мышами, которые подключаются через Bluetooth. В мае Apple выпускает новую клавиатуру Magic Keyboard для iPad Pro, которая включает в себя как клавиатуру, так и встроенный трекпад. Он поддерживает iPad Pro 12,9 дюйма (3-го и 4-го поколения) и iPad Pro 11 дюймов (1-го и 2-го поколения).
Подключение к вашему iPad
Перед использованием трекпада или мыши на планшете необходимо подключить его через Bluetooth. Для этого:
- Включи свой Bluetooth аксессуар и поместите это рядом с планшетом.
- Положить аксессуар в режим сопряжения; обратитесь к производителю за инструкциями.
- Apple Magic Mouse 2 и Magic Trackpad 2 должны работать немедленно.
- Нажмите на настройки приложение на вашем iPad.
- выбирать блютус.
- Выберите Bluetooth аксессуар под другими устройствами для сопряжения с вашим iPad.
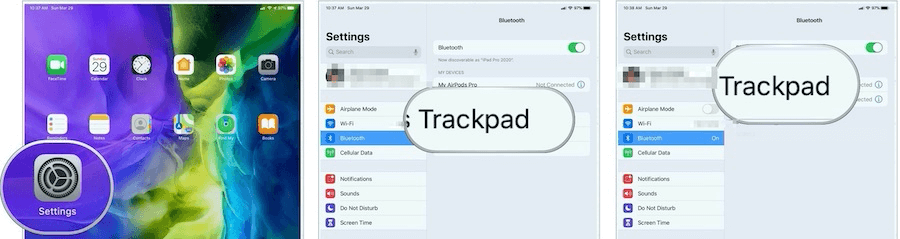
Примечание. В зависимости от того, какой аксессуар вы подключаете, может потребоваться выполнить дополнительные действия. Следуйте инструкциям на экране.
Использование трекпада на iPad
Как только трекпад подключится, вы увидите круглый iPad на своем iPad. Используя движение пальцем или мышь, вы можете перемещаться по экрану iPad так же, как на компьютере. Без активности курсор исчезает. Просто переместите мышь или коснитесь трекпада, чтобы продолжить.
Настройте свои движения: TrackPad
Вы можете настроить некоторые параметры трекпада на вашем iPad. Эти настройки находятся в приложении «Настройки» на планшете под Общие> TrackPad:
- Используйте ползунок «Скорость слежения», чтобы настроить скорость перемещения курсора.
- Включите естественную прокрутку, чтобы содержимое отслеживало движение пальцев при прокрутке.
- Нажмите, чтобы нажать, когда включен, делает нажатие на трекпад как щелчок.
- Включив вторичный щелчок двумя пальцами, вы можете использовать щелчок двумя пальцами или касание в качестве вторичного щелчка.
Примечание. Если у вас есть трекпад и мышь, вы найдете эти элементы управления в Настройки> Общие> Трекпад и мышь.
Дополнительные изменения
Вы можете настроить курсор дальше, зайдя в приложение Настройки в разделе Доступность> Управление указателем. Там вы можете настроить эти функции:
- Чтобы сделать курсор темнее и менее прозрачным, включите функцию увеличения контрастности.
- Нажмите «Автоматически скрывать указатель», затем выберите, как долго вы хотите, чтобы курсор оставался видимым, когда он не двигается.
- Чтобы выбрать другой цвет для курсора, нажмите «Цвет».
- Чтобы сделать курсор больше или меньше, перетащите ползунок «Размер указателя».
- Включите или выключите анимацию указателя.
- Чтобы настроить скорость прокрутки страниц при использовании мыши или трекпада Bluetooth, используйте ползунок Скорость прокрутки.
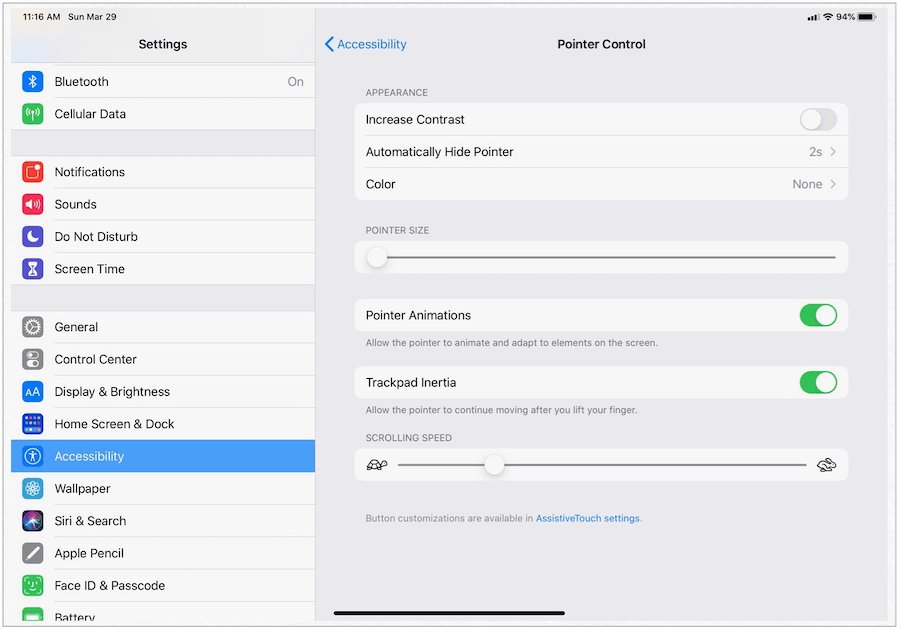
Жесты трекпада
В основе использования трекпада на iPad лежат жесты. К счастью, Apple расширила существующие жесты, которые работают либо отдельно, либо встроены в Mac. Основные жесты включают в себя следующее:
Три пальца
С тремя пальцами на вашем Apple Trackpad 2 или Magic Mouse 2, вы можете выполнять множество задач. При перемещении влево или вправо вы можете переключать приложения, как если бы вы проводили пальцем по экрану. Движение влево-вправо работает на главном экране, а также внутри приложений, где вы можете вызвать ранее использованные приложения.
Находясь внутри приложения, движение вверх тремя пальцами возвращает вас на главный экран. Проведите тремя пальцами вверх и сделайте паузу на главном экране, чтобы переключаться между активными приложениями.
При использовании сканирования пятью пальцами (перемещая все пять пальцев внутрь по трекпаду) вы также либо вернетесь на главный экран, либо увидите активные приложения.
Два пальца
Всего двумя пальцами вы можете перемещаться вверх или вниз в приложениях на вашем iPad. Это лучше всего работает при просмотре веб-страниц, просмотре изображений в приложении «Фотографии» и т. Д. На главном экране движения сверху вниз двумя пальцами вызывает Spotlight.
Другие Жесты
Вы также можете выполнить эти задачи с поддержкой трекпада:
- Щелчок правой кнопкой мыши: требуется щелчок двумя пальцами, чтобы вызвать щелчок правой кнопкой мыши.
- Центр управления: Нажмите на строку состояния в верхнем правом углу, чтобы открыть Центр управления.
- Уведомления: Нажмите на строку состояния в левом верхнем углу, чтобы увидеть уведомления.
Больше увидеть
Исполнительный директор Apple Крейг Федериги опубликовал краткое руководство по трекпаду на iPadOS. Видео занимает менее трех минут и стоит вашего времени:
Поддержка трекпада на iPad - отличный шаг к дальнейшему размыванию границы между использованием планшета и компьютера. Я планирую купить новую клавиатуру Magic Keyboard для iPad Pro, когда она появится в одном приложении с моим 11-дюймовым iPad Pro второго поколения. Я дам вам знать, что я думаю в то время. А пока не забудьте скачать iPadOS 13.4, чтобы начать работу с трекпадом и поддержкой мыши уже сегодня.
Что такое личный капитал? Обзор 2019 года, включая то, как мы используем его для управления деньгами
Если вы начинаете инвестировать или являетесь опытным трейдером, в Personal Capital каждый найдет что-то для себя. Вот посмотрите на ...