Как заблокировать сайты в Chrome
Конфиденциальность Безопасность Гугл Хром Хром Герой / / March 25, 2020
Последнее обновление

Вы хотите остановить определенные сайты в Google Chrome? Вот несколько способов сделать это.
Существует множество причин, по которым вы можете подумать о блокировке определенных веб-сайтов во время использования Google Chrome. Некоторые веб-сайты могут снизить вашу производительность, в то время как другие просто небезопасны для просмотра вами или другими пользователями.
Если вам нужно заблокировать сайты в Chrome, лучший способ - использовать расширение Chrome, чтобы заблокировать сайты для вас. Вот как заблокировать сайты в Chrome, используя этот метод.
Использование расширения BlockSite Chrome
Для большинства пользователей самый простой способ заблокировать сайты в Chrome - использовать расширение Chrome, которое называется BlockSite. Это расширение для блокировки сайтов было установлено более 1 миллиона пользователей и по-прежнему является одним из лучших в использовании.
Начать, установить расширение BlockSite. После установки BlockSite запросит у вас разрешение на доступ к данным вашего сайта, которые необходимы для блокировки сайтов.
нажмите Согласен кнопка на вкладке, которая открывается автоматически, чтобы согласиться с этим.
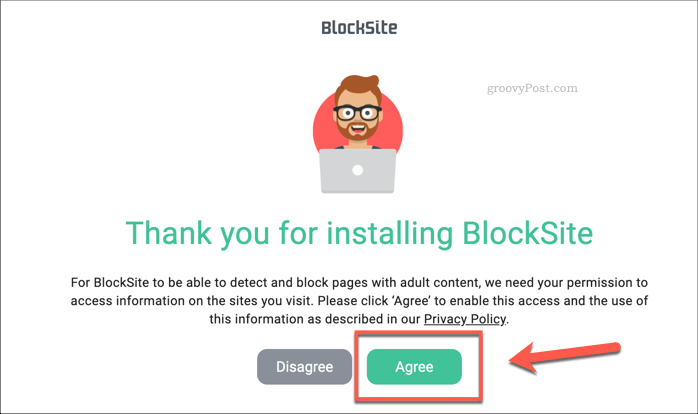
После одобрения Chrome немедленно откроет страницу настроек BlockSite.
в Введите веб-адрес коробка в Блокировать сайты На вкладке введите веб-сайт, который вы хотите заблокировать (например, facebook.com) и нажмите ввод.
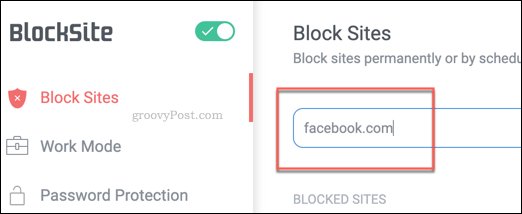
Сайт появится в вашем Заблокированные сайты список сразу ниже в Заблокированные сайты список.
Чтобы удалить сайт из списка заблокированных в будущем, нажмите красный кнопка удаления рядом с записью.
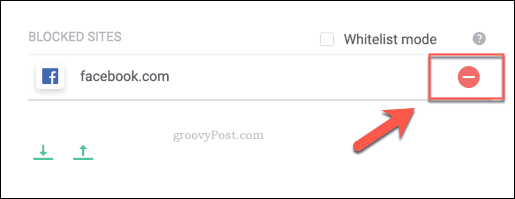
Вы также можете быстро заблокировать сайт, нажав Значок расширения BlockSite в правом верхнем углу на загруженном сайте. В раскрывающемся меню нажмите Заблокировать этот сайт кнопка.
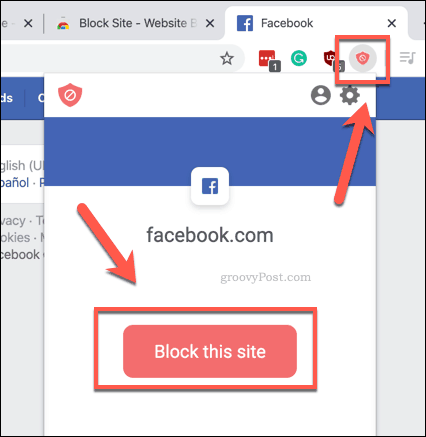
Также возможно быстро включить или отключить фильтр BlockSite с помощью нажимая на слайдер рядом с логотипом BlockSite в верхнем левом углу на странице настроек BlockSite.
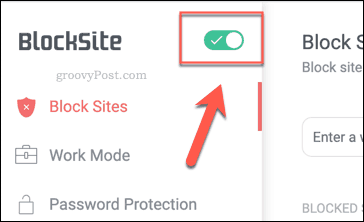
Если в будущем вам понадобится получить доступ к вашему списку блокировки BlockSite, вы можете нажать Значок расширения BlockSite в правом верхнем углу окна Chrome и нажав Редактировать списки блочных сайтов кнопка.
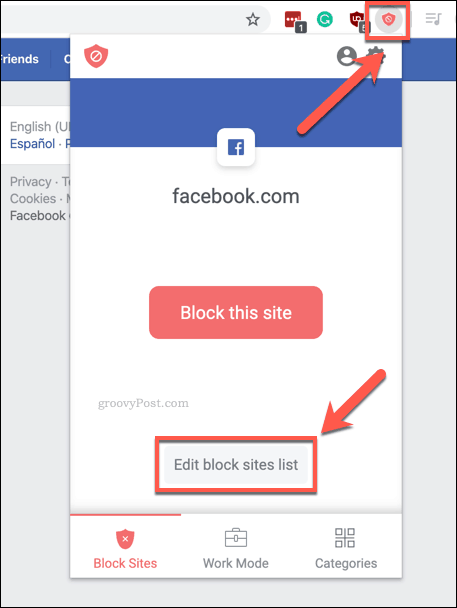
Или нажмите Хромзначок настроек> Дополнительные инструменты> Расширения> кнопка Сведения о BlockSite> Параметры расширения вызвать меню опций.
Использование настройки рабочего режима BlockSite
Безопасность - не единственная причина, по которой вы можете заблокировать сайты. Из соображений производительности вы можете использовать настройку режима работы BlockSite для определенных веб-сайтов блоков, пока вы работаете.
Это блокирует сайты на 25-минутные периоды, после чего добавляется пятиминутный перерыв. Чтобы включить это, нажмите Значок расширения BlockSite в правом верхнем углу, затем нажмите Значок настроек Cog.
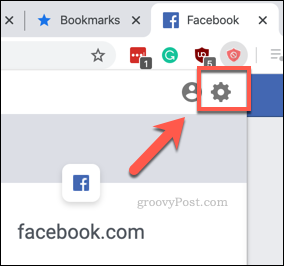
в Вкладка настроек BlockSite, нажмите Режим работы Вкладка слева.
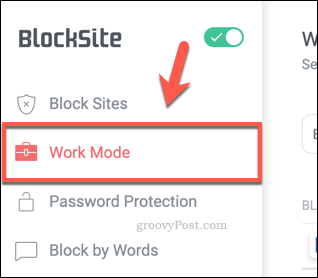
Чтобы добавить новые сайты в рабочий список, введите адрес в поле Введите веб-адрес и нажмите ввод.
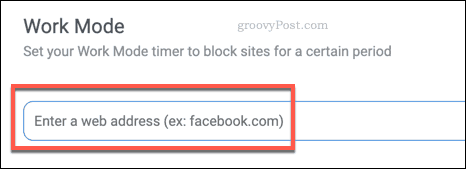
Как только в вашем рабочем списке блокировки есть элементы, нажмите Значок расширения BlockSiteзатем нажмите Режим работы Вкладка.
Чтобы запустить таймер блокировки, нажмите Начало кнопка.
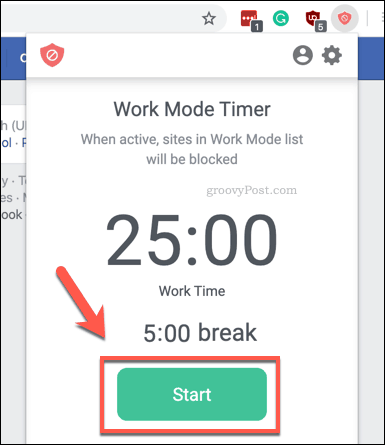
Это активирует блокировку BlockSite, используя ваш черный список рабочего режима. Как мы уже упоминали, эта блокировка носит временный характер и будет продолжаться в течение 25 минут до пятиминутного перерыва.
Если вам нужно приостановить его в любой момент до этого, нажмите Значок расширения BlockSite> вкладка «Рабочий режим»затем нажмите Пауза.
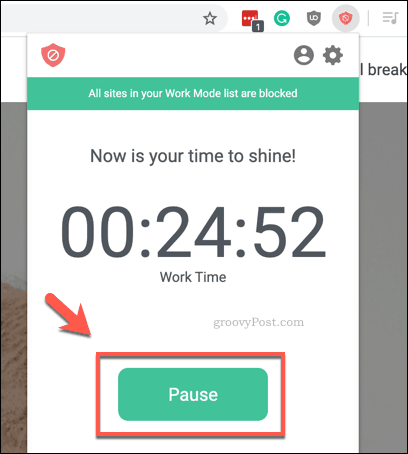
Вам нужно подтвердить, действительно ли вы хотите приостановить таймер - нажмите Пауза еще раз для подтверждения.
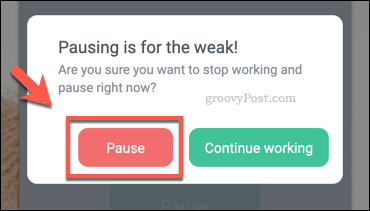
Если вам нужно сбросить таймер в любой момент, нажмите Значок расширения BlockSite> Рабочий режим > Кнопка сброса таймера. Вам нужно сначала приостановить таймер, прежде чем вы сможете его сбросить.
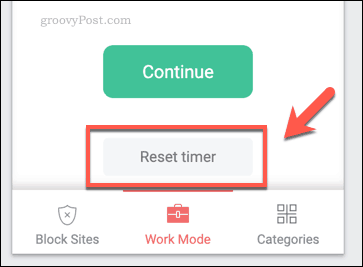
Безопасность в Google Chrome
Как вы решите использовать Chrome, зависит от вас, но помните, что не каждый веб-сайт, который вы посещаете, безопасен, полезен или продуктивен для просмотра. Блокировка сайтов в Chrome - это только один из способов улучшить интернет-безопасность в твоем доме.
Вы также можете использовать Особенности семейной безопасности поставляется с Windows 10, что, помимо прочего, позволяет блокировать доступ к определенным веб-сайтам на всем вашем устройстве. Сообщите нам свои советы по обеспечению безопасности в Chrome в разделе комментариев ниже.



