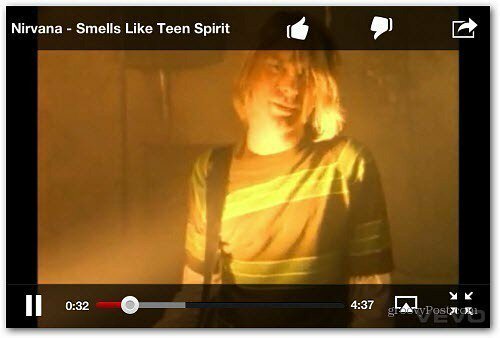Последнее обновление
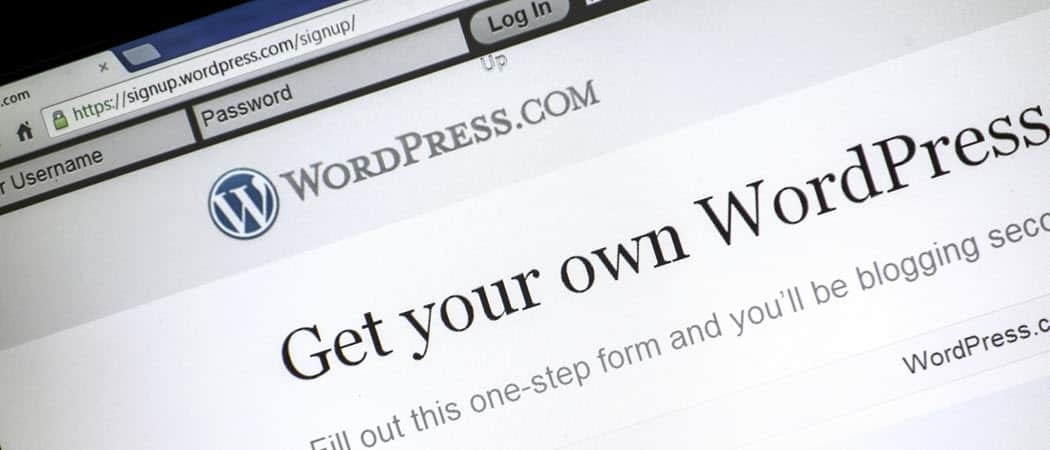
Что такое WordPress? WordPress - это платформа для веб-сайтов и блогов, которая позволяет быстро и легко создавать и управлять сайтом. Здесь мы объясним, что вам нужно знать.
Что такое WordPress? WordPress - это платформа для веб-сайтов и блогов, которая позволяет быстро и легко создавать и управлять сайтом.
После того, как программное обеспечение для ведения блогов b2 / cafelog было прекращено в 2003 году, два пользователя - Мэтт Малленвег и Майк Литтл - решили создать новую платформу для блогов с открытым исходным кодом, чтобы заменить ее. 27 мая 2003 года они анонсировали первую версию блоговой платформы WordPress.
С тех пор миллионы пользователей приняли платформу по всему миру. Тысячи разработчиков создали бесчисленные темы и дополнения для улучшения платформы. Сегодня WordPress - самый популярный выбор для владельцев веб-сайтов.
Что такое WordPress?
Существует два способа использования платформы блогов WordPress. Вы можете подписаться на бесплатный сайт по адресу
Какой бы метод вы ни использовали для доступа к платформе WordPress, интерфейс всегда выглядит одинаково.
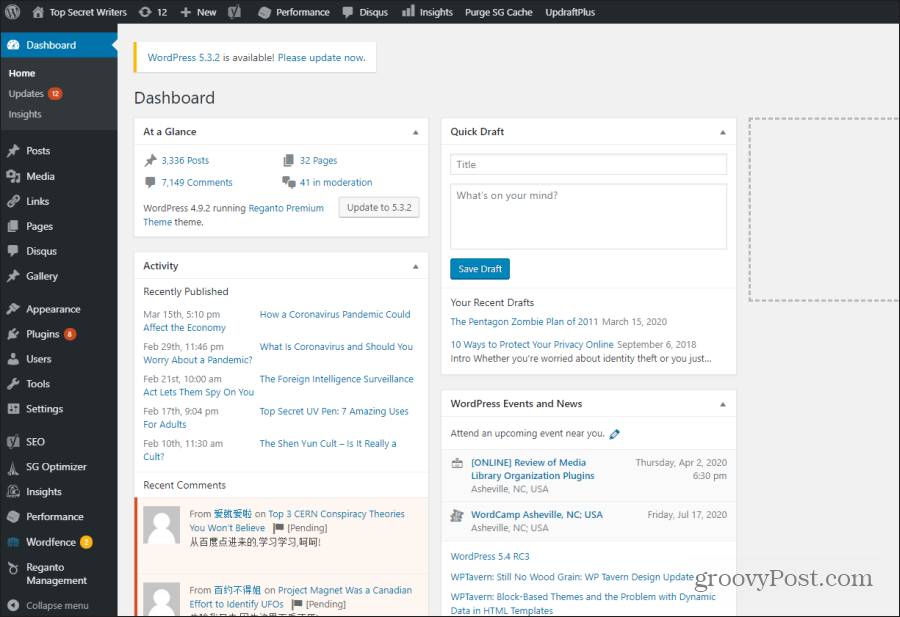 s
s
Параметры, которые вы видите в левой части интерфейса WordPress, будут различаться в зависимости от ваших прав доступа как пользователя WordPress. Если вы вошли в систему как администратор, вы увидите все.
Вы также увидите дополнительные опции в левом меню, когда вы установить новые дополнения или плагины WordPress. Что такое плагины WordPress? Они являются расширениями базового кода WordPress, которые добавляют новую функциональность платформе.
Параметры по умолчанию в левом меню, которые вы можете увидеть после новой установки WordPress, включают в себя все следующее.
- Сообщений: Добавление, редактирование или обновление сообщений. Вы также можете управлять категориями сайта и тегами.
- СМИЭто ваша медиатека, где вы можете увидеть все изображения и видео, которые вы загрузили на свой сайт.
- связи: Управление набором ссылок, которые будут отображаться на вашем веб-сайте при использовании виджета ссылок на вашем сайте.
- страницы: Добавление, редактирование или обновление веб-страниц на вашем сайте.
- ВнешностьУправление темами, виджетами, меню сайта и плагинами вашего сайта.
- Плагины: Просмотр, активация или деактивация надстроек и плагинов, установленных на вашем сайте.
- пользователейУправление учетными записями пользователей для администраторов, редакторов и авторов.
- инструменты: Экспорт или импорт данных в и из других систем управления контентом.
- настройкиНастройте свой веб-сайт, включая заголовок, адрес, формат сайта, комментарии и большинство других функций вашего сайта.
При установке плагина WordPress новые функции могут появиться в левом меню или в любом из существующих пунктов меню (обычно это меню «Настройки»).
Добавление новых тем или плагинов
Первое, что люди обычно делают после начала использования новой установки WordPress, - это добавление новой темы и нескольких важных плагинов.
Выбор темы зависит от того, как вы планируете использовать свой сайт WordPress. Есть темы специально для блогов, онлайн-продажи, портфолио сайтов и многое другое.
Самый простой способ установить новую тему - выбрать Внешность в левом меню, а затем выберите Темы. Выбрать Добавить новое наверху.
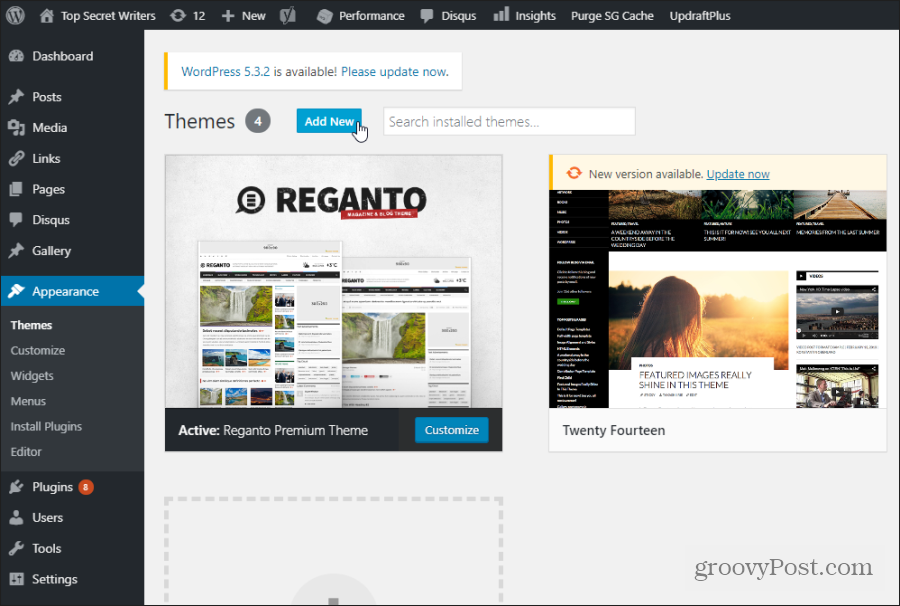
Здесь вы можете просмотреть все бесплатные темы, которые доступны. Вы можете установить любой из них мгновенно, наведя указатель мыши на изображение темы и выбрав устанавливать кнопка.
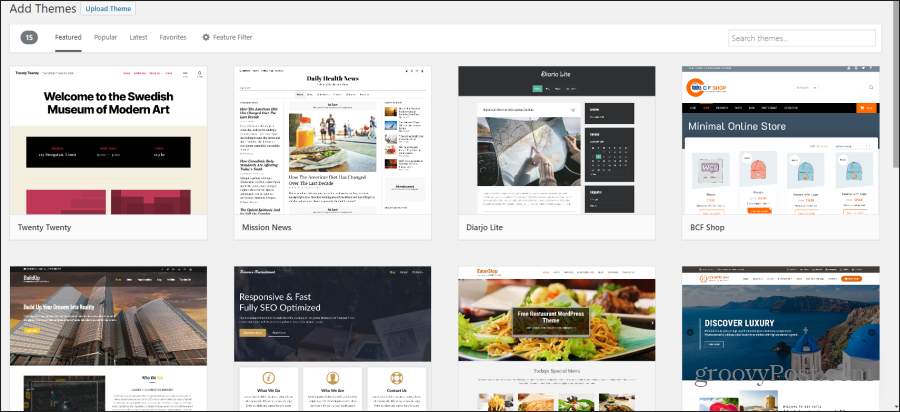
После установки вы должны увидеть активированную тему в главном окне Темы. Если тема включает в себя параметры настройки, вы можете навести на нее курсор и выбрать Настроить кнопка.
Если ни одна из бесплатных тем не подходит вам, вы можете искать на многих веб-сайтах в Интернете бесплатные или платные темы WordPress. Когда вы покупаете тему, вы получите ее в виде ZIP-файла.
На той же странице добавления тем, что и выше, выберите Загрузить темуи найдите, куда вы сохранили загруженный ZIP-файл. Это установит тему, которую вы скачали с внешнего сайта.
Как управлять сообщениями WordPress
Управлять сообщениями в WordPress очень просто. Для начала выберите Сообщений из левого меню WordPress. Затем выберите либо Все сообщения просматривать и редактировать любые существующие сообщения, или Добавить новое создать новый.
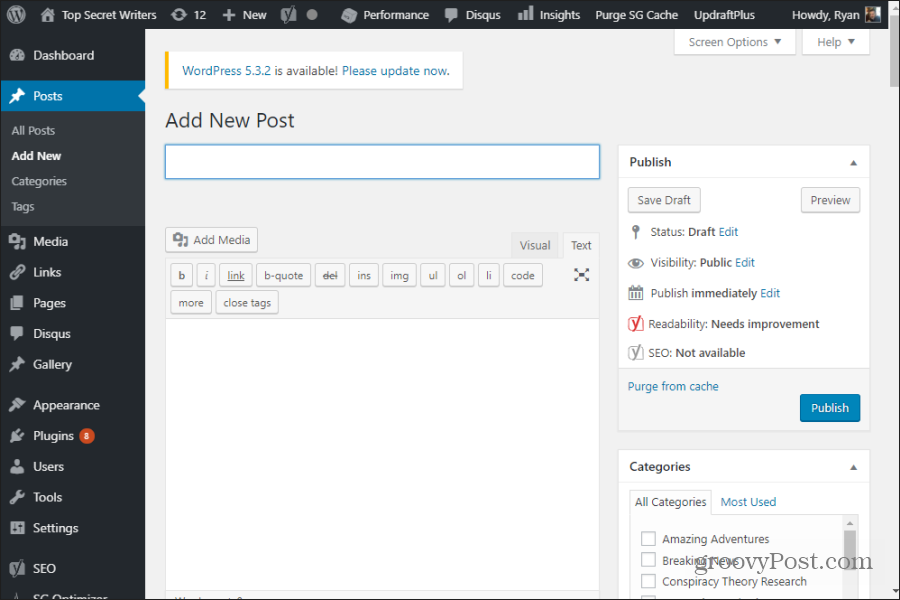
Важные функции, которые необходимо учитывать при создании нового сообщения, включают в себя:
- Использовать визуальный вкладку, чтобы использовать редактор WordPress WYSIWYG, или Текст отформатировать свой пост, используя теги HTML.
- Добавить медиа Кнопка позволяет вставлять изображения в любом месте вашего сообщения.
- Выбрать Сохранить черновик чтобы сохранить самую последнюю версию вашего сообщения, и предварительный просмотр чтобы увидеть, как это выглядит на живом сайте.
- Под категории справа выберите любую категорию, чтобы организовать там свой пост, или выберите Добавить новую категорию создать новый.
- Под Теги справа добавьте слова или фразы, описывающие содержание вашего поста. Появятся теги, которые вы уже использовали, поэтому постарайтесь использовать уже существующие, чтобы избежать создания слишком большого количества похожих тегов.
- Выбрать Установить рекомендуемое изображение справа загрузите изображение, которое будет отображаться в виде избранного изображения в верхней части вашего сообщения.
- Под своим постом вы увидите выдержка поле, где вы можете ввести краткий обзор того, о чем ваш пост, чтобы Google мог использовать его в результатах поиска.
- Вы увидите список виджетов под своим постом, в зависимости от того, какие дополнительные дополнения или плагины вы установили.
WordPress Pages Vs. Сообщений
Когда вы выбираете страницы в левом меню и выберите Добавить новоеВы заметите, что страница редактирования выглядит почти так же, как страница для сообщений. Так в чем же разница?
Вы также заметите некоторые различия на этой странице.
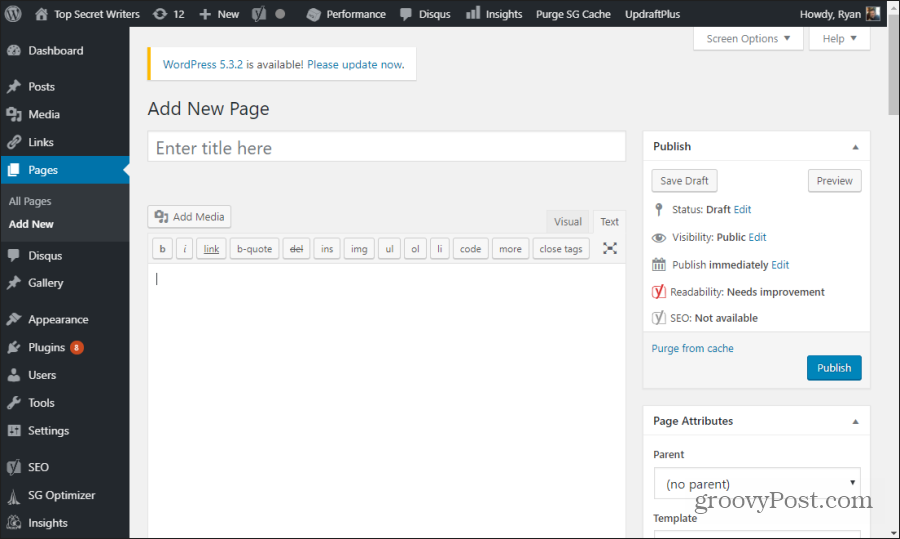
В основном, категории и теги отсутствуют. Это связано с тем, что страницы сайта, в отличие от сообщений в блоге, не нужно организовывать по категориям сайта. Теги тоже не обязательны.
Основное различие между постом WordPress и страницей заключается в том, что посты будут отображаться на вашем сайте в обратном хронологическом порядке. Это означает, что самые новые сообщения перечислены в верхней части страницы вашего сайта, на которой отображаются все сообщения блога.
В отличие от этого, страница не является частью какого-либо блога. Это статическая, автономная страница на вашем сайте с собственным URL. Например, если доменом вашего веб-сайта является MySite.com, а название новой страницы - «О нас», то URL-адрес этой статической страницы будет MySite.com/about-us/
Помните, что вы можете организовать этот URL с помощью подстраниц в иерархии под этой родительской страницей. Вы делаете это под Атрибуты страницы на правой стороне страницы нового сообщения. Просто установите родитель выпадающий на существующую страницу.
Например, если вы создадите новую страницу под названием «Мое имя» и выберете «О нас» в качестве родителя, URL для этой новой страницы будет MySite.com/about-us/my-name/.
Управление WordPress Media
Когда вы выбираете Загрузить медиа При редактировании сообщения или страницы у вас будет возможность загрузить изображение на страницу, выбрав Загрузить файлы Вкладка.
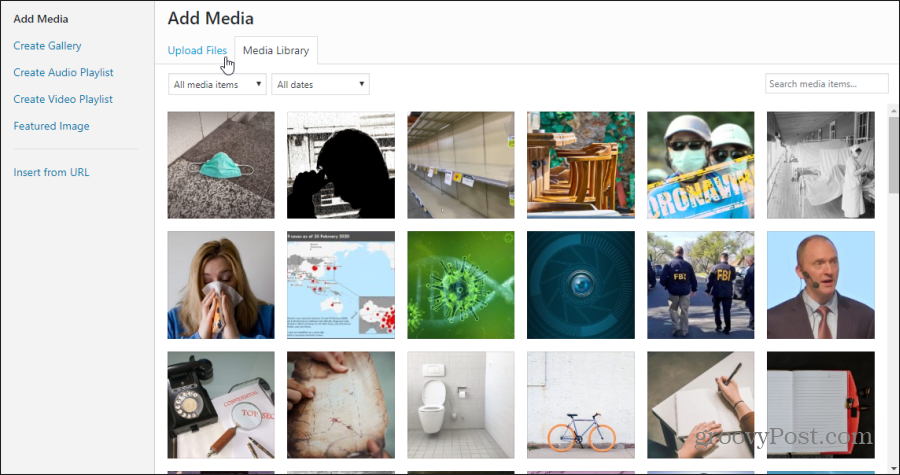
Как только вы используете эту функцию, чтобы загрузить изображения или видео на ваш сайт. Вы можете получить доступ ко всем этим файлам, выбрав СМИ ссылка в левом меню.
Это позволяет вам просматривать и редактировать атрибуты, связанные с любым изображением на вашем сайте.
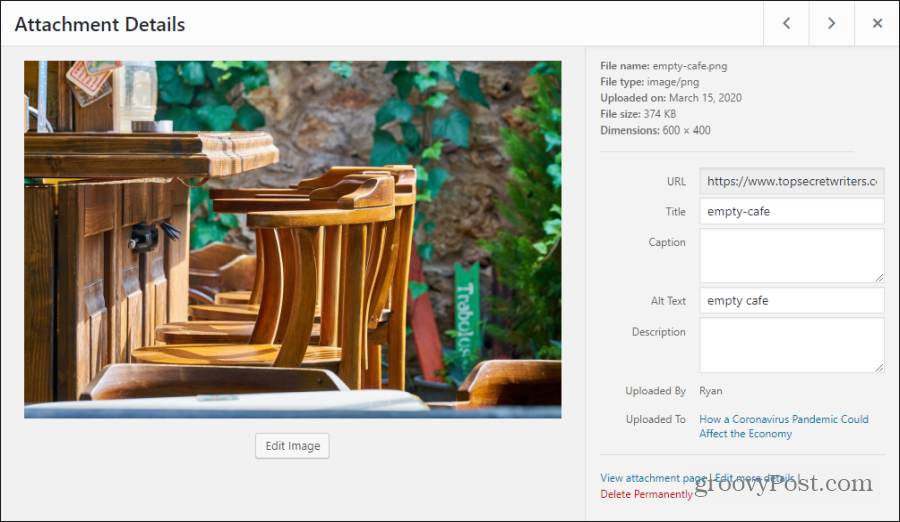
Эти атрибуты включают в себя:
- заглавие
- титр
- Alt Text
- Описание
Все это изображение является метаданными, связанными с изображением. Но только заголовок будет отображаться на сайте, если вы включите его. Также важно добавить альтернативный текст, так как он отображается для слабовидящих пользователей Интернета. Он также используется сканером Google (и другими веб-сканерами) для идентификации содержимого изображения.
Настройка параметров блога
Когда вы выбираете настройки В левом меню WordPress вы увидите список параметров, которые можно использовать для дальнейшей настройки вашего сайта WordPress.
- Общая: Укажите название своего сайта, слоган, URL, адрес электронной почты администратора, роль пользователя по умолчанию, язык сайта, часовой пояс сайта, а также форматы даты и времени.
- Письмо: Установить категории по умолчанию и формат сообщения, а также настройки почтового сервера.
- чтение: Назначьте параметры отображения домашней страницы, количество сообщений для отображения в блоге и лентах, а также добавьте или удалите видимость поисковой системы.
- обсуждение: Настройка параметров статьи и комментариев по умолчанию, уведомлений по электронной почте, появления комментариев, модерации, черных списков и аватаров.
- СМИ: Установка значений по умолчанию, таких как размеры и порядок организации загружаемых файлов.
- Permalinks: Настройка параметров URL сайта по умолчанию.
Вы увидите дополнительные параметры в области «Настройки», если вы установили какие-либо дополнения WordPress на свой сайт. Есть несколько Плагины WordPress, которые должен установить каждый владелец сайта сразу после установки WordPress.