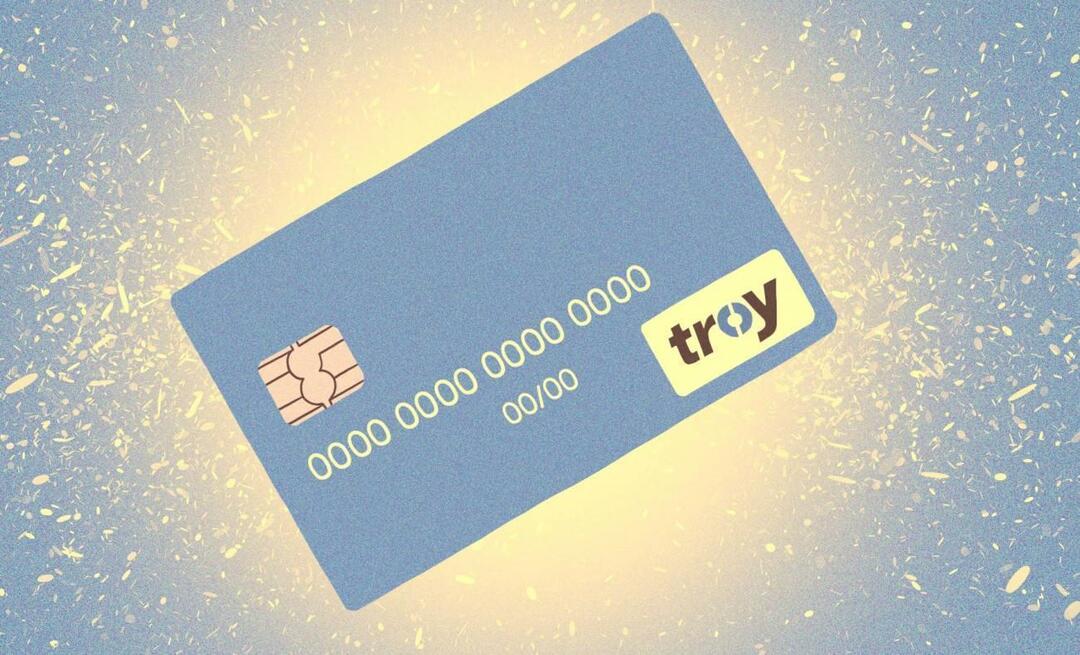Как подключиться к любому Windows 10 с Quick Assist
Microsoft Windows 10 Удаленного рабочего стола Герой / / March 20, 2020
Последнее обновление

Quick Assist - это бесплатный встроенный инструмент в Windows 10, который позволяет вам помочь другу или члену семьи с их ПК. Вот как это использовать.
Quick Assist - это приложение для удаленного управления, которое необходимо использовать, если необходимо удаленно управлять машиной с Windows 10. Это работает без необходимости перенастраивать брандмауэры. В следующий раз, когда вам понадобится дистанционно подключиться и помочь другу или тому подобное, просто не забудьте попросить их запустить Quick Assist, и вы сразу же подключитесь. Вы знаете, что это всегда там, установка не нужна, как с Удаленный рабочий стол RDP.
Что такое быстрая помощь?
Quick Assist - это встроенное приложение удаленного управления в Windows 10. Это было там с Юбилейное обновление (1607), и все же, кажется, об этом мало кто знает.
Его исполняемый файл quickassist.exe находится по адресу C: \ WINDOWS \ system32. Легко найти в меню «Пуск» Windows или поиска.

Требования?
Приложение Quick Assist должно быть запущено с обеих сторон. Это требует, чтобы обе машины работали под управлением Windows 10 и подключались к Интернету. Помогающему также требуется учетная запись Microsoft. Прямого однорангового соединения не существует, поскольку оба клиента подключаются к облаку Microsoft. Поэтому вам не нужно беспокоиться об открытии системы безопасности на Брандмауэр Windows чтобы это работало.
Как начать сеанс быстрой помощи
Это действительно легко запустить, и приложение проведет вас через весь процесс.
Чтобы запустить дистанционное управление, сделайте следующее (помощник это человек, который помогает, а Requestor это человек, который просит помощи / помощи):
-
помощник: Запускает быструю помощь на компьютере с Windows 10. Просто нажмите кнопку Windows и введите «Быстрый помощник».
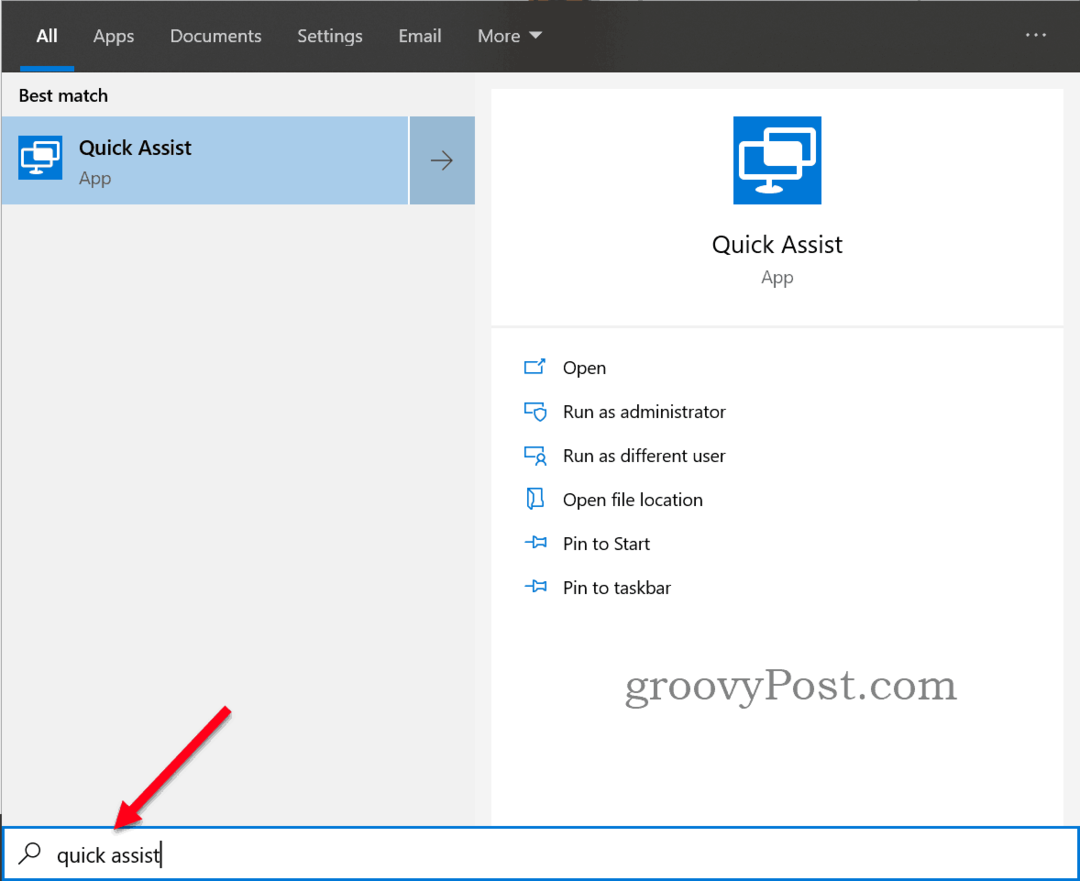
-
Helper: Нажмите на Помочь другому человеку кнопка.

- Helper: Если учетная запись для входа связана с учетной записью Windows Cloud, вы можете продолжить. В противном случае используйте существующую учетную запись Microsoft или создайте новую.
-
помощник: Убедитесь, что это ваша правильная учетная запись Microsoft, в которую она вошла. Имя будет отображаться на удаленной части при запросе параметров общего доступа позже в процессе.
Сообщите человеку, которому вы хотите помочь, узнать код по электронной почте, телефону, чату или любым другим способом. Код действителен в течение 10 минут.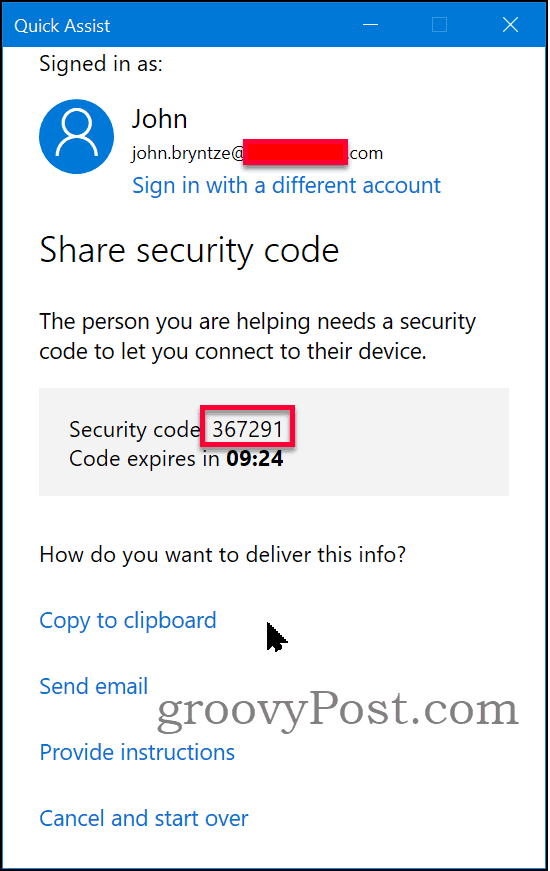
-
Requestor: запускает быструю помощь. Введите код дано Помощником. Нажать на Поделиться экраном кнопка.
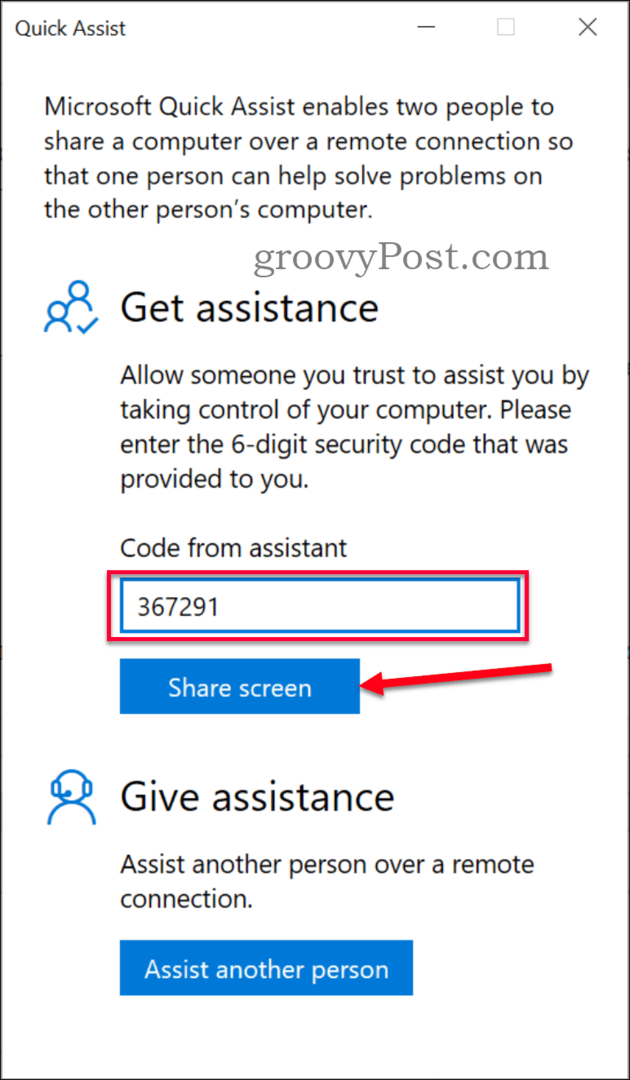
-
Helper: Выберите, хотите ли вы запросить «Полный контроль» для выполнения действий в удаленном сеансе или если требуется только «Просмотр экрана», и вы можете направлять удаленного сотрудника.
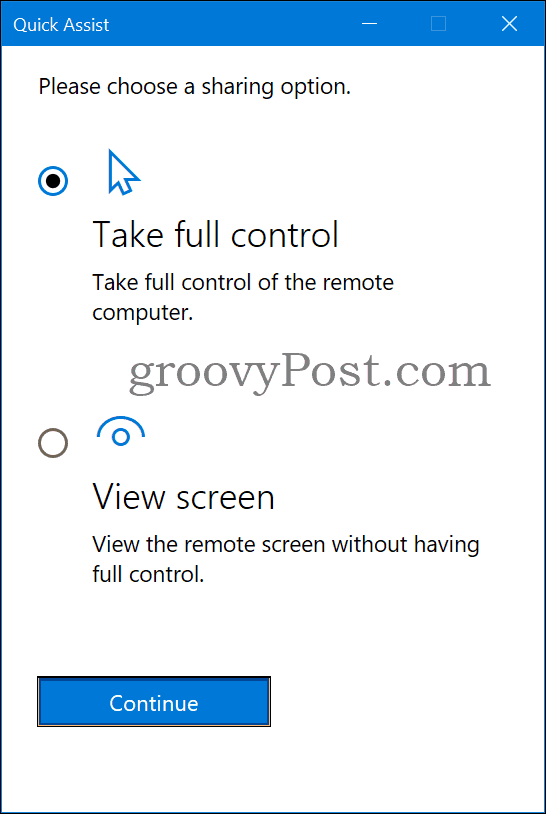
-
Requestor: Если вы доверяете человеку, запрашивающему доступ, нажмите Позволять кнопка.
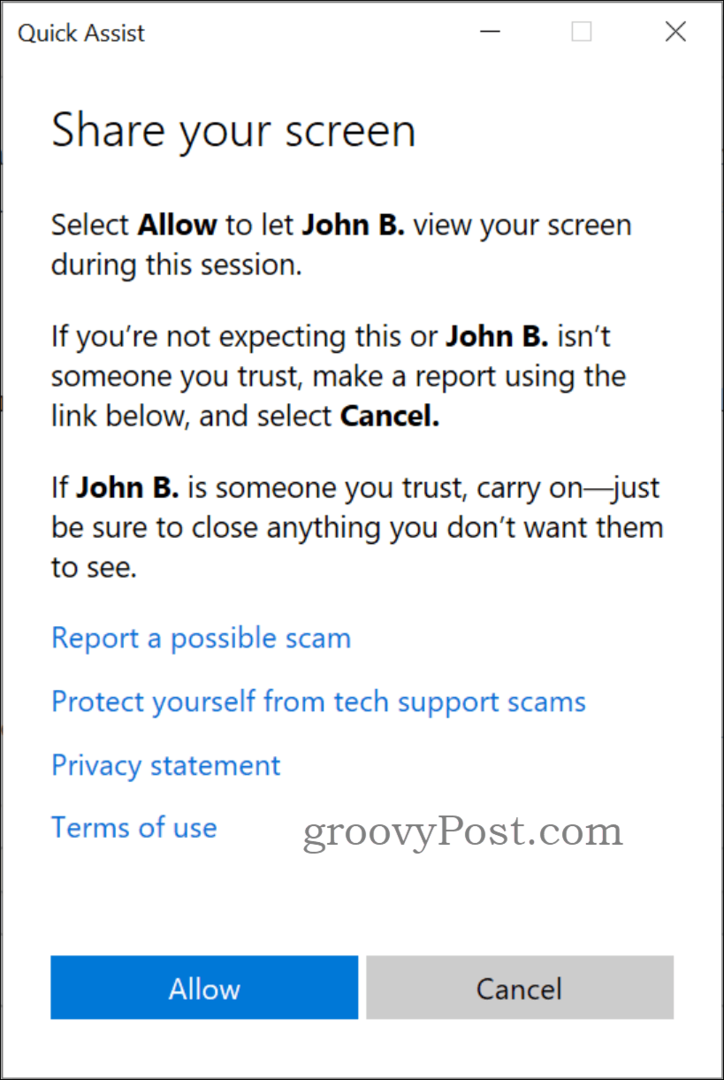
-
Helper: Сеанс удаленного рабочего стола запущен и подключен. В зависимости от запрашиваемого разрешения вы можете управлять удаленной мышью или только просматривать экран.
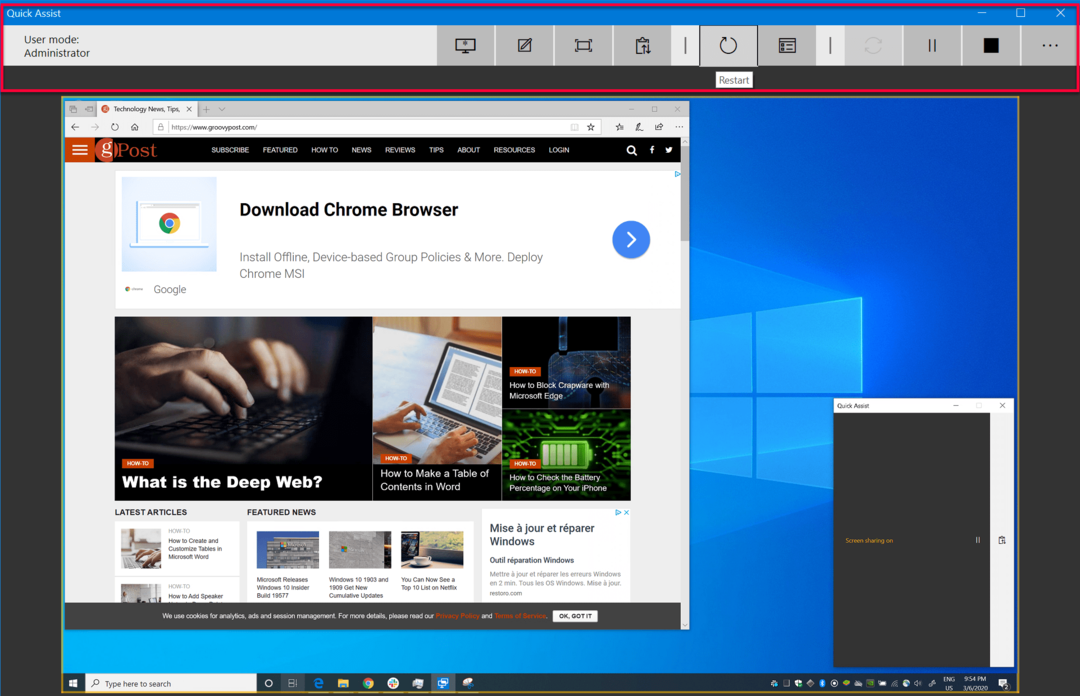
Подключено, что теперь?
Существует два варианта обмена: полный контроль или только просмотр. Если в полном контроле есть два режима:
- Пользовательский режим: администратор - Удаленный пользователь является локальным администратором на машине.
- Пользователь не в режиме администратора - Удаленный пользователь не является локальным администратором на машине. Для административных задач вам нужно будет поднять. Если вам нужно, например, установить программное обеспечение, которое требует административных разрешений. Ограничение если UAC (Контроль доступа пользователей), помощник получит черный экран при переключении на Secure Desktop.
Панель инструментов администратора позволяет помощнику делать следующее (наиболее полезно выделено жирным шрифтом):
- Выберите монитор - Если на удаленной машине есть несколько экранов, вы можете выбрать, какой из них просматривать или переключаться между ними.
- Пометки - Отличный инструмент для рисования на экране для удаленной части, чтобы увидеть.
- Фактический размер - увеличьте окно до фактического размера удаленного экрана.
- Переключить канал инструкций - для более длинных инструкций удаленному пользователю.
- Перезагрузка - перезагрузка удаленного компьютера.
- Диспетчер задач - Открывает диспетчер задач на удаленной машине, быстрый способ просмотра используемых ресурсов.
- Пауза - Пауза / Перезапуск сеанса.
- Конец - Заканчивает сеанс.
Завершить удаленный сеанс
Помощник и запросчик могут завершить сеанс. Закройте окно быстрого помощника, нажав на Икс в правом верхнем углу или нажмите на кнопку остановки. Появится сообщение «Общий доступ к экрану завершен».
Вывод
Может ли быстрая помощь заменить профессиональные сторонние инструменты удаленных сессий, такие как TeamViewer, LogMeIn или Dameware?
Quick Assist не работает как служба, и работает только с Windows 10. У этого также есть некоторые ограничения с UAC. Я бы сказал, что он не может полностью заменить профессиональные инструменты. Тем не менее, он отлично работает, если вы хотите удаленной поддержки или помочь друзьям и семье в Windows 10. Вы знаете, что он всегда здесь, и не требуется перенастройка брандмауэра или другие предварительные условия И лучшая часть это бесплатно.
Если у вас есть какие-либо вопросы о доступе к сеансу / рабочему столу пользователя без пароля, присоединяйтесь к обсуждению в нашем Форум по Windows 10.