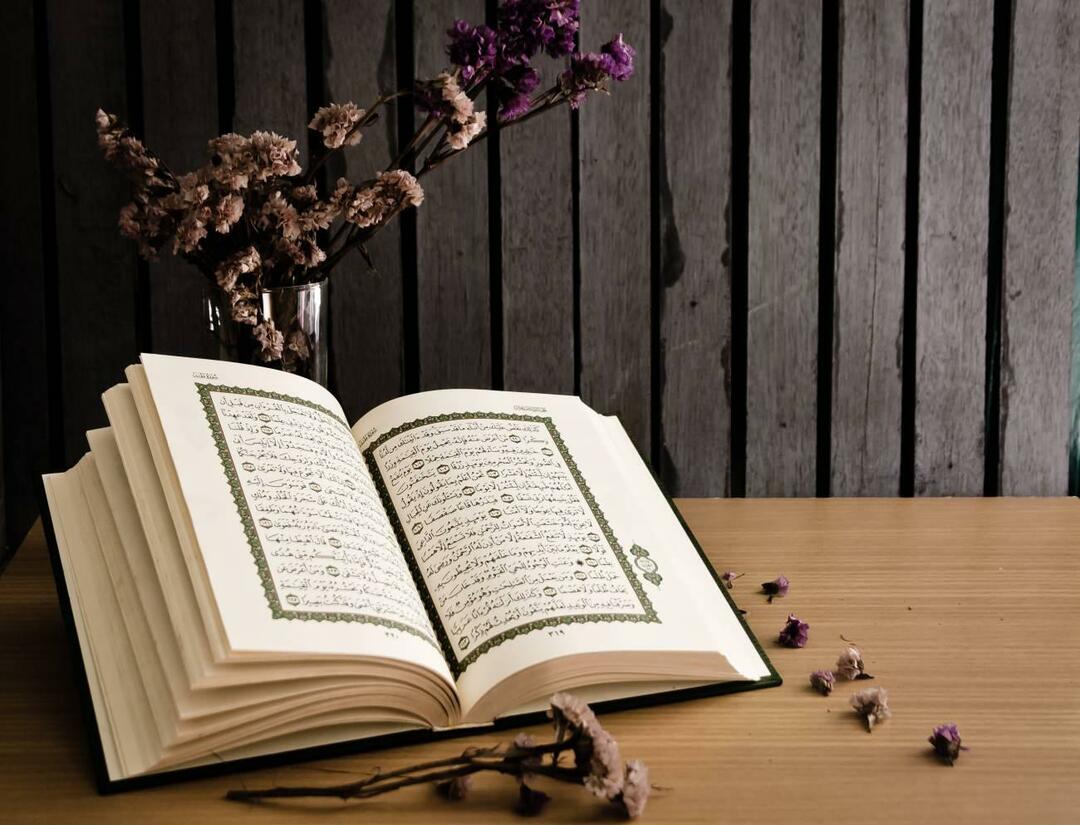Хотите Google Home для ПК? Как использовать приложение на рабочем столе
Google Home Гугл Хром Windows Google / / March 19, 2020
Последнее обновление

Приложение Google Home доступно только для Android или iPhone. Но есть обходные пути, поэтому вы можете использовать приложение на ПК или Chromebook.
Приложение Google Home - это центр управления для всех ваших устройств Google. Вы можете использовать его для трансляции в концентратор Google Home (с экраном), устройство Chromecast или даже для управления другими поддерживаемыми интеллектуальными устройствами в сети Wi-Fi.
К сожалению, приложение Google Home доступно только для Android или iPhone. Любому, кто хочет использовать этот «центр управления» на своем рабочем столе, не повезло. Если вы не знаете, как установить обходной путь. Это также зависит от того, что вам нужно сделать.
Кастинг в любом месте из браузера Chrome
Если все, что вы хотите сделать, это перевести ваш рабочий стол или видео в браузере на любое устройство в вашей сети, вы можете использовать браузер Chrome для этого.
Есть два способа сделать это. Чтобы создать вкладку браузера, просто откройте браузер Chrome и выберите трехточечное меню в правом верхнем углу.
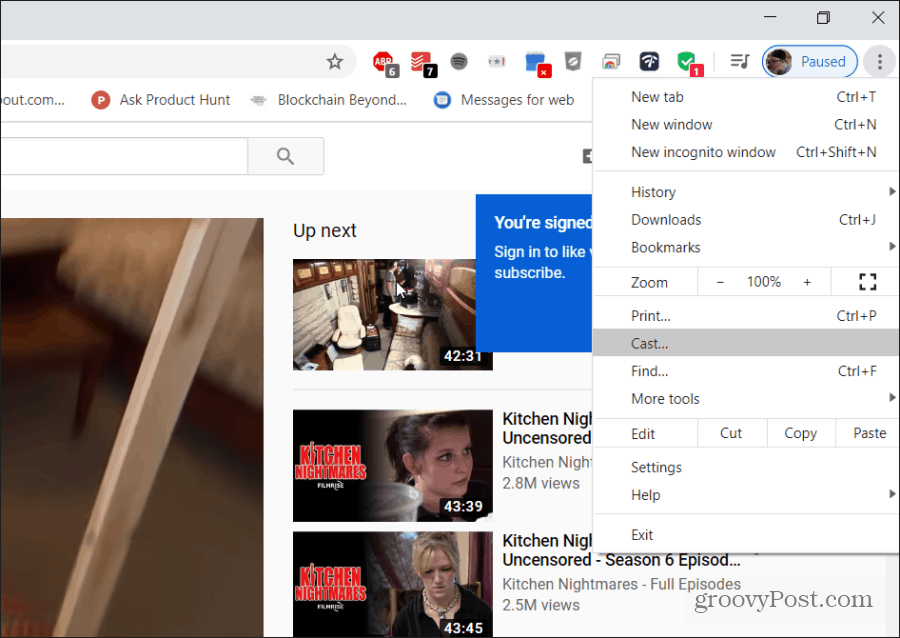
Когда вы выберете Cast, Chrome откроет новое меню, отображающее все устройства в вашей сети, которые доступны для трансляции.
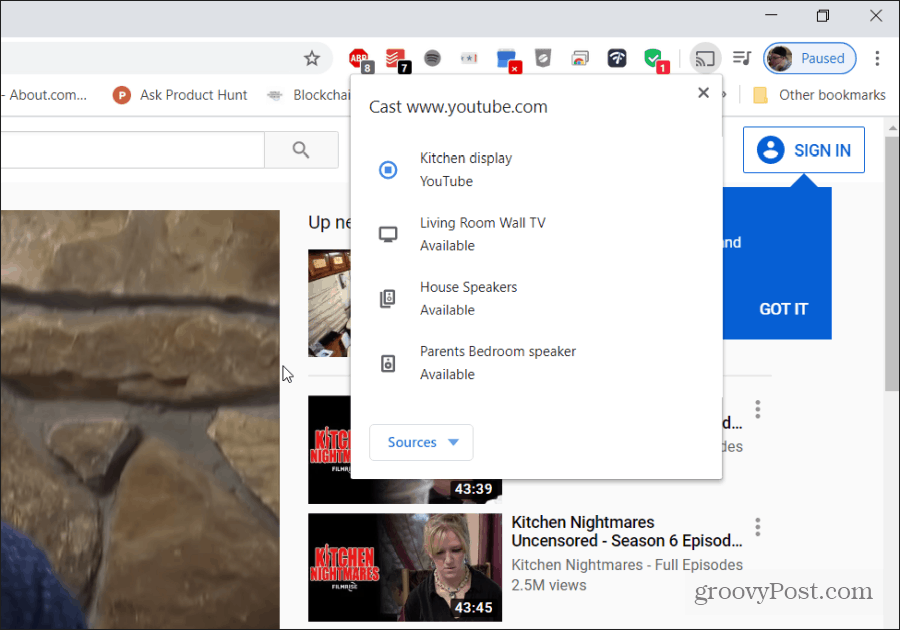
Альтернативой этому является трансляция из онлайн видео или музыкальных сервисов. которые поддерживают Chromecast. Если они поддерживают его (и в вашей сети есть устройства, поддерживающие трансляцию), вы увидите значок трансляции в проигрывателе видео или музыки.
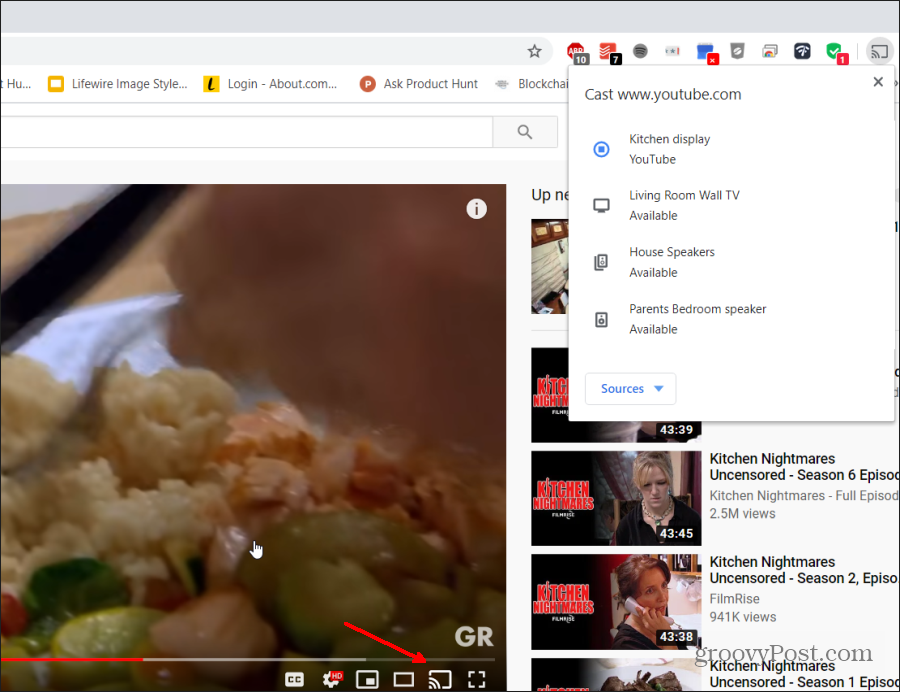
Выбор значка приведения откроет то же самое окно выбора устройства.
Если вы предпочитаете использовать все элементы управления без кастинга, предлагаемые приложением Главная страница Google (например, управление своими устройствами и Главная страница Google), то у вас есть пара других хаков, которые будут работать. Продолжай читать.
Создать Google Home для ПК с Android Emulator
Возможно, приложение Google Home для ПК недоступно, но вы можете настроить свое собственное с помощью эмулятора Android для ПК. Вот как вы можете это настроить.
Есть много Эмуляторы Android выбирать из. В этом примере мы остановимся на самом популярном: BlueStacks.
BlueStacks включает в себя рекламу, но они не противны. Что приятно в этом приложении, так это то, что оно очень простое в использовании и легко запускает приложение Google Home. Загрузите и установите BlueStacks на свой компьютер. После завершения установки запустите BlueStacks.
Когда он запустится, вам будет предложено войти в Google Play (с вашей учетной записью Google), чтобы вы могли устанавливать приложения. Сделай это.
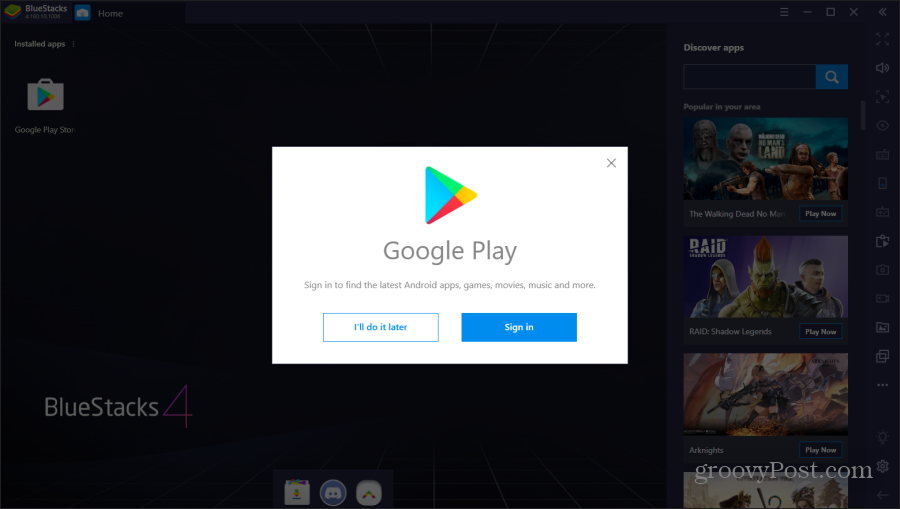
Как только вы войдете в свою учетную запись Google, приложение выполнит типичные шаги, которые вы выполняли при настройке нового телефона. Это включает в себя включение служб Google для этого устройства. Не забудьте выключить Резервное копирование на Google Drive, поскольку это не настоящий телефон, и вам не понадобятся резервные копии.
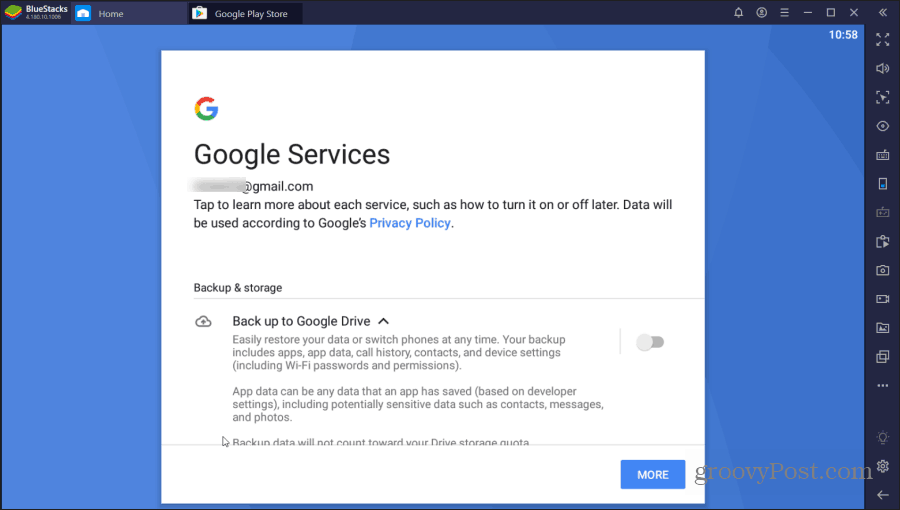
Выбрать Больше и принимать когда вы закончите.
Наконец, вы увидите запуск Google Play на своем виртуальном Android. Найдите Google Play для Google Home и выберите устанавливать.
После завершения установки вы готовы использовать новый Google Home для ПК!
Использование Google Home на BlueStack
После завершения установки вы можете выбрать Дом вкладка в BlueStack, чтобы вернуться на главный экран.
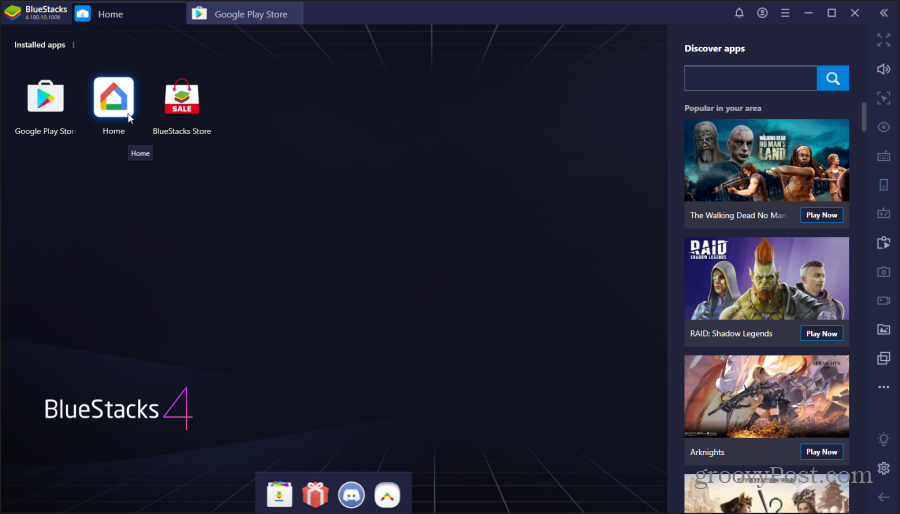
Дважды щелкните Дом приложение, чтобы открыть Google Home. При запуске приложения экран изменится на профиль, чтобы имитировать внешний вид приложения при работе на обычном телефоне. Выберите «Начать», выберите свою учетную запись Google и нажмите «ОК».
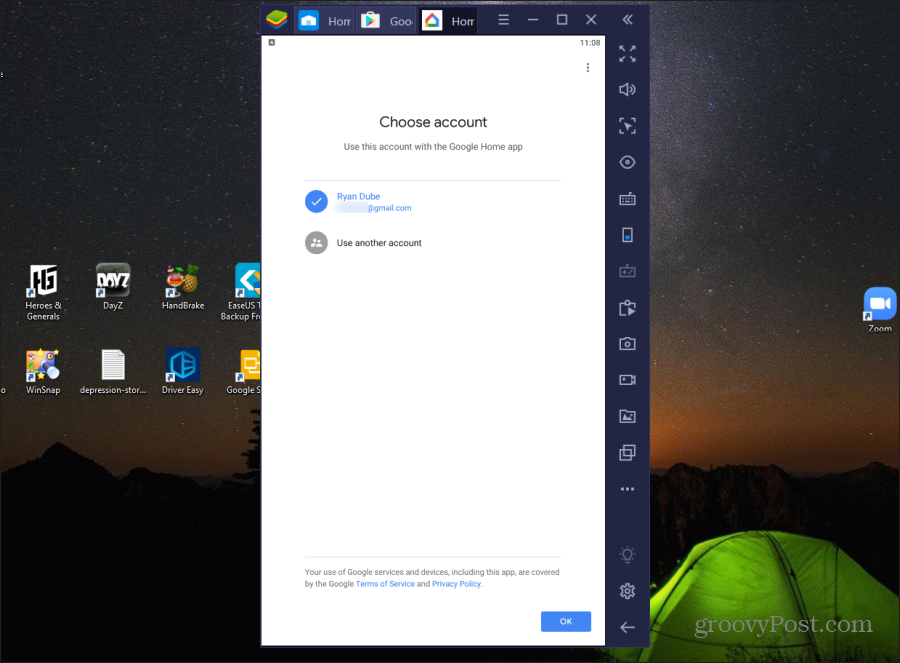
Далее будет экран доступа к местоположению. Выбрать следующий продолжать. Выбрать Позволять чтобы приложение получило ваше местоположение.
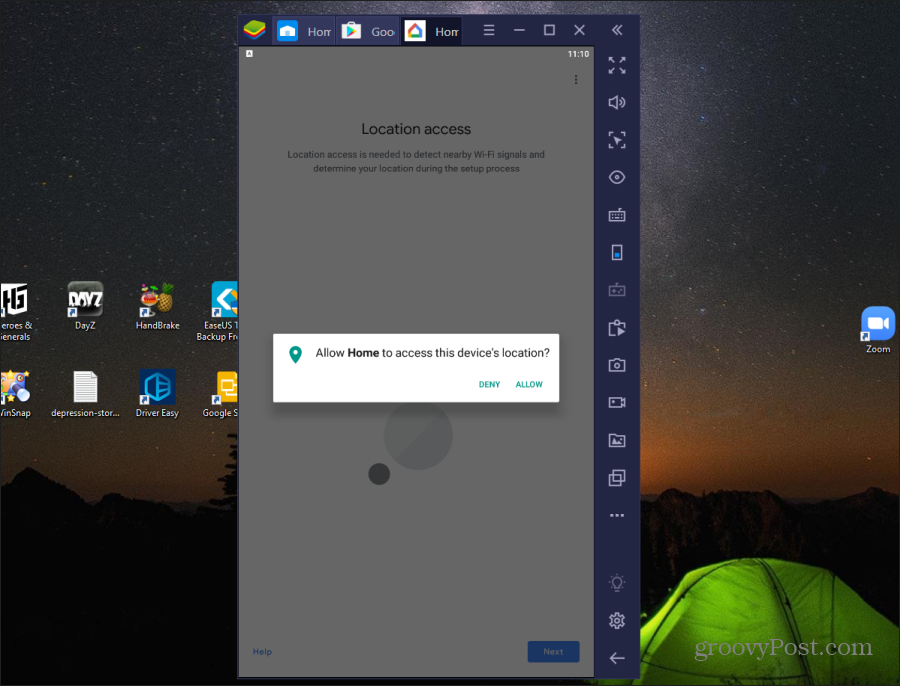
Как только это будет сделано, приложение подключится к вашей учетной записи Google Home. Он отображает все устройства и приложения, которые вы ранее добавили в свою главную страницу Google из своего мобильного приложения.
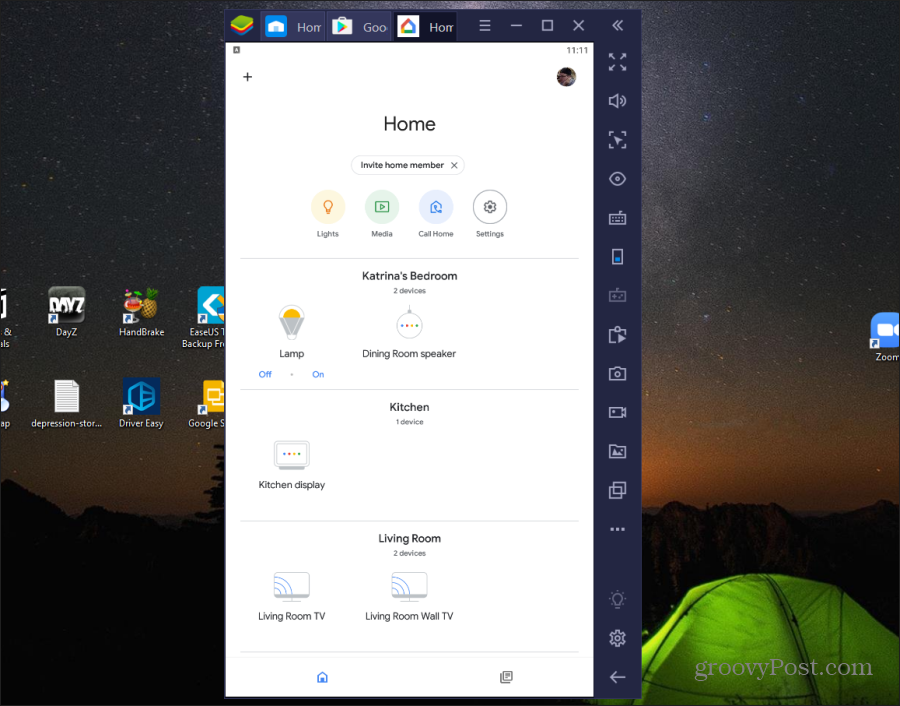
Теперь вы можете выбрать любое устройство и нажать значок «Настройки» в правом верхнем углу, чтобы просмотреть и изменить настройки устройства «Главная страница Google».
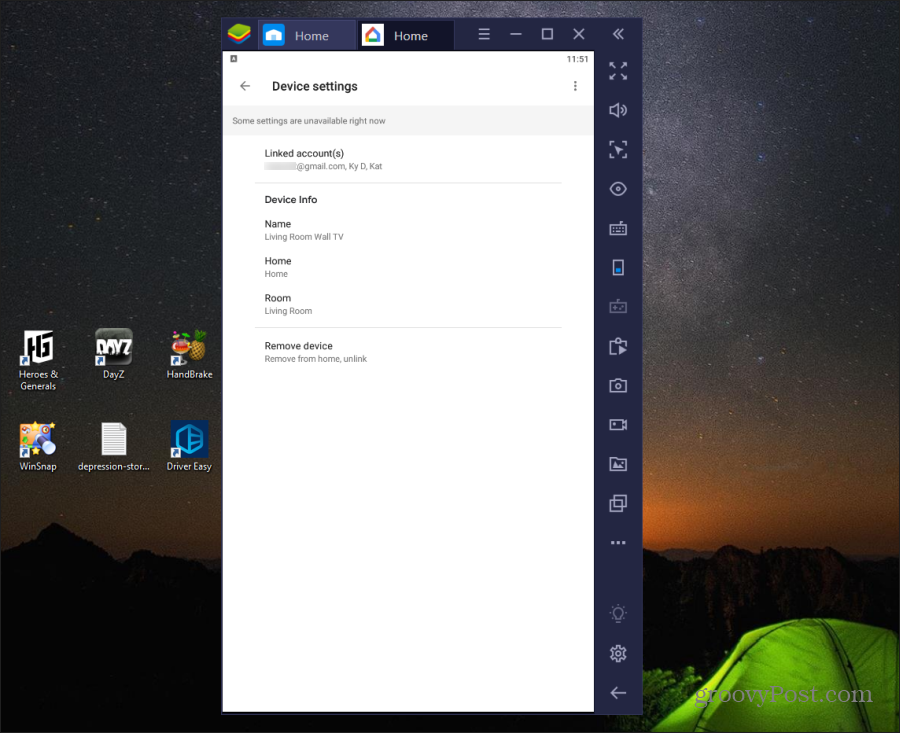
Вы также можете контролировать любые смарт-устройства, которые вы настроили в Google Home, если действие не связано с кастингом.
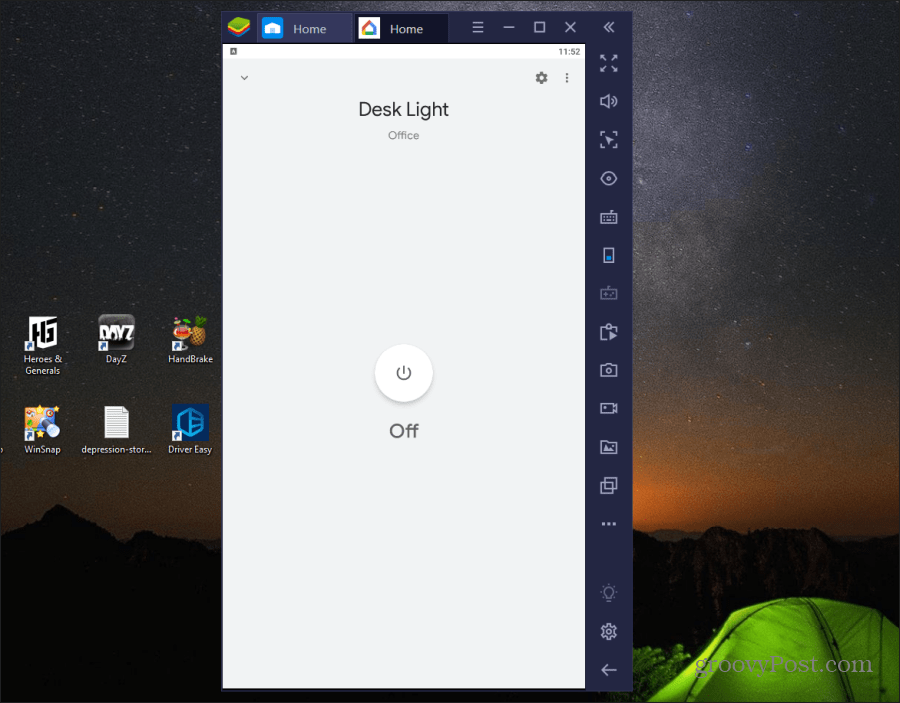
Заметка: Эмуляторы Android работают как виртуальная машиначерез сеть виртуальных машин, которая изолирована от вашей сети Wi-Fi (но все еще может иметь доступ к Интернету). Это предотвращает любые функции многоадресной или широковещательной передачи, которые использует Chromecast. Тем не менее, все остальные функции Google Home на основе интернета работают внутри эмулятора Android. Тем не менее, вы можете использовать функции приведения, как указано в первом разделе этой статьи.
Использование Google Home на Chromebook
Еще лучший вариант, который дает вам все функциональные возможности приложения Google Home, - это запуск приложения Google Home на вашем Chromebook (если он у вас есть).
Это идеально, потому что когда вы запускаете приложения Android на Chromebook, он использует ту же сеть, к которой подключен Chromebook.
Чтобы настроить это, просто откройте настройки Chromebook, выберите Программыи в Google Play магазин раздел выберите Включать кнопка.
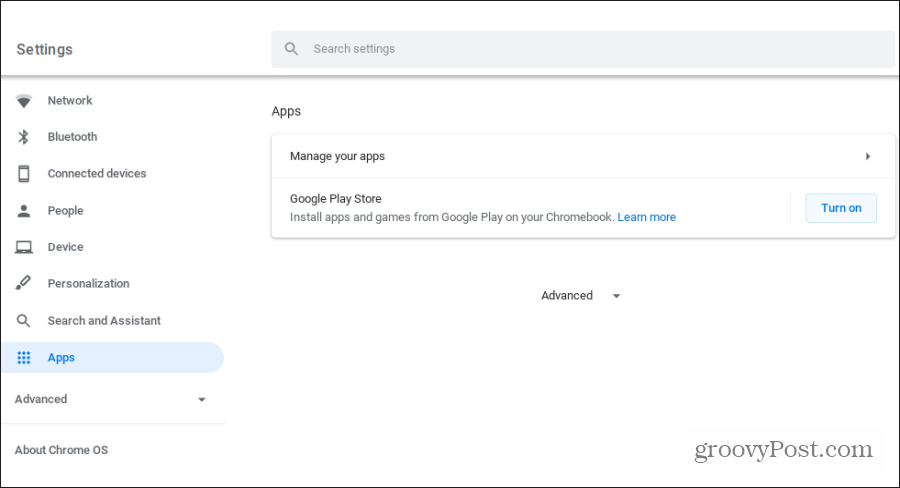
Как только это будет включено, вы можете открыть Google Play на Chromebook и установить приложение Google Home. После установки вы можете запустить приложение Google Home, и оно будет работать так же, как на мобильных устройствах. Включая трансляцию на любые устройства с поддержкой Cast в вашей сети.
Узнать больше о запуск приложений Android на вашем Chromebook.
Google Home для ПК? Вроде
Несмотря на то, что официального приложения Google Home для настольного компьютера не существует, существуют творческие способы его обойти. Выбор зависит от того, какое устройство вы используете, и какие функции приложения Google Home вы хотите использовать.
Просто знайте, что вы не ограничены только своим мобильным устройством, когда речь заходит об использовании приложения Google Home.