Как вставить данные Excel в PowerPoint
Microsoft Office Microsoft Силовая установка Герой Excel / / March 19, 2020
Последнее обновление

Есть несколько способов вставить данные Microsoft Excel в презентацию PowerPoint. Вот что нужно сделать.
Все программное обеспечение Microsoft Office позволяет комбинировать контент из других приложений Office. Если, например, у вас есть презентация PowerPoint с большим объемом данных, вы можете поддержать ее дополнительными данными из Microsoft Excel.
Это вполне возможно, и есть несколько способов сделать это. Вы можете вставить всю электронную таблицу Excel, как вы могли бы вставьте PDF-файлы в PowerPoint. Вы также можете вставлять части электронной таблицы в слайд PowerPoint с помощью буфера обмена.
Вот как вставить данные Excel в Powerpoint, используя любой из этих методов. Эти инструкции должны работать для всех последних версий Microsoft Office, включая Office 365 и Online.
Вставка электронной таблицы Excel в PowerPoint
С использованием Вставить объект инструмент, вы можете вставить данные из таблицы Excel в виде объекта. Это добавит содержимое последней доступной рабочей таблицы в PowerPoint для просмотра.
Вам нужно убедиться, что рабочий лист, который вы хотите использовать, является видимым и активным, когда вы в следующий раз сохраните свою таблицу Excel.
Для начала откройте презентацию PowerPoint и нажмите Вставить вкладка на панели ленты.
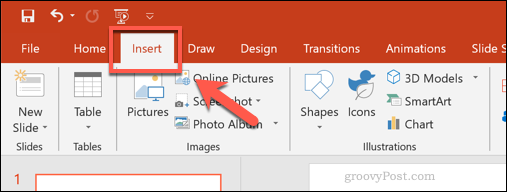
Чтобы вставить данные Excel, нажмите объект кнопка. Это может выглядеть как большой или маленький значок, в зависимости от вашего текущего разрешения экрана и размера окна PowerPoint.
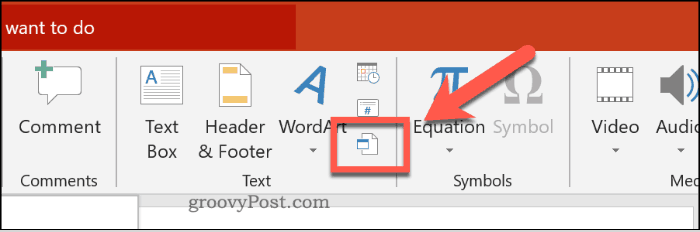
Это загрузит Вставить объект окно опций. Чтобы добавить данные Excel, нажмите Создать из файла переключатель, затем нажмите Просматривать чтобы найти и выбрать таблицу Excel.
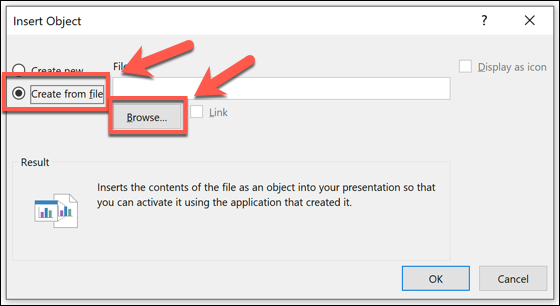
Если вы выбираете Ссылка на сайт вариант, ваши данные будут постоянно обновляться. Любые изменения, сделанные вами в Excel, будут отражены в PowerPoint при следующем сохранении файла Excel.
Чтобы добавить свои данные в PowerPoint, нажмите Ok кнопка.
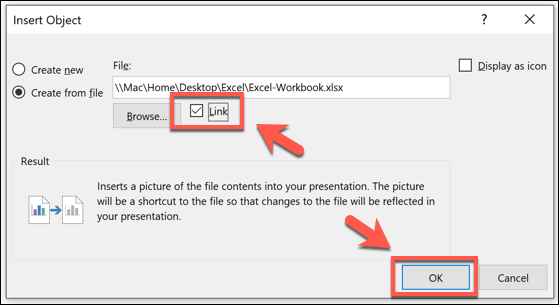
Данные будут вставлены в виде объекта на слайд PowerPoint, который можно затем изменить и изменить.
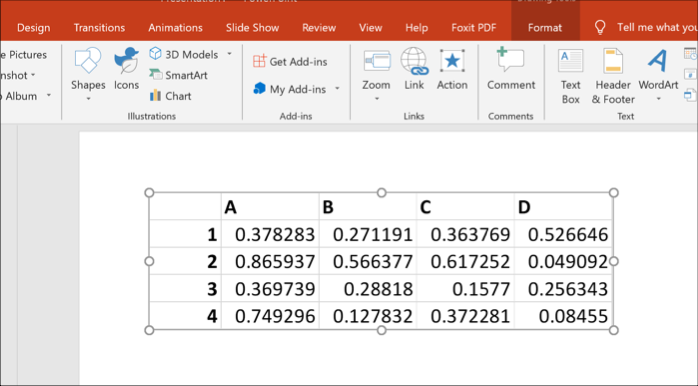
Двойной щелчок по объекту загрузит файл в Excel, что позволит вам при необходимости внести дополнительные изменения.
Копирование данных Excel в PowerPoint
Мощные инструменты копирования и вставки, которые Microsoft предлагает в своем пакете Office, позволяют копировать и вставлять данные Excel непосредственно в PowerPoint. Эти данные могут быть отформатированы по-разному. Вы можете отформатировать его в таблицу, вставить как изображение или удалить все форматирование и поместить данные в текстовое поле.
Для этого откройте электронную таблицу Excel и выберите данные. Чтобы скопировать данные, нажмите Ctrl + C или нажмите Главная> Копировать.
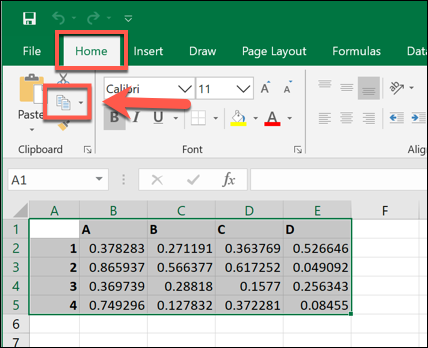
Вернитесь к презентации PowerPoint и выберите слайд, на который вы собираетесь вставить данные.
В том месте, где вы хотите разместить вставленные данные на слайде, щелкните правой кнопкой мыши и выберите один из Вставить параметры.
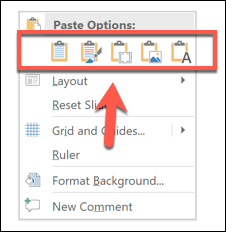
Или нажмите Дом на панели ленты, затем нажмите Вставить вместо этого, чтобы просмотреть доступные опции.
Если вы нажмете Использовать стили назначения (1), это вставит данные в виде таблицы, соединив их со стилем вашей темы PowerPoint. Выбор Сохранить исходное форматирование (2) также вставит его в виде таблицы, но он сохранит форматирование из вашей электронной таблицы Excel.
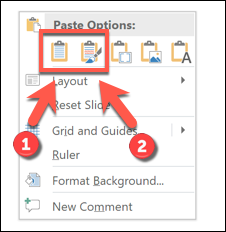
Вы также можете выбрать встраивать (3) опция, которая вставит его как объект и позволит позже редактировать данные в Excel. Вы также можете нажать Картина (4) вставить данные как изображение, которое не позволит вам их редактировать.
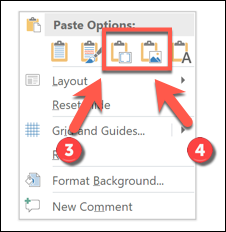
Наконец, если вы хотите удалить любое форматирование, выберите Сохранить только текст. Это вставит данные в новое текстовое поле.
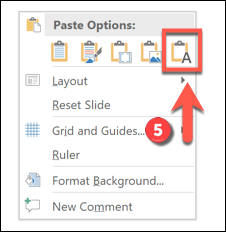
В зависимости от выбранного варианта ваши данные Excel будут вставлены в PowerPoint на этом этапе. Затем вы можете отредактировать его, используя доступные вам опции, в зависимости от того, какой метод вставки вы выберете.
Использование PowerPoint с другими приложениями Office
Вставляя данные Excel в PowerPoint, вы в полной мере используете весь набор Microsoft Office. Вы можете пойти дальше, преобразование презентации PowerPoint в документ Word, например.
Вы даже можете думать о уменьшение размера файла PowerPoint если это становится слишком большим, чтобы поделиться. Дайте нам знать ваши советы для создания лучших презентаций PowerPoint в комментариях ниже.



