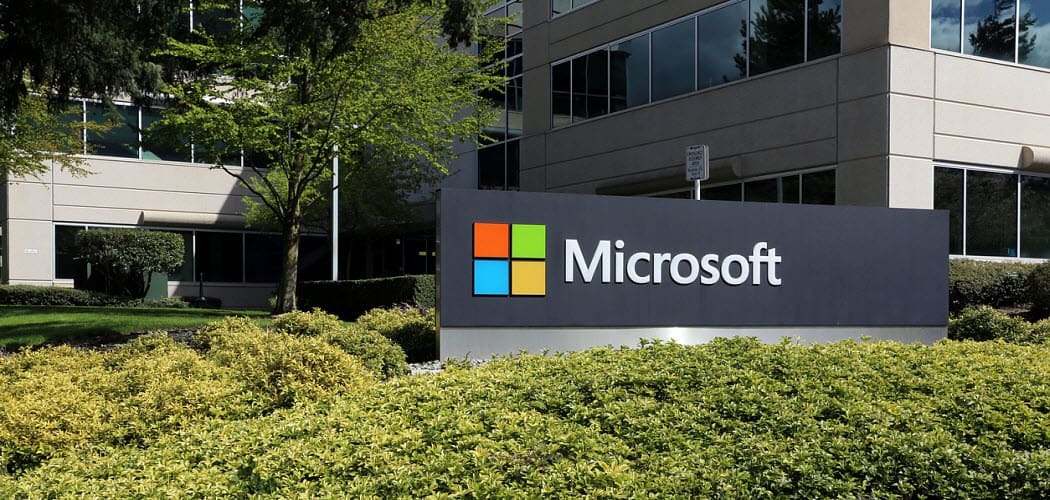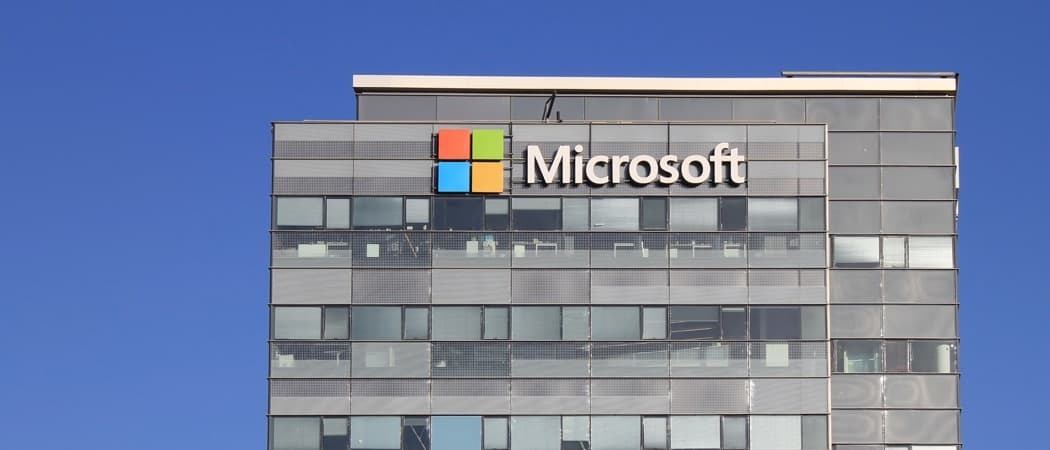Последнее обновление

Когда вы получаете новый компьютер Mac, есть несколько важных вещей, которые вы должны сделать со своей старой машиной, прежде чем переходить на новую.
Маки длятся долго, но не вечно. Когда приходит время переключать компьютеры, вы должны выполнить несколько важных задач на старом компьютере, чтобы гарантировать как плавный переход, так и защиту ваших данных.
Чтобы подготовиться к переезду, вы должны сделать следующее:
- Сделайте резервную копию вашего старого Mac
- Выйти из всех сервисов Apple
- Деавторизовать машину
- Удалите данные, затем переустановите macOS
Резервное копирование старого Mac
Каждый Mac поставляется с программой резервного копирования Машина времени. При активации программа создает инкрементные резервные копии файлов на вашем диске. Когда возникает проблема, вы можете легко восстановить определенные файлы или всю вашу систему. Time Machine поддерживает следующее:
- Местные снимки, если позволяет пространство.
- Почасовые резервные копии за последние 24 часа.
- Ежедневные резервные копии за прошедший месяц.
- Еженедельные резервные копии за все предыдущие месяцы.
Если вы уже регулярно сохраняли резервные копии перед переходом на новый компьютер, вы уже выполнили самый важный этап миграции. В противном случае вам нужно будет создать новую резервную копию, прежде чем двигаться вперед.
Выйти из всех сервисов Apple
Теперь пришло время выйти из iCloud на исходящем Mac. К счастью, Apple делает это просто. Для начала:
- Нажмите на Системные настройки в доке Mac. Вы также можете найти Системные настройки, нажав на значок Apple в левом верхнем углу вашего рабочего стола.
- выбирать идентификатор Apple ID в системных настройках.
- После выбора обзора, выбранного слева, выберите Выход.
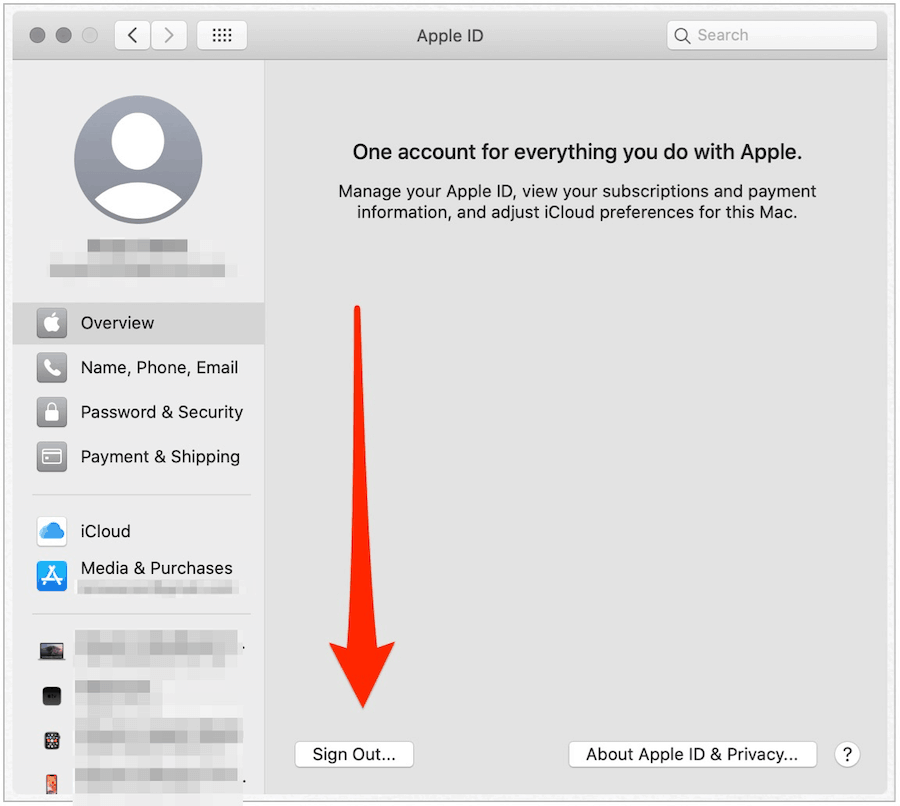
Вы получите подсказки с вопросом, хотите ли вы оставить копии данных iCloud на вашем Mac. Поскольку в дальнейшем вы собираетесь удалить все со своего Mac, в этом нет необходимости.
После выхода из iCloud, вы также должны перейти в сообщения и FaceTime приложения и выйдите из iCloud, если применимо:
- В приложении Сообщения нажмите Сообщения> Настройки из панели инструментов вашего Mac.
- Нажать на Шеззаде Вкладка.
- Выбрать Выход.
- Подтвердите, что вы хотите выйти.
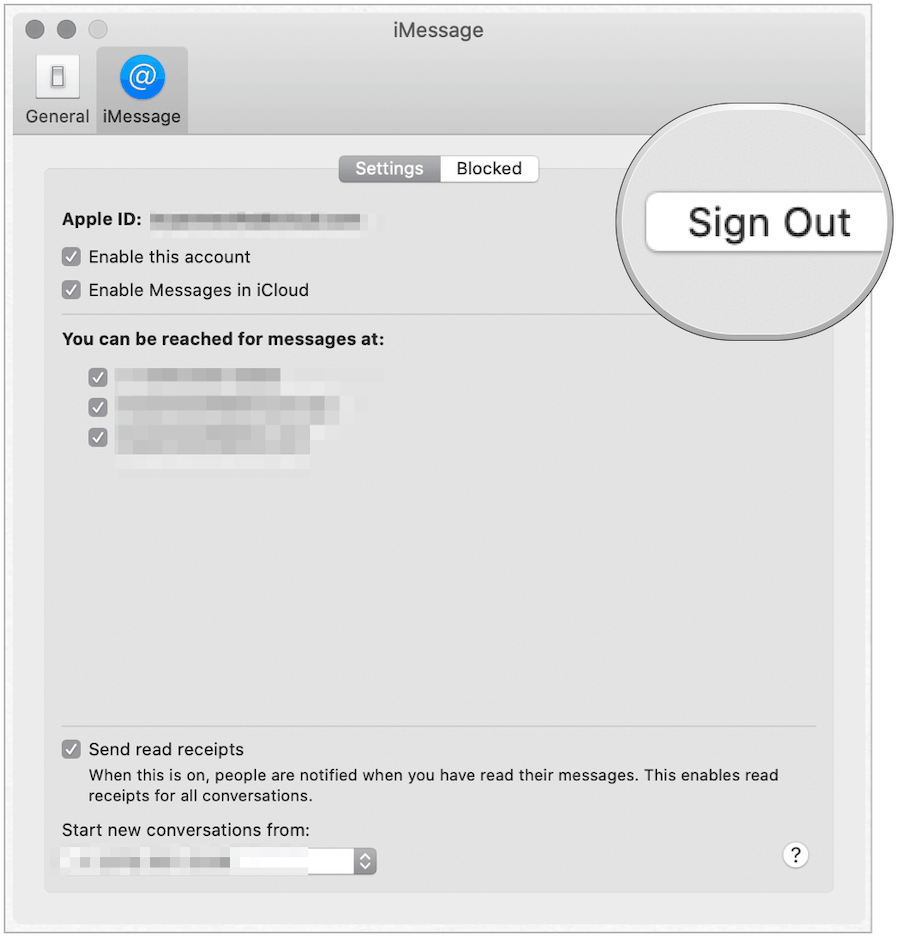
В приложении FaceTime на вашем Mac:
- щелчок FaceTime> Настройки из панели инструментов вашего Mac.
- щелчок Выход.
- Подтвердите, что вы хотите выйти.
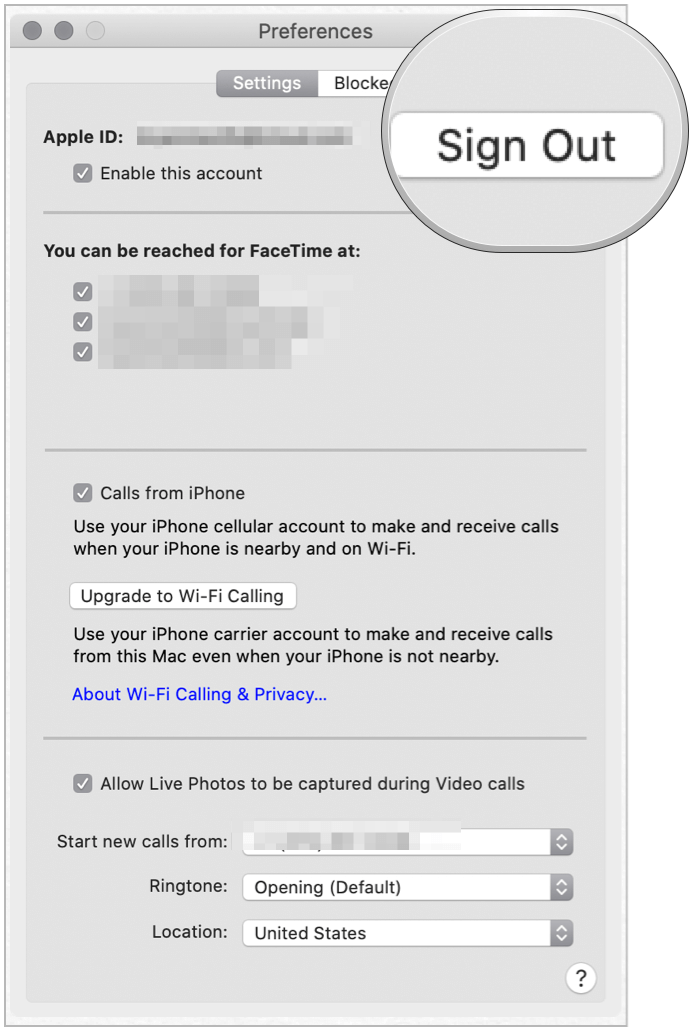
Деавторизовать машину
Теперь вы должны деавторизовать ваш Mac, при условии. Вы использовали его в прошлом с музыкой, видео или другими медиафайлами. Перед выпуском macOS Catalina вы должны были выполнить следующие шаги в приложении iTunes. Теперь оно выполняется в приложении «Музыка».
- В приложении Музыка нажмите Счета на панели инструментов Mac.
- Выберите Полномочия.
- выбирать Деавторизовать этот компьютер.
- Подтвердите свой выбор.
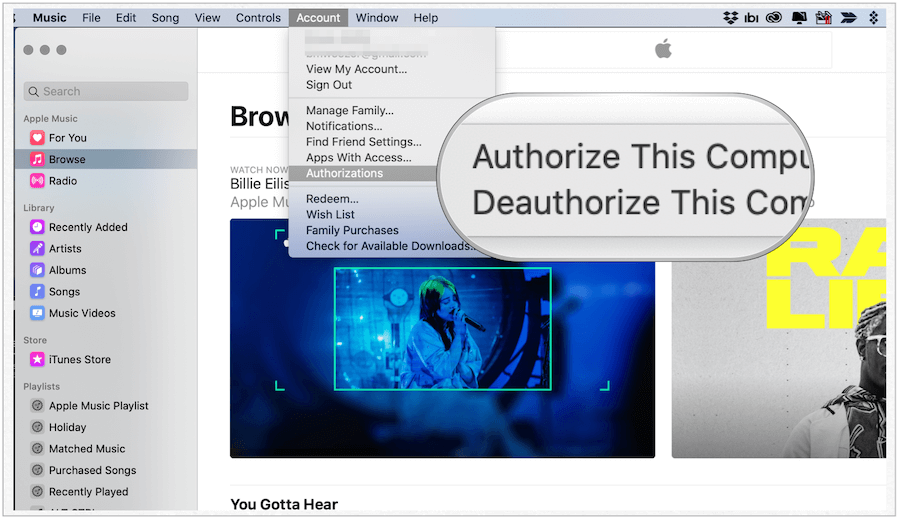
Удалить данные, затем переустановить macOS
Вы успешно создали резервную копию своего старого компьютера, вышли из iCloud и других служб. Вы также деавторизовали старый компьютер. Последний шаг в этом процессе - удалить данные с машины, а затем переустановить macOS. Последние два шага лишают вас доступа к вашим важным файлам, а также готовят Mac для нового пользователя.
Удаление ваших данных
- Нажмите значок Apple в левом верхнем углу вашего компьютера.
- Выбрать Начать сначала.
- Нажмите и удерживайте Команда (⌘) -R пока вы не увидите логотип Apple.
- Введите ваш системный пароль, если это применимо.
- Выбрать Дисковая утилита из окна утилиты в MacOS Recovery.
- щелчок Продолжить.
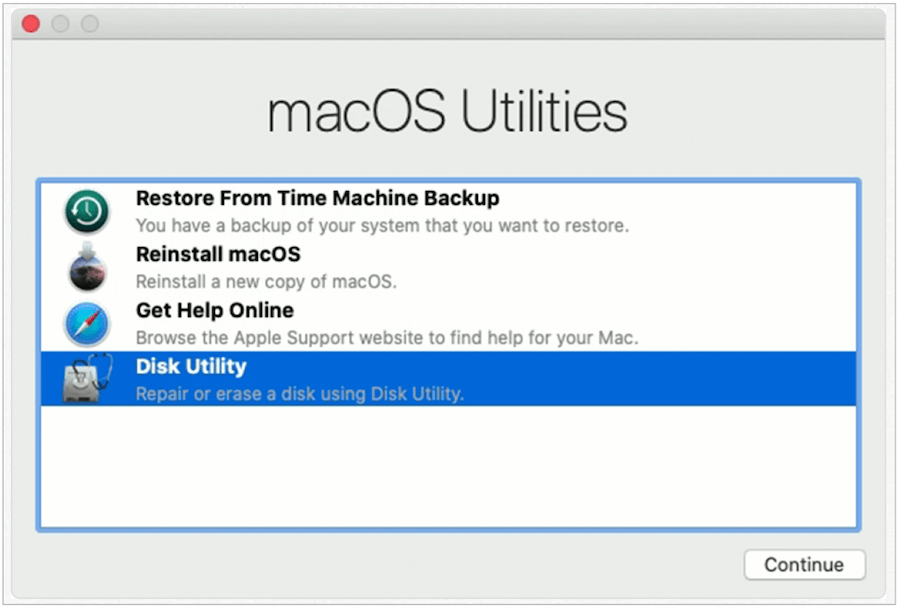
В Дисковой утилите найдите название вашего загрузочного диска в левой части экрана. Скорее всего, он называется Macintosh HD.
- Нажмите на ваш загрузочный диск, который должен расширить папку.
- щелчок Macintosh HD - данные, который является объемом, который включает в себя ваши данные.
- выбирать Изменить> Удалить том APFS из строки меню или нажмите «–»На панели инструментов Дисковой утилиты.
- Нажмите на удалять кнопка. Не нажимайте Удалить группу томов.
- Если на загрузочном диске есть другие тома, удалите их тоже. НЕ УДАЛЯЙТЕ СТАРТОВЫЙ ДИСК.
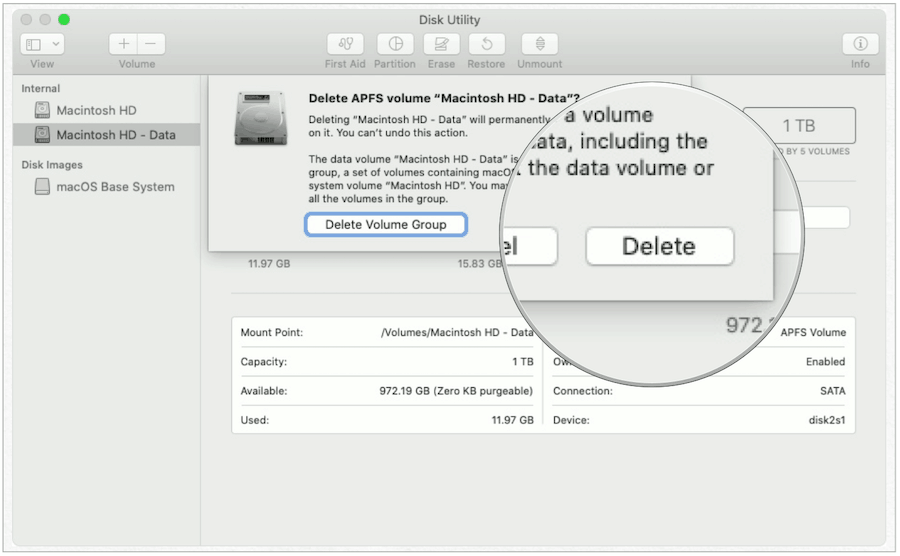
Затем выберите Macintosh HD на боковой панели, затем:
- Нажмите на Erase кнопка.
- Во всплывающем окне введите имя. (Сохраните настройки по умолчанию, Macintosh HD.)
- Во всплывающем окне введите Формат. (Выберите APFS или Mac OS Extended (в журнале). Дисковая утилита по умолчанию показывает рекомендуемый формат Mac.
- щелчок Eraseвведите свой Apple ID, если необходимо.
- Когда закончите, выйдите из Дисковой утилиты, чтобы вернуться в окно утилиты.
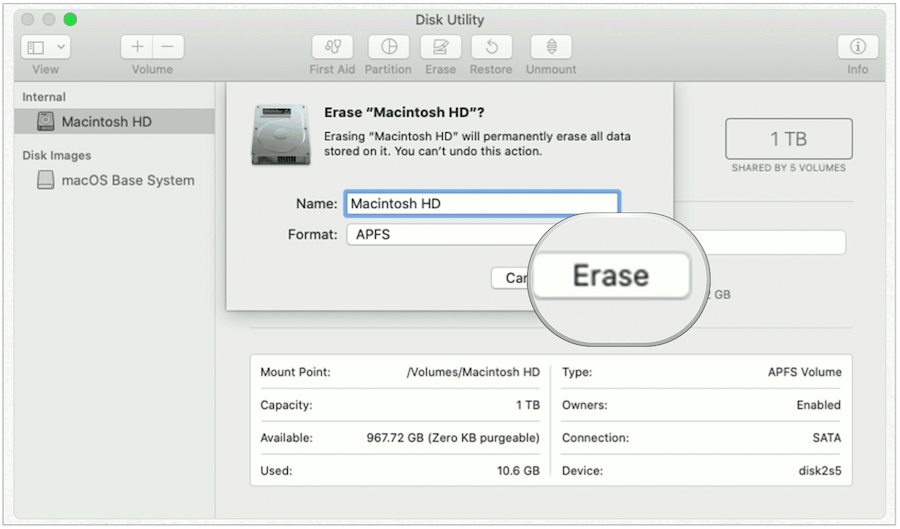
Вы удалили свои данные. Наконец, пришло время переустановить macOS.
Переустановка macOS
- В меню Дисковая утилита выберите Переустановите macOS.
- щелчок Продолжить.
- Следуйте инструкциям на экране.
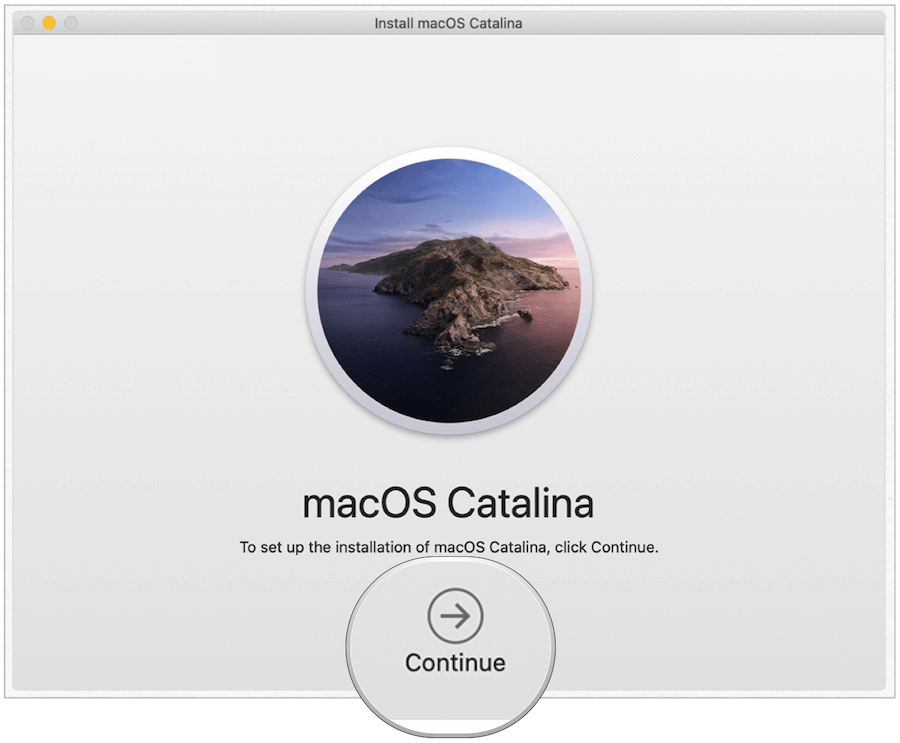
После переустановки macOS вы можете выключить старый Mac. Теперь он готов к новому владельцу, и вы можете наслаждаться своим новым компьютером!