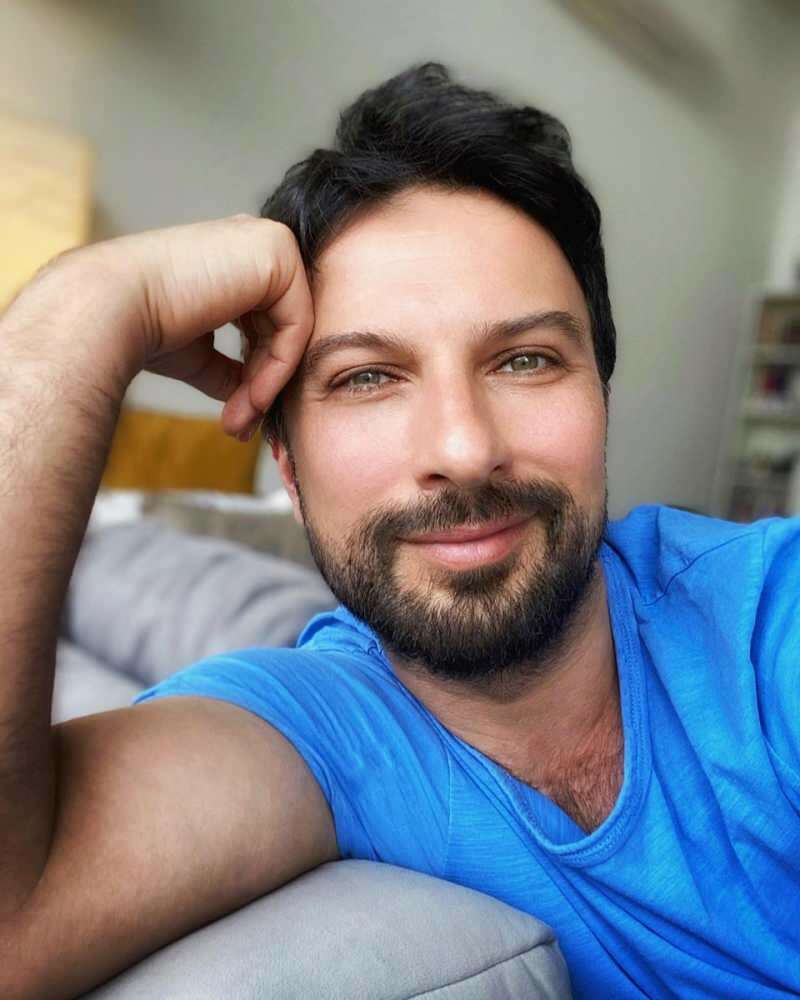Как создать привилегированный ярлык администратора, который обходит Windows UAC
Ярлыки Безопасность Microsoft Ccleaner / / March 16, 2020
Последнее обновление
На прошлой неделе мы узнали, как создать скрытую кнопку стирания общей истории компьютера с помощью CCleaner. Единственная проблема состояла в том, что когда Windows запустила ярлык, он вызвал всплывающее окно безопасности UAC (Контроль учетных записей). К счастью, Microsoft непреднамеренно включила способ обойти запросы UAC, если ярлык запускается как Задача администратора. Давайте узнаем, как его настроить!
Ниже мы рассмотрим процесс настройки Задачи в Windows, который будет действовать как обычный ярлык, за исключением того, что он не требует подтверждения UAC. В качестве примера я буду настраивать CCleaner для запуска в фоновом режиме без подсказки UAC.
Замечания: Если вы уже знакомы с созданием задач в Windows 7 или Vista, вы можете просто перейти к шагу 7.
Шаг 1
щелчок окна Сфера меню «Пуск» и Типдиспетчер задач в поле поиска. НажмитеВойти.
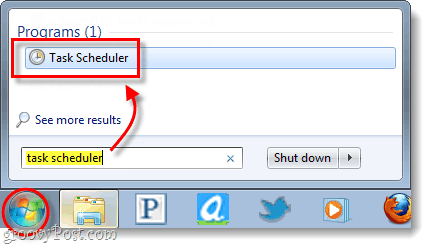
Шаг 2
В окне планировщика заданий щелкните действие меню и ВыбратьСоздать задачу…
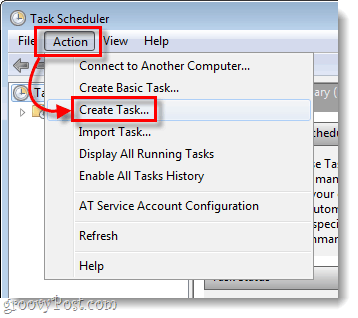
Шаг 3
Окно «Создать задачу» должно автоматически открыться на вкладке «Общие». Отсюда
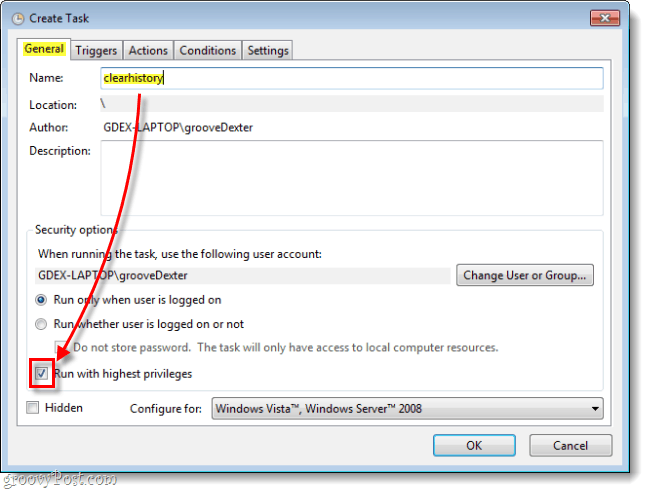
Шаг 4
Сейчас ПРОПУСКАТЬ вкладка Триггеры, перейдите прямо к действия вкладка вместо. щелчокновый... и в новом окне действий Просматривать к программе, вы хотели бы создать ярлык для. Не забудьте добавить любые аргументы, которые вы можете захотеть, но они не являются обязательными.
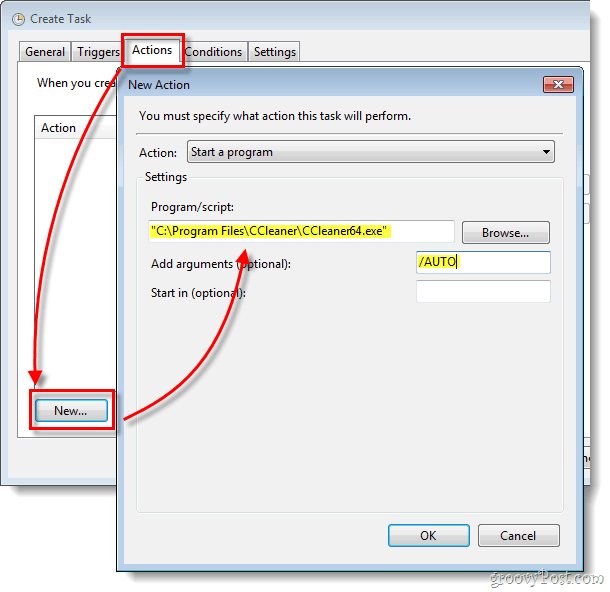
Шаг 5
щелчок условия вкладка рядом, и Uncheck коробка с надписью Запускайте задачу только в том случае, если компьютер подключен к сети переменного тока. В противном случае эта опция не позволит выполнить задачу, если вы подключены к ноутбуку без подключения к сети.
После того, как сделано с этим шагом, щелчокOk сохранить и выйти из задачи.
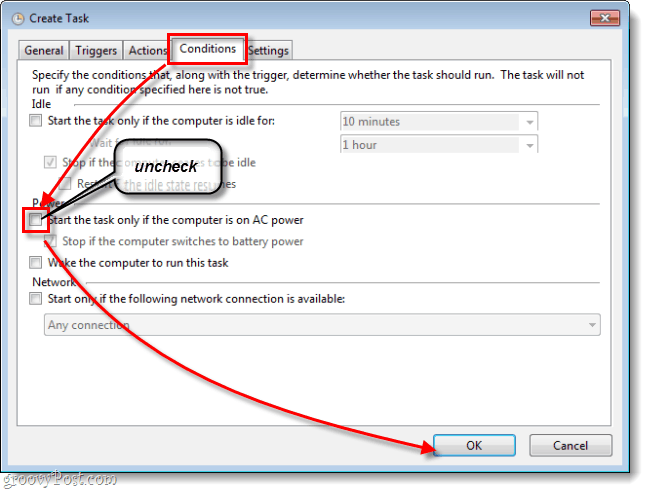
Шаг 6
Теперь на любом пустом месте рабочий столвыполнить Щелчок правой кнопкой мыши. Из контекстного меню ВыбратьНовый> Ярлык.
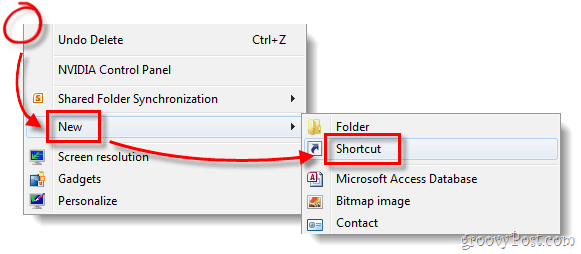
Шаг 7
В текстовом поле Тип В следующих*:
schtasks / run / tn “clearhistory”
Если у вас есть проблемы с этим, не забудьте введите кавычки (”) вручную.
*замещать чистая история с тем, что вы назвали свой ярлык, но обязательно держите кавычки вокруг него!
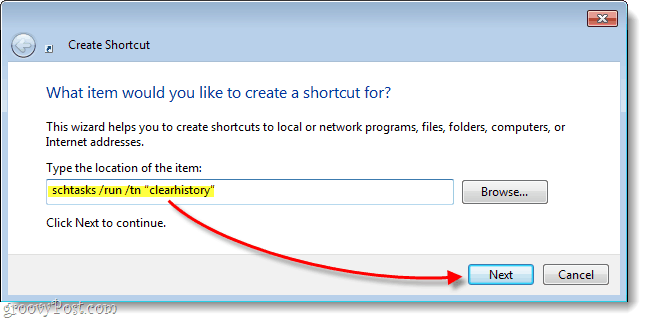
Шаг 8
Теперь вам просто нужно назвать свой ярлык. Это имя будет отображаться под ним на рабочем столе, в меню «Пуск» или там, где вы решите разместить его.
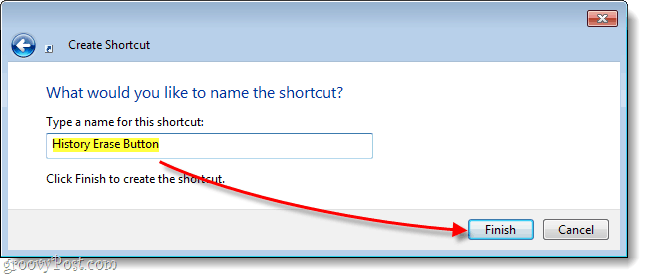
Выполнено!
Теперь у вас есть ярлык, который будет запускать любое приложение, на которое вы указали, без запроса диалога UAC. В моем примере я использовал CCleaner, так как обычный ярлык подсказывает UAC. Как вы можете видеть на скриншоте ниже, все началось прямо сейчас.
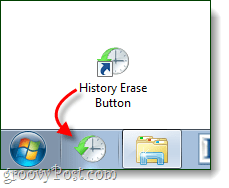
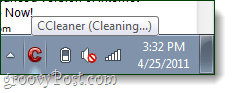
Вопросы, комментарии? Оставьте один ниже!