Как отслеживать изменения в документах Microsoft Word
Microsoft Office Офис 2016 / / March 19, 2020
Последнее обновление
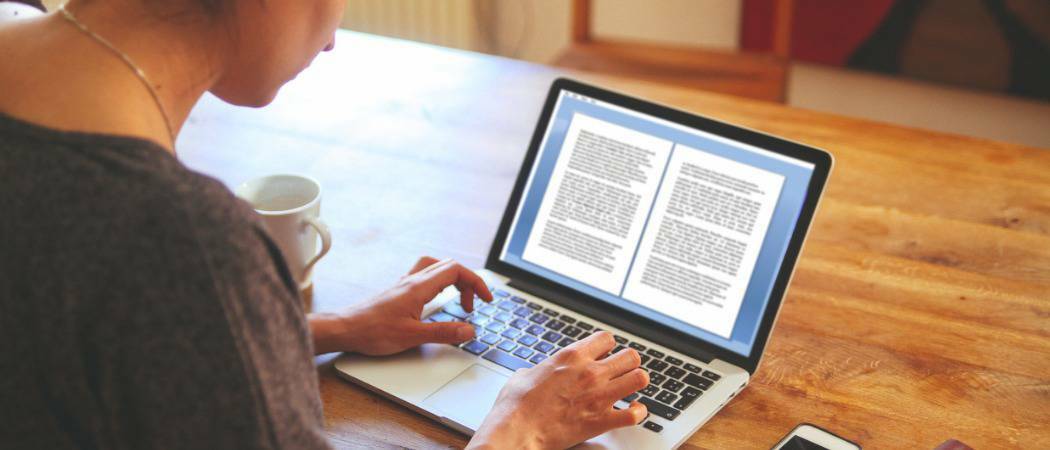
Если вы сотрудничаете с членами команды по проектам, функция отслеживания изменений в Word 2016 очень важна и теперь более эффективна. Вот как это работает.
Если вы сотрудничаете с членами команды по проектам или помечаете контракты красной линией, отслеживание изменений в Microsoft Word может быть спасением! Отслеживание изменений - это встроенная функция в Microsoft Word, которая действительно вносит разумный вклад в процесс. Даже если вы не работаете над сложными проектами, такими как приобретения, слияния, контракты или авторинг Лучший продавец - Отслеживание изменений может быть столь же полезным для небольших групповых проектов, таких как школа задания.
Так как мы в последний раз покрыл эту функцию в Microsoft Word 2010, были внесены значительные улучшения, которые делают отслеживание изменений еще более мощным. Благодаря доступности Office Online пользователи могут выполнять совместную работу с документом в режиме реального времени, и это одна из замечательных новых функций, которые мы рассмотрим в этой статье.
Включить и использовать отслеживание изменений в Word 2016
Шаг 1: Начальный контент
Вам нужно будет начать с некоторого содержимого документа, над которым вы сотрудничаете. Эта часть документа написана другим пользователем. Первый абзац был написан мной.
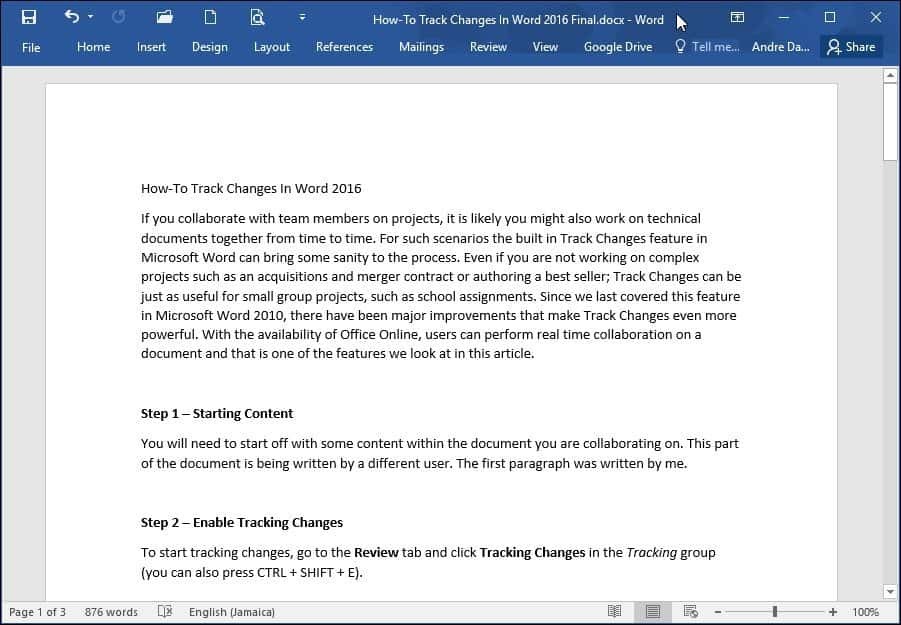
Шаг 2: Включить отслеживание изменений
Чтобы начать отслеживать изменения, перейдите к Рассмотрение вкладка и нажмите Отслеживать изменения в отслеживание группа (вы также можете нажать CTRL + SHIFT + E.)
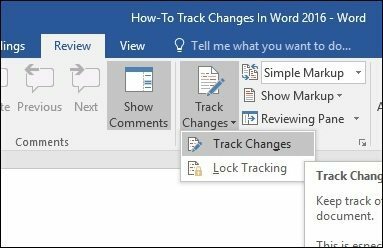
Когда отслеживание изменений включено, вы увидите всплывающую подсказку для каждого автора в правой части экрана.
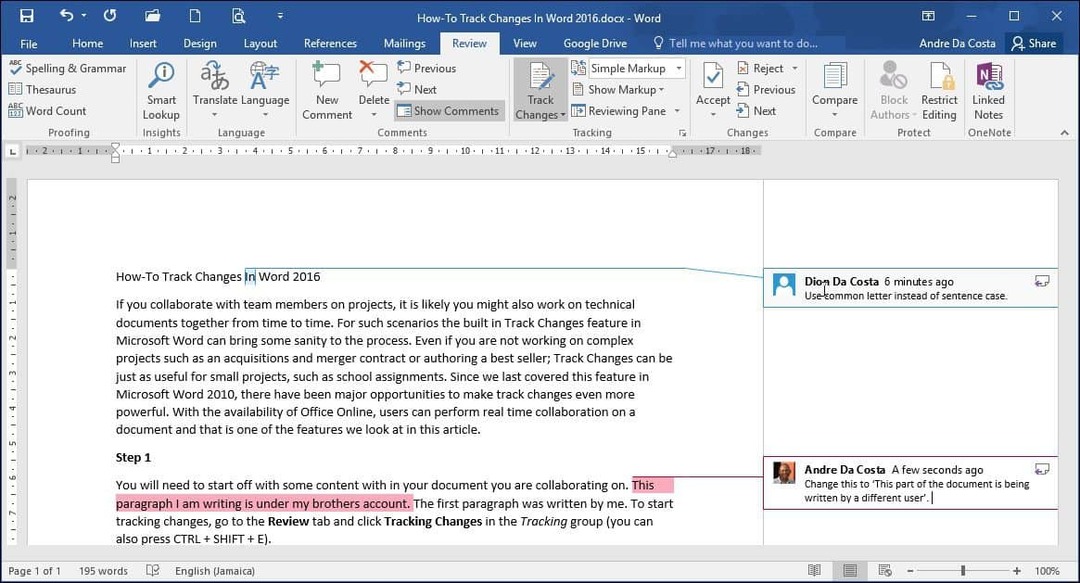
Шаг 3: Редактирование
Отслеживание изменений в Word использует цветовую координацию, чтобы избежать путаницы. Первый автор синий, а второй красный. Когда дополнительные авторы вносят изменения, им также будет присвоен уникальный цвет.
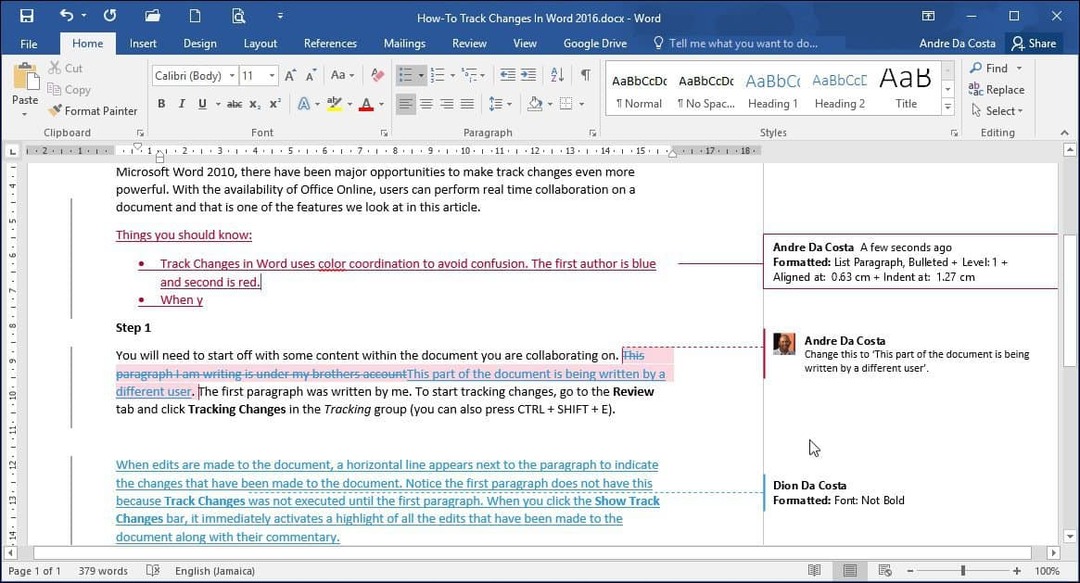
Когда в документ вносятся изменения, рядом с абзацем появляется вертикальная линия, обозначающая изменения, внесенные в документ. Обратите внимание, что первый абзац не имеет этого, потому что Отслеживать изменения не был включен до тех пор, пока в документ. Когда вы нажимаете Показать изменения трека панель, она сразу же активирует подсветку всех изменений, которые были внесены в документ вместе с их комментариями. Если вы оставите его включенным и внесете изменения, вы увидите изменения в реальном времени по мере ввода и удаления.
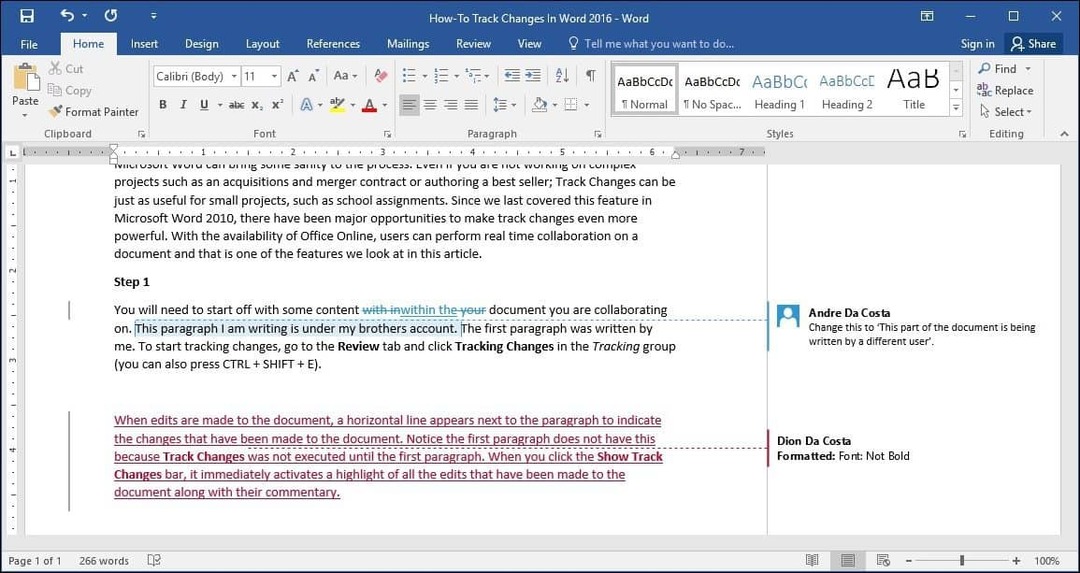
Шаг 4: Комментарии, воздушные шары и дополнительные инструменты редактирования
Если вы хотите добавить комментарий к слову или абзацу, выделите его и выберите Рассмотрение вкладка и нажмите Новый комментарий в Комментарии группа. Ваши комментарии появятся в правой части документа, когда документ будет завершен; Вы можете отключить их.
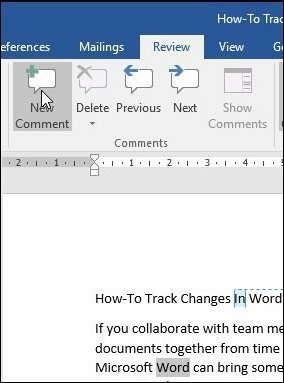
Одна из вещей, которую вы заметите, когда применяете специальные форматирования, такие как полужирный, курсив или подчеркивание, автоматически добавляет к отслеживаемым изменениям комментарий, называемый Отформатирован.
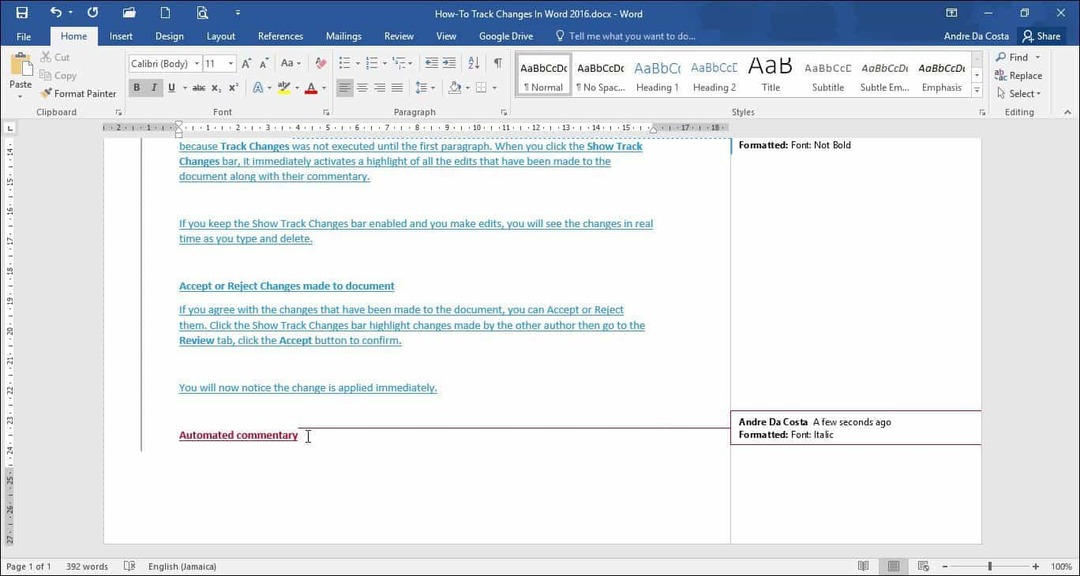
Вы также можете настроить способ отображения всплывающих подсказок на документе. Например, если вы хотите увидеть все ревизии, которые были добавлены в документ каждым автором, нажмите Рассмотрение вкладка> Показать разметку меню> Надувные шарики > Показать ревизии в воздушных шарах.
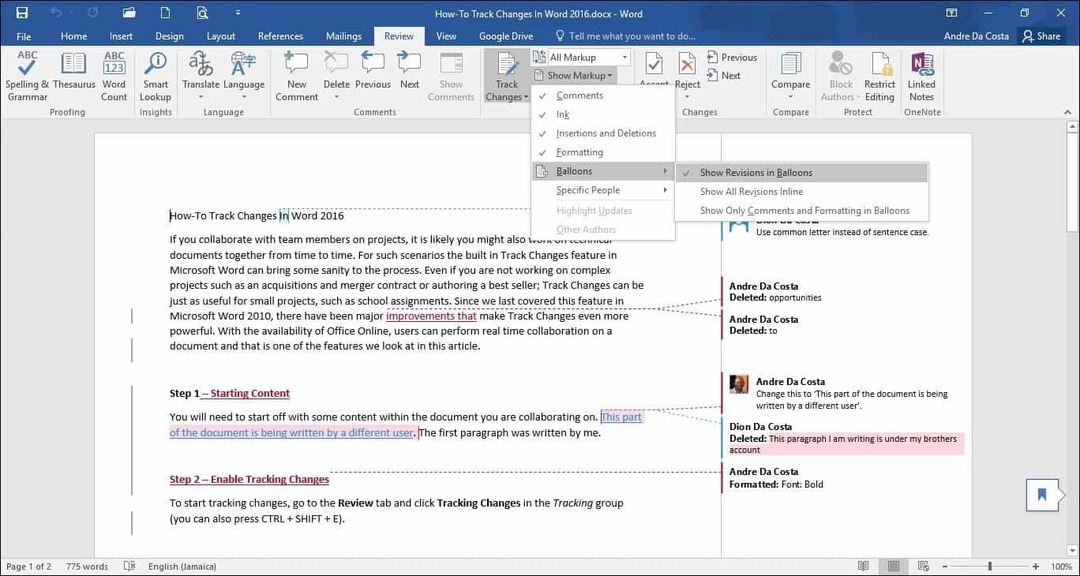
Ревизии
Панель просмотра (Рассмотрение > Панель просмотра) позволяет просматривать все правки каждого автора, которые можно просматривать на экране вертикально или горизонтально. Вы можете щелкнуть слово или абзац на панели «Редакции», и он автоматически перейдет к этой части документа.
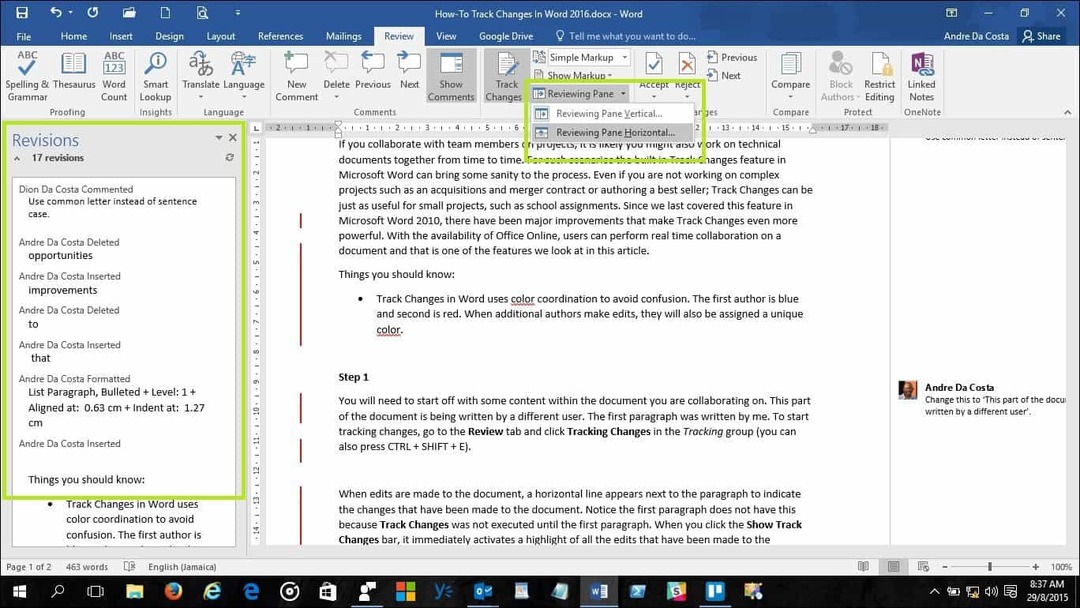
Шаг 5: принять или отклонить изменения, внесенные в документ
Если вы согласны с изменениями, внесенными в документ, вы можете принять или отклонить их. Нажмите на панель Показать изменения дорожки, чтобы выделить изменения, сделанные другим автором, затем перейдите к Рассмотрение нажмите вкладку принимать Кнопка для подтверждения.
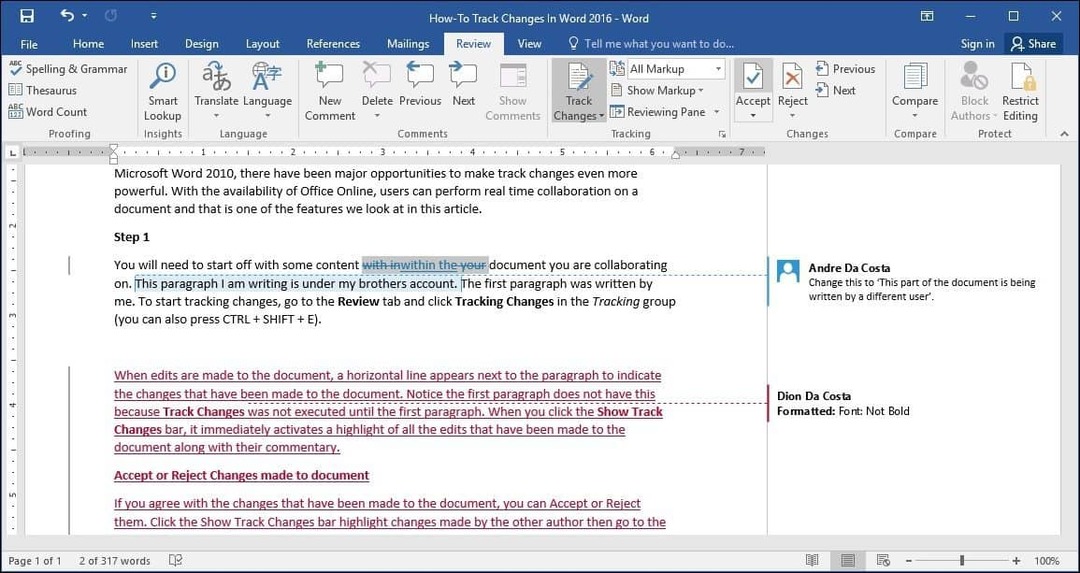
Теперь вы заметите, что изменения вступают в силу немедленно.

Шаг 6: Сравните или объедините документы
Еще одна полезная функция, которую могут использовать авторы, - возможность отслеживать версию документа. Например, если два автора разбивают одни и те же документы на две копии и продолжают работать над ними по отдельности, они могут позже сравнить две версии и объединить их. Пока они похожи по структуре, вы можете объединить их в один окончательный документ.
Чтобы сравнить и объединить изменения, выберите Рассмотрение нажмите вкладку сравнить затем выберите исходный документ в поле, затем выберите исправленную версию, затем нажмите OK.
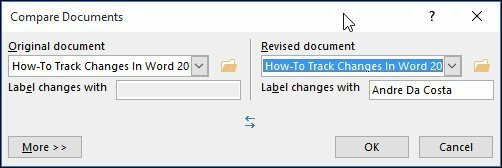
Затем Microsoft Word представит трехпанельное представление документа, показывающее главный экран в виде окончательного документа с объединенным содержимым, а также оригинальную и альтернативные копии в мини-панели окна. Когда вы просматриваете, вы можете сравнить изменения. Это предпочтительно делать на экране с достаточным разрешением экрана.
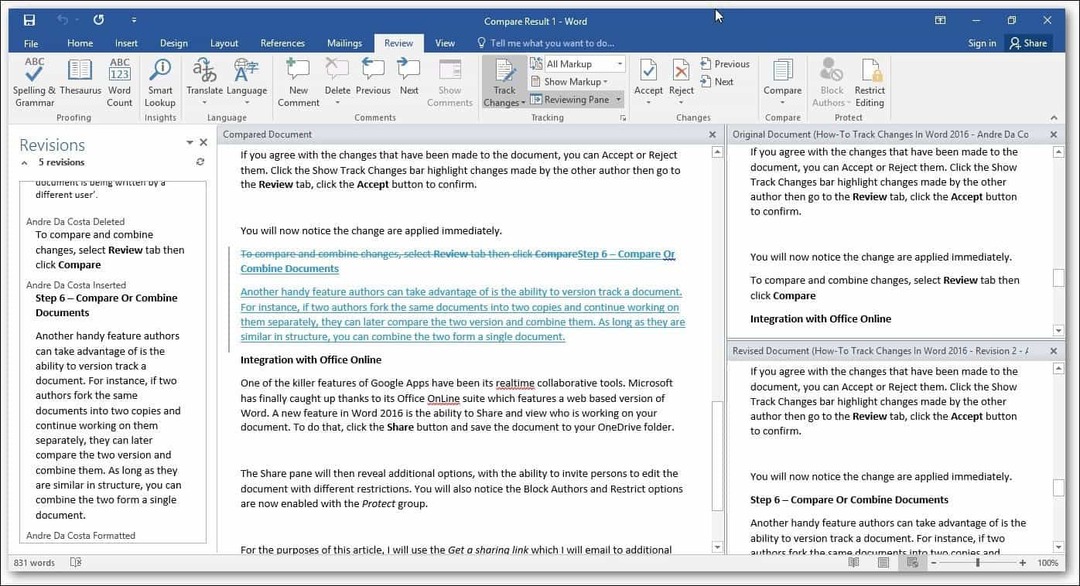
Когда вы будете готовы объединить документы в окончательный вариант, вернитесь к Рассмотрение нажмите вкладку сравнить затем нажмите скомбинировать выберите оригинальный документ в поле, затем выберите исправленную версию и нажмите OK.
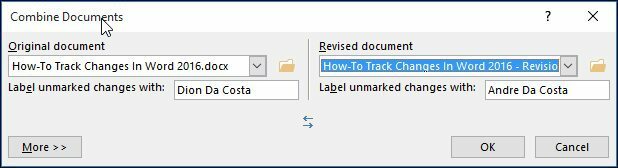
Затем вы увидите объединенный документ вместе с изменениями других авторов в другом цвете.
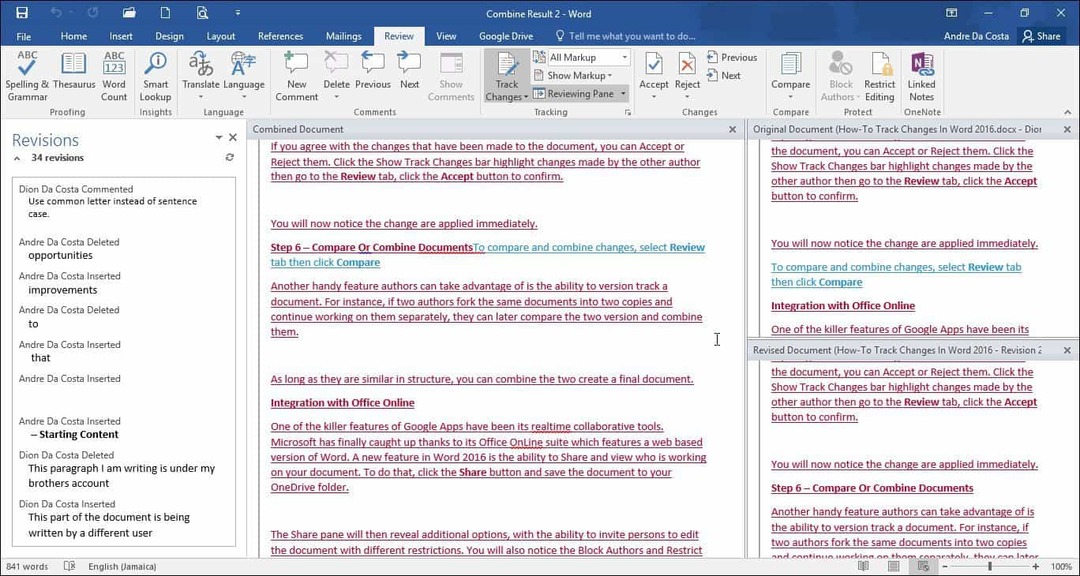
Интеграция с Office Online
Одной из самых страшных функций Служб Google являются инструменты совместной работы в реальном времени. Microsoft наконец-то догнала благодаря своему пакету Office Online, в котором есть веб-версия Word. Новая функция в Word 2016 это возможность поделиться и посмотреть, кто работает над вашим документом. Для этого нажмите Поделиться и сохраните документ в папке OneDrive.
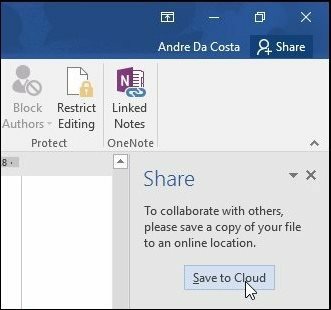
Затем на панели «Совместное использование» появятся дополнительные параметры, позволяющие приглашать людей редактировать документ с различными ограничениями. Вы также заметите, что блоки «Авторы» и «Ограничить» теперь включены в Protect группа. Если вы используете Office 365 в корпоративной среде, вы можете пригласить авторов для совместной работы.
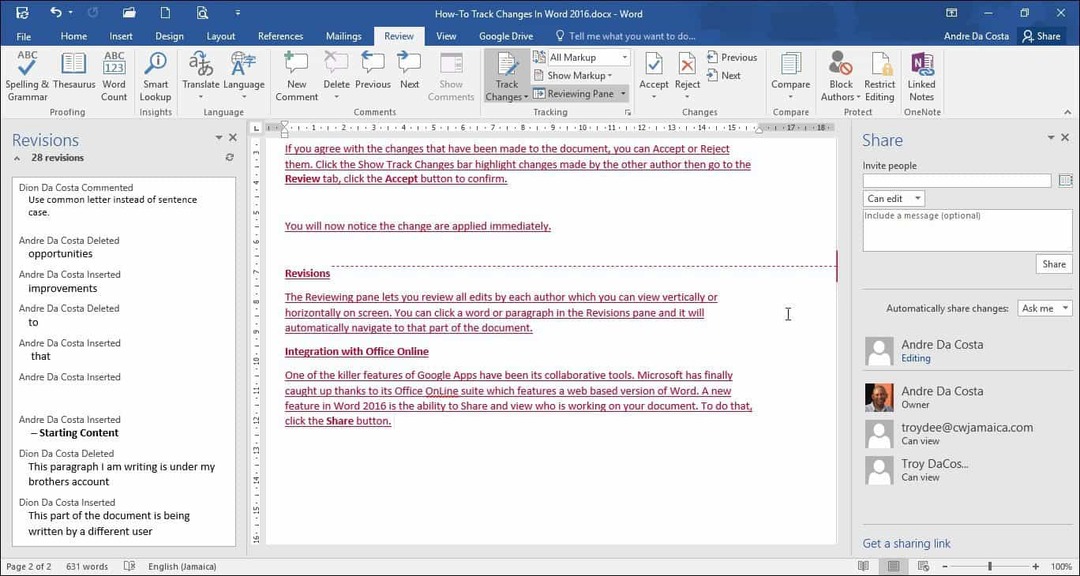
Для этой статьи я буду использовать Получить ссылку для обмена который я отправлю по почте другим авторам, с которыми я хотел бы сотрудничать в документе.
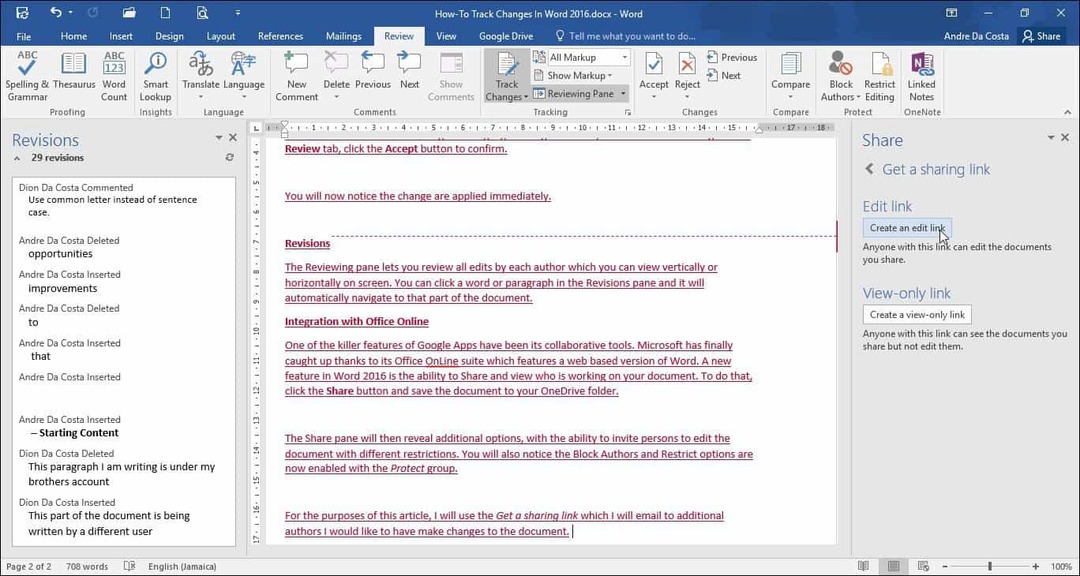
Когда вы или другой автор загружаете Word Online и вносите изменения, другие лица, сотрудничающие с документом, будут уведомлены в режиме реального времени.
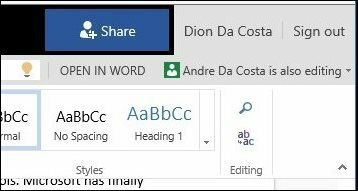
Здесь вы можете увидеть сохраненные правки, сделанные другим автором, которые выделены синим цветом.
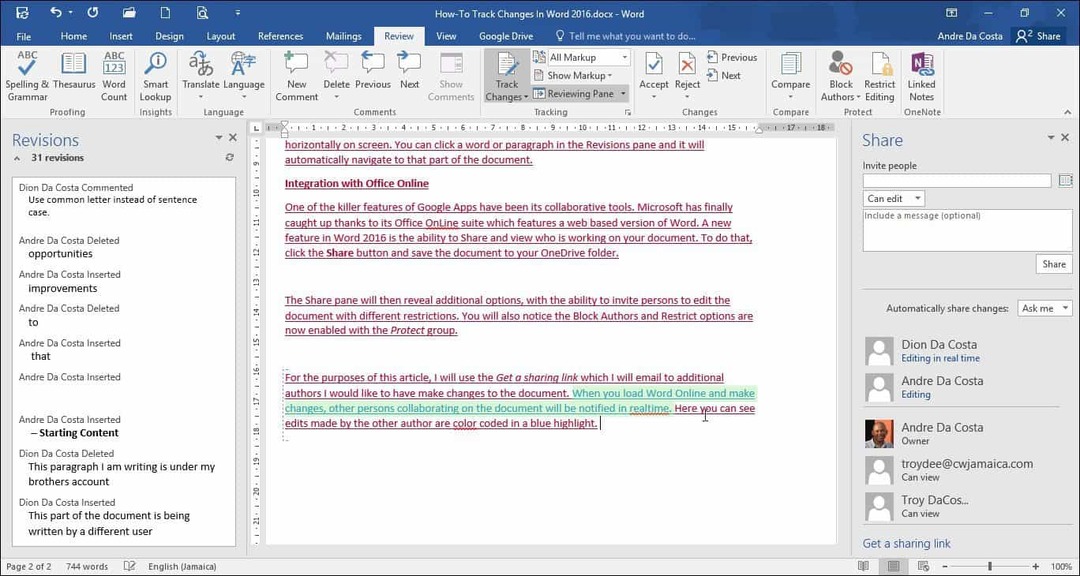
Когда автор больше не редактирует документ, вы получите уведомление в Word 2016.
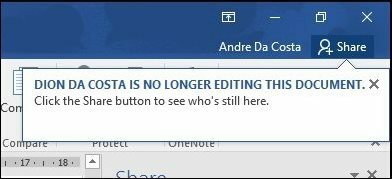
Как вы можете видеть, Track Changes еще более мощна благодаря функциям совместной работы в реальном времени. Работаете ли вы над большими или маленькими проектами, Word 2016 позволяет легко держать всех на одной странице. Координация цветов, совместное использование, редактирование в режиме реального времени и интеграция в облачные технологии с OneDrive - все это создает впечатляющие впечатления.



