Как создать сводную таблицу в Microsoft Excel
Microsoft Office Excel 2016 / / March 19, 2020
Последнее обновление

Если вам нужно проанализировать набор данных, Microsoft Excel является идеальным инструментом для работы. В частности, сводные таблицы для сложных наборов данных упрощают работу.
Если вам нужно проанализировать набор данных, Microsoft Excel является идеальным инструментом для работы. Вы уже знаете, что Excel хранит информацию в таблицах, но мощь приложения заключается в инструментах, которые вы можете использовать для использования информации, скрытой в этих ячейках. Одним из таких инструментов является сводная таблица. Мы взглянули на функцию вернуться в Excel 2010, И в Excel 2016 мы продолжаем наш взгляд на то, как вы можете использовать его для манипулирования и поиска трендов данных.
Создать сводную таблицу в Excel
Что такое сводная таблица?
Сводная таблица - это необычное имя для сортировки информации. Он идеально подходит для расчета и суммирования информации, которую вы можете использовать для разбиения больших таблиц на нужный объем информации. Вы можете использовать Excel для создания рекомендуемой сводной таблицы или создать ее вручную. Мы смотрим на оба.
Рекомендуемая сводная таблица
Представленная в Excel 2013, рекомендуемая сводная таблица представляет собой предварительно составленную сводку ваших данных, которую Excel рекомендует для вас. Вы можете не получить необходимую информацию в зависимости от набора данных, но для быстрого анализа это может быть удобно. Чтобы создать его, выделите источник данных (диапазон ячеек в рабочей книге, содержащий данные, которые вы хотите проанализировать.) Затем выберите вкладку Вставка, а затем - Рекомендуемые сводные таблицы.
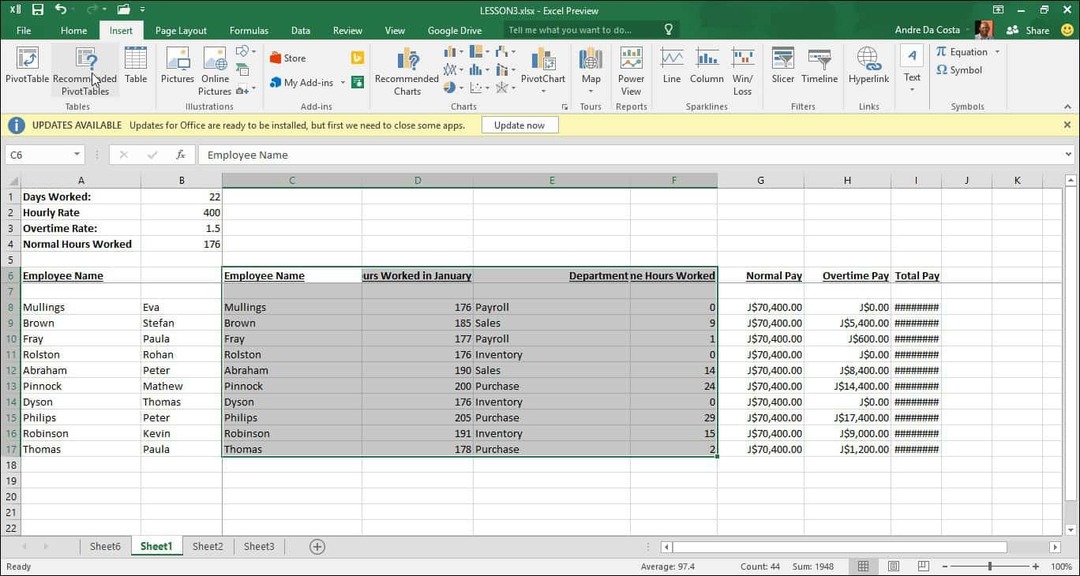
Когда появится диалоговое окно «Выбор источника данных», нажмите «ОК».
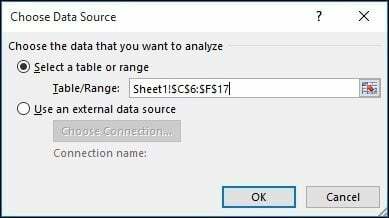
Появится галерея рекомендуемых стилей сводных таблиц, в которой содержатся предложения о том, как можно проанализировать выбранные данные. В следующем примере я приведу количество имен сотрудников по часам, отработанным в январе. Ваш будет зависеть от типа данных, которые вы сортируете. Нажмите ОК.
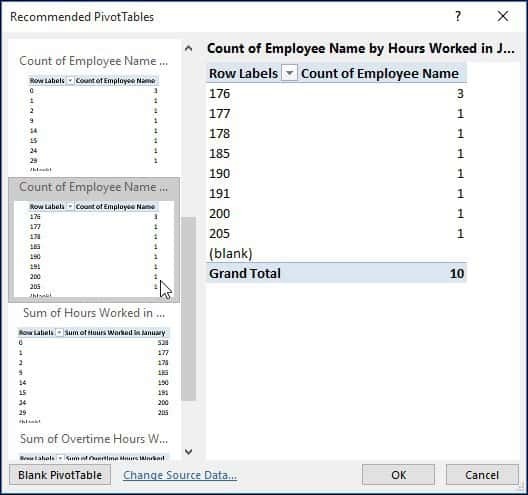
Как видно из приведенной ниже таблицы, я могу понять, сколько человек работало определенное количество часов в январе. Сценарий, подобный этому, был бы полезен, чтобы увидеть, кто может работать усерднее, работать сверхурочно и из какого отдела в компании.
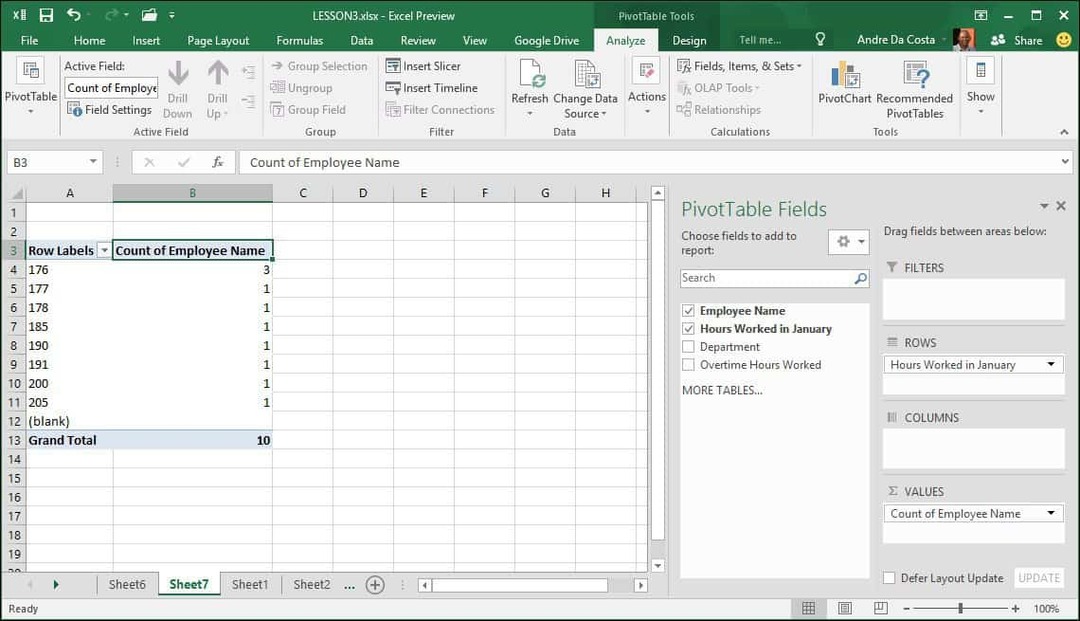
Копаться в
Чтобы сделать его более интересным, давайте углубимся и выясним, какой сотрудник работает больше всего. Как вы можете видеть, справа появляется панель задач Сводная таблица, отображающая дополнительные инструменты, которые я могу использовать для сортировки и фильтрации. Для следующего примера я собираюсь добавить Часы работали в январе в область Фильтры и добавьте имя сотрудника в область строк. После этого вы заметите, что на лист добавлено новое поле с именем Часы работали в январе.
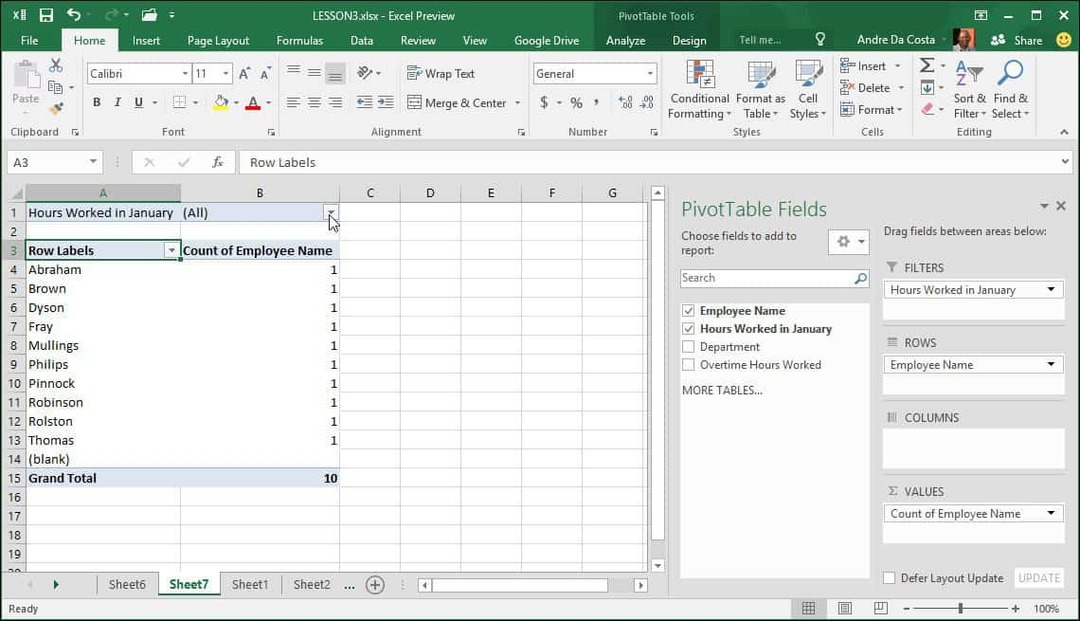
Когда я нажимаю в окне фильтра, я вижу самый низкий и самый высокий. Давайте выберем самый высокий, который составляет 205, нажмите ОК. Таким образом, сотрудник по имени Филипп работал большинство часов в январе. Это не легче, чем это.
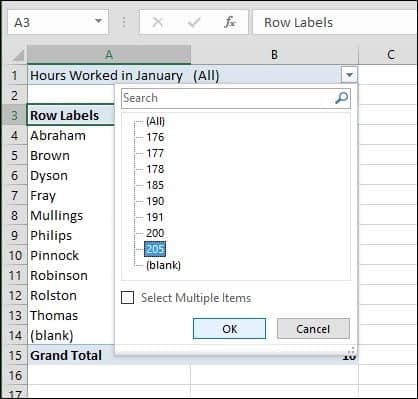
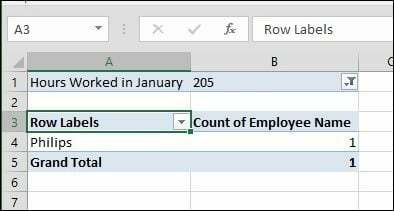
Создать сводную таблицу с нуля
Если вам нужен больший контроль над конструкцией сводной таблицы, вы можете сделать это самостоятельно, используя стандартный инструмент Сводная таблица. Опять же, выберите источник данных или диапазон, в котором данные хранятся в рабочей книге, и выберите Вставить> Сводная таблица.
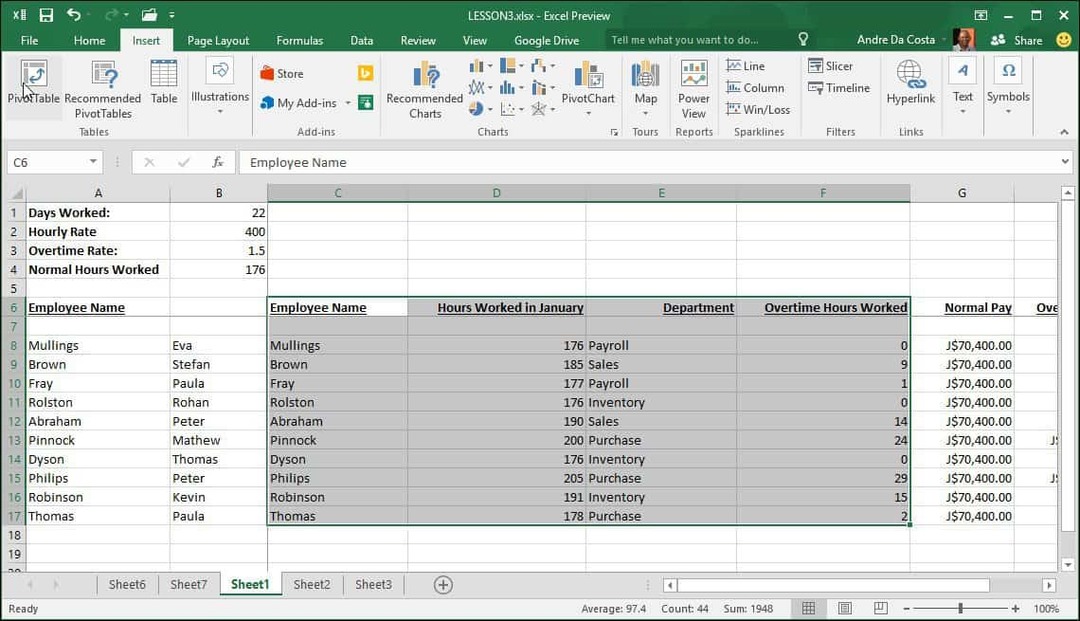
Создать сводную таблицу появляется диалоговое окно с несколькими параметрами. Поскольку я работаю с источником данных из самой таблицы, я оставлю значение по умолчанию. Вы можете добавить сводную таблицу в существующую или новую таблицу. В этом случае я вставлю его в новый лист.
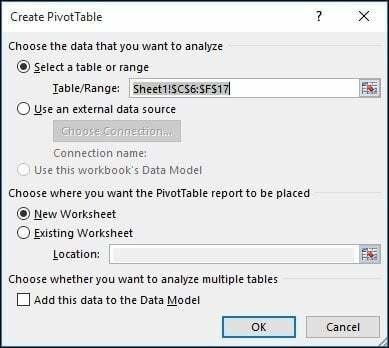
Вы увидите новый лист с предложениями о том, что вы можете сделать. В этом конкретном сценарии я хочу знать, сколько часов работали сотрудники отдела продаж. Чтобы сделать это, я просто использую Department для фильтрации списка и добавления других таблиц к строкам, таких как имя сотрудника и количество отработанных часов.
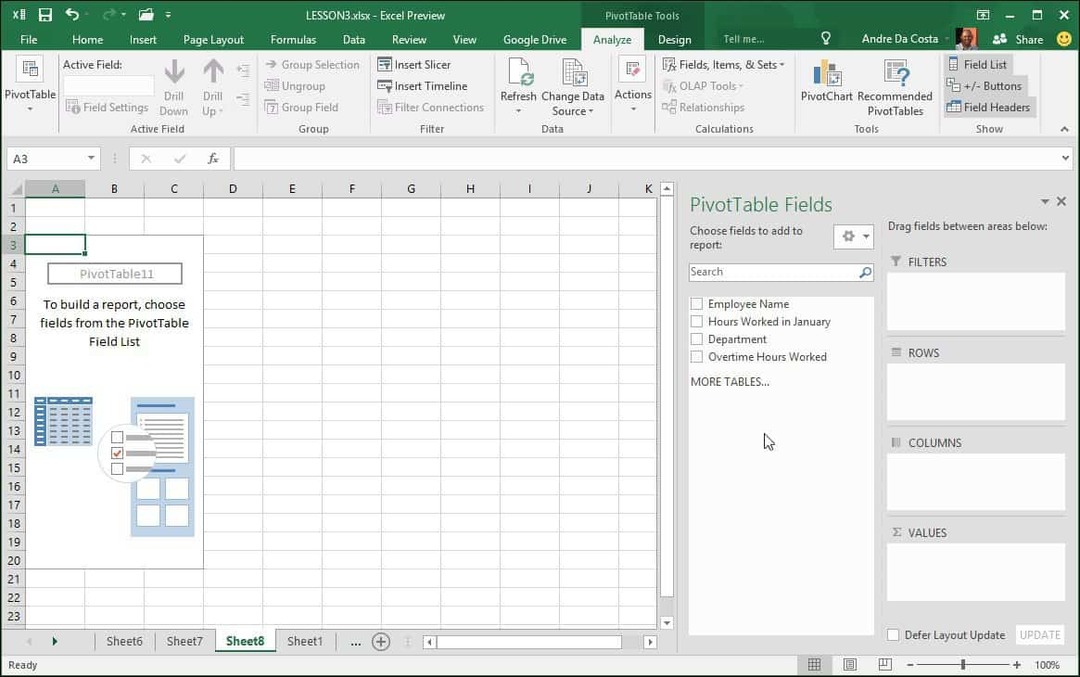
Нажмите на фильтр отдела и нажмите Продажи, а затем ОК.
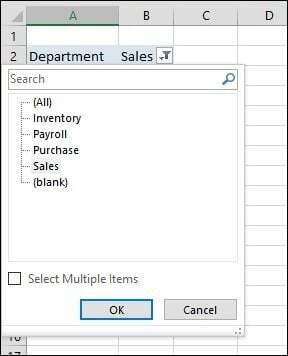
Сразу видно, кто работал больше всего. Я добавил дополнительное поле для сверхурочных, чтобы дополнительно проанализировать предоставленную информацию.
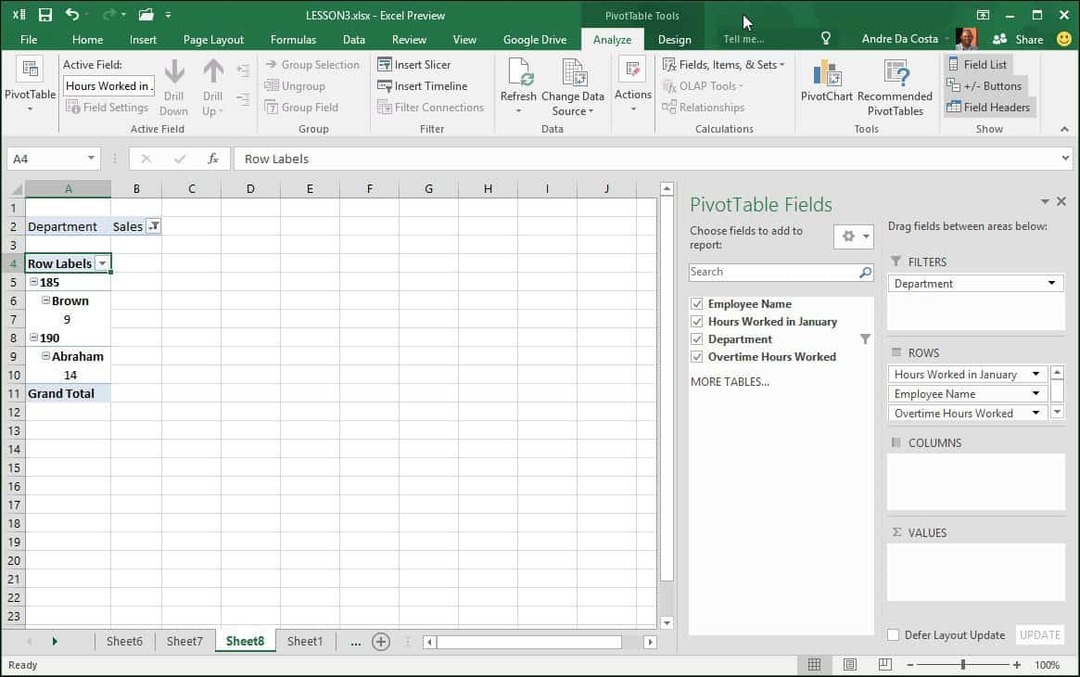
Теперь вы должны иметь представление о том, насколько мощными являются сводные таблицы. И как они экономят время, находя нужную информацию без особых усилий. Для небольшого количества данных это может быть излишним. Но для более крупных и сложных наборов данных это значительно облегчает вашу работу.



